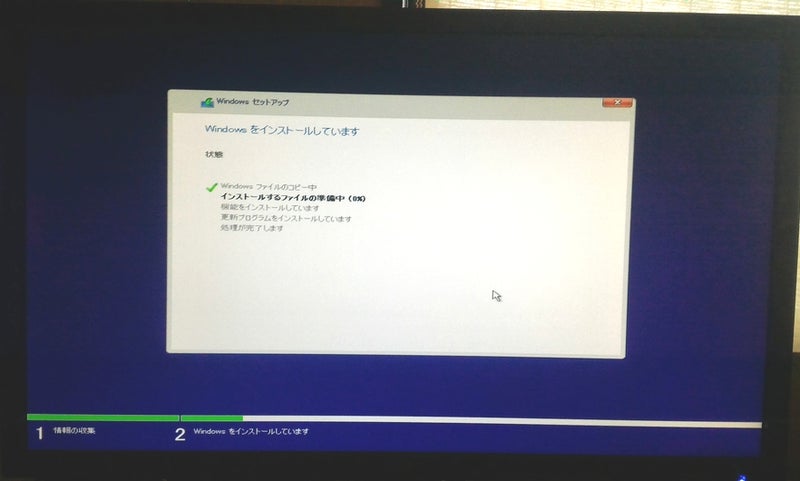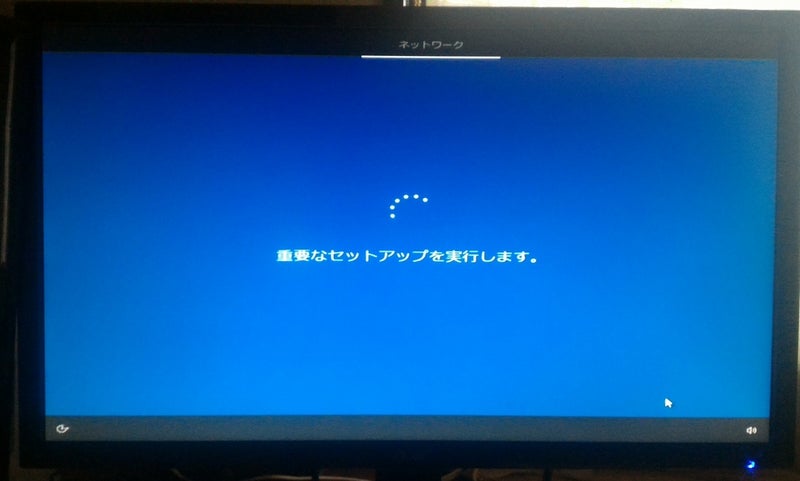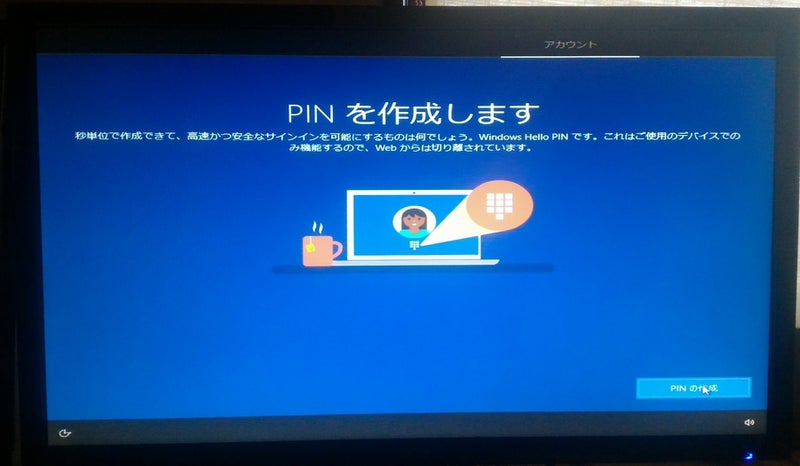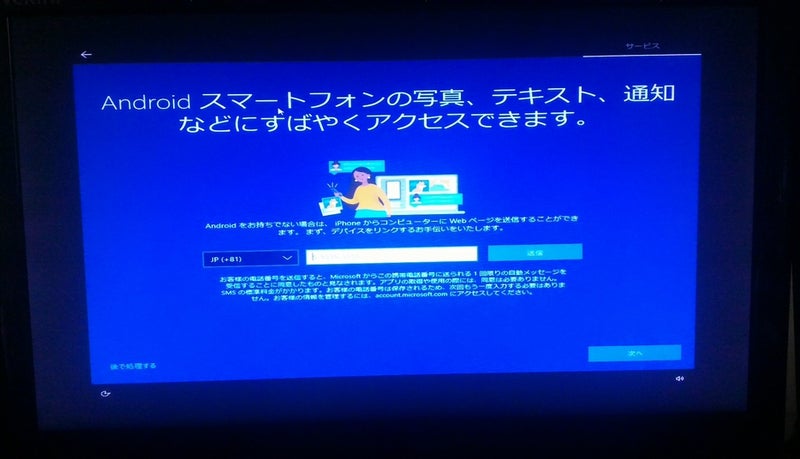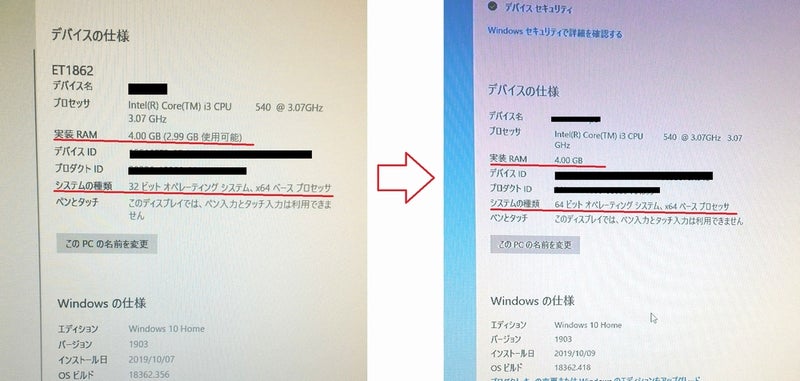前回の続き
メインで利用しているマイPC「ET1862-N32C」を32bitから64bitへ変更していきます。
【32bit → 64bit変更の流れ】
ざっくり流れはこんな感じです。
1.PCの確認とバックアップ → こちら
2.インストールメディアを作成 → こちら
3.インストール作業 ←この記事
前回まででインストールメディアを作成するとこまでやったので、いよいよインストール作業です。
コイツの出番です![]()
↓
○ クリーンインストール
前回作ったインストールメディアからPCを起動するために、DVD(またはUSBメモリ)の起動の優先順位を一番目にする必要があります
(元から優先順位が一番目になっているPCは必要ありません)
優先順位はBIOS / UEFIから変更できます。
マイPCはBIOSなので以降はBIOS画面です。
※マイPCの場合はメーカーロゴ画面にBootを変更する場所があったので本当はBIOSに入らなくても良いんだけど一応
PCによって違いますが、BIOSに入るにはPCの電源を入れた後に出るメーカーロゴ画面に表示されてると思います。
そのキーを連打でBIOSに入れます。
※UEFIの場合、高速スタートアップを無効するか完全シャットダウンした後、起動時のメーカーロゴ画面時にキーを連打しましょう。
メーカーロゴ時にキーが表示されないPCもありますが、調べておいた方が良いですが、表示されるキーは「F2」や「F12」「Del」キーなどが多いようなので、その辺を連打でも。
私のPCは「Delキー」なので、電源ON後、メーカーロゴ画面でDelキー連打でBIOSへ。
起動順番の切り替えは「Boot Device」で変更できます。
BIOS画面もワードもPCによって違うので、それっぽいのを探しましょう。
ちなみにマイPCの場合は、「Advanced BIOS Features」に「Boot Device」の設定場所があるので「1st」を「CD/DVD」にします。
(2ndをHDDにしてます)
「Save & Exit Setup」で再起動が始まり、次は最初にDVDが読み込まれるようになります。
途中「Press any key to boot from CD or DVD」と表示されるので、なんでも良いんで何かキーを押しましょう
ちょいちょいやってしまうんですが、結構見逃しがち。
これを見逃すと2番目に指定してる起動方法に移ります。
私の場合は2番目はHDDからの起動なので、
「起動を待って~シャットダウンして~もう一度電源ONからやり直し」
という面倒臭いことになります
今回も目を離してやってしまいました
さて、
無事にインストールメディアから起動するとセットアップ画面になります。
言語とキーボードを選んで(たぶん変更の必要はないと思います。)
ライセンスの認証を聞かれるので「プロダクトキーがありません」を選択。
(後でネット経由でライセンス認証するっぽいので省略してるだけみたいですね。)
HomeかProを聞かれるので元のOSと同じものを選択。
(自分のPCはHomeなので「Windows 10 Home」を選んでます。)
ライセンス条項が表示されるので「同意します」にチェックを入れて次へ
インストールの種類は「カスタム」を選択
(アップグレードを選ぶとエラーになるようです)
インストールする場所を聞かれるので元のドライブを選択。
(一般的にはCドライブですね。)
HDD内をキレイにしたい、パーティションを変えたいという人はここで
フォーマットしたり、いらないパーティションを削除したりと色々変更できます。
以前のファイルは「Windows.old」に行きますよー。という説明がありつつ
インストール作業が始まります。
あとは「サービスを開始してます」やら「準備してます」やら色々表示されますが、初期設定画面になるまで気長に待ちます。
しばらくすると初期設定画面に
まずは基本設定で住んでる地域を聞かれ(日本)
キーボードのレイアウト(Microsoft IME)
2つ目のキーボードは無いのでスキップ
続いて
マイクロソフトアカウントのサインイン画面になるので、ローカルアカウントで進めたい人は左下の「オフライン アカウント」。
マイクロソフトアカウントでサインインしたい場合はメアドとパスワードを入力して次へ
マイクロソフトアカウントの人はPIN作成の項目へ
次はサービスの項目ですが、
ここは人によって違うと思うので内容を読んで選択、設定すれば良いかなと思います
すばやくアクセス~や
OneDrive~
デジタルアシスタント~
プライバシー設定~
などの項目があるので好きなように。
ちなみにあとで設定から変更できます。
私はプライバシーは毎回すべてオフにしてます。
ここまで終われば後は待つだけ
数分どころじゃありません。
任せるしかないので任せてます。
しばらく待つと、デスクトップ画面にEdgeが起動した状態になるので
言語を日本語にして「Get started」
ここまで終われば
無事、32bit → 64bitへ変更完了です
ライセンス認証も問題ないようです。
64bitへ変更したので
悲しかったメモリの制限がなくなりました
デバイスマネージャーを起動してみると
USBの所にエラーが出てましたが、ドライバーを削除後再起動してやると
エラーがなくなりました
あとは
Windows Updateをしてやって終了
元の使ってた状態に戻すにはデータ戻したりアプリをインストールしなおしたりともう少しやることはありますが、とりあえずは特に問題もなくWin10 32bit → 64bitへの変更作業が終わりました
この変更作業のついでにせっかくなんで
長年頑張ってくれたサブモニターを
Dellからacerへ新調
サイズ違って若干使いにくかったんでね~。
本当は64bitに変更してからグラボを付けた方が良いんだろうけど面倒だったんでそのまま作業をしてたら
初期設定してる途中で
右モニターから左モニターに切り替わりました
このあたりで勝手にドライバを取って来てくれたんでしょうねー。
優秀
せっかくの64bitなのにメモリ4GBじゃ意味ないので、
4GB×2枚を追加で購入
デュアルチャネルを有効にするためにスロット1と2のメモリと交換で
メモリ10GBに~
これで「マイPCは、あと10年は戦える!」
いや、それは無理か・・・
CPUも変えたかったけど、マイPCのマザーボードは「H57H-AM2」。
ソケットタイプ「LGA1156」で対応してるCPUは一番良いのに変えても「Corei7 880」らしいんで、長年頑張ってくれたけど、やっぱマイPCもここまでかな~
近くにハードオフがあればな~と思いつつ、今回はPC買い替えても使いまわせるメモリとモニターだけ。