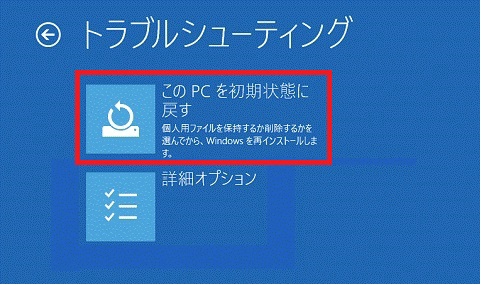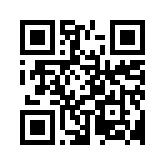先日ある取引先のシステム管理者から同時に2台のパソコンで「Windows 10でパスワード入力画面が表示されない」、【Ctrl】と【Alt】と【Delete】キーも反応しない、再起動は出来るが現象の解決にはならないとの連絡があり、私の方から「リモートできるますか」というとリモートも出来ないとの事でしたので訪問しました。
同じメーカーの同時期に導入した数十台の内の同じ型番2台同時故障でしたのでまずはBIOSにあるハードウエア診断ツールを走らせます、「異常なし」、この時点である程度修復完了までの時間を予想、最大時間はOSの初期化から基幹システム、各ソフトウエア、プリンタードライバーなどの再セットアップする時間になります。この会社の場合、休みや出張で使用していないパソコンがありましたのでユーザー設定変更して修復する間、そちらのパソコンで業務継続してもらいました。
システムの復元をしても現象回避出来なかったので、OSの初期化(個人用ファイルを保持する)で解決しました。この初期化ではOffice、基幹システム、プリンタードライバーなどが無くなるので再インストールする必要がありますがデスクトップやMydocは無事なので復旧後は従来通りのパソコンに戻ることができます。原因は特定出来ていませんが他の同型のパソコンを見るとグラフィックドライバーが古かったので日頃の定期更新をしっかりするように、また予備機のメンテンナスも手抜きしないように管理者に依頼しました。
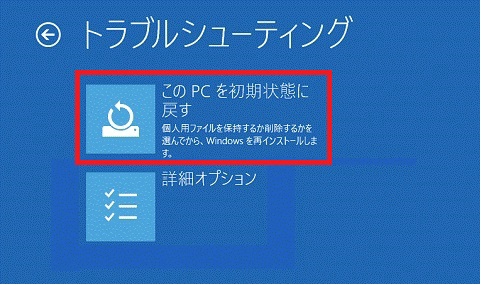
注意:
Windows 10インストールUSB等でもトラブルシューティングは起動できますがUSBからでは無くそのPCから起動しないと「個人用ファイルを保持する」は選択できませんので以下の手順で行います。
起動しないWindows 10でシステムを初期化するには(HDDが壊れていない場合)1.電源投入後、PCのロゴが表示されてカーソルがくるくるしたら、電源ボタンを長押しして電源を落とします、この作業を3回行います。
2.[オプションの選択]画面が表示されましたら[トラブルシューティング]→[このPCを初期状態に戻す]を選択します。
※ファイルを残すかどうか選択できます、残すでもOffice、メールソフトなどのプログラムは削除されますがデータは削除されません。
※個人ファイルを保持しない場合はHDDの交換も同時に行います。
※HDDは消耗品ですのでクリーンインストール時には交換かSSD化を推奨します。
起動しないWindows 10でシステムの復元をするには(HDDが壊れていない場合)1.電源投入後、PCのロゴが表示されてカーソルがくるくるしたら、電源ボタンを長押しして電源を落とします、この作業を3回行います。
2.[オプションの選択]画面が表示されましたら、[トラブルシューティング]→[詳細オプション]→[システムの復元]の順に選択します。
3.PC再起動後、[システムの復元]画面で復元するアカウントを選択します。
※アカウントパスワードを設定している場合は、続けて入力します。
4.しばらくすると、[システムファイルと設定の復元]ウィンドウが表示されますので[次へ]を選択します。
5.問題が発生する前の日付と時刻を選択し、[次へ]を選択します。
※問題が発生するようになった日付に、インストールやアップデートされたソフトウェアの履歴があればそのソフトウェアが原因となっていることが分かります。
6.復元ポイントを確認し、[完了]を選択します。
7.「いったんシステムの復元を開始したら、中断することはできません。続行しますか?」のメッセージが表示されたら、 [はい]ボタンをクリックします。
8.システムの復元が正常に完了したら、[再起動]ボタンを選択します。
PCが再起動しますので、現象が改善したかをご確認ください。
9.改善しない場合は「個人用ファイルを保持する」にて初期化する事になります。
Windows 10でサインイン画面が表示されない
Windows 10でパスワード入力画面が表示されない
Windows 10でパスワード入力できない
- 関連記事
-