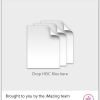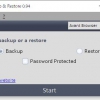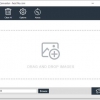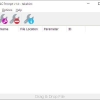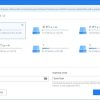CopyTrans HEIC:HEIC画像をフォトビューワーで開ける
HEIC 画像を Windows フォトビューワーで開ける Windows 用フリーソフトの紹介です。
『CopyTrans HEIC for Windows』です。
CopyTrans HEIC for Windowsとは
CopyTrans HEIC for Windows は、HEIC または HEIF 画像を Windows フォトビューワーで開くことができます。
CopyTrans HEIC for Windows の主な機能は、以下のとおりです。
- HEIC または HEIF 形式の画像を Windows フォトビューワーで閲覧可
- HEIC または HEIF 形式の画像の印刷も可能
- JPEG 形式に変換可
- Microsoft Office の Word/ Excel/ PowerPoint に HEIC ファイルを挿入可
- HEIC ファイルのサムネイルを表示可(プレビュー)
記事を作成もしくは更新時点でのバージョン:1.007
入手方法
下記から CopyTrans HEIC for Windows をダウンロードします。
CopyTrans HEIC for Windows – 公式サイト
インストール手順
ダウンロードしたインストーラーをダブルクリックして起動します。
あとは、インストーラーに従っていくだけです。
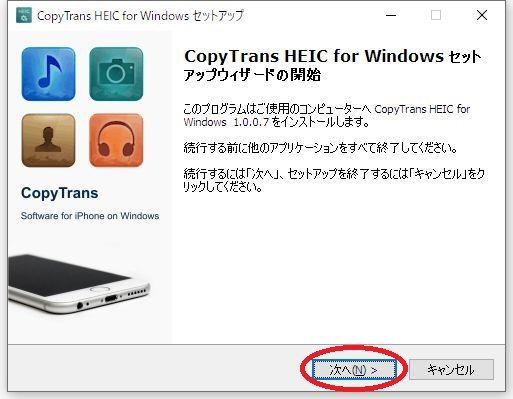
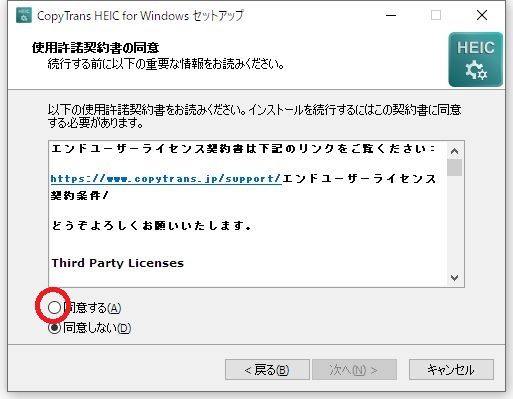
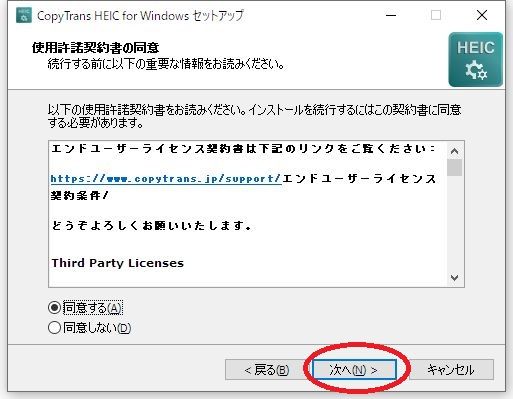
「同意する」を選択しないと「次へ」ボタンが有効になりません。
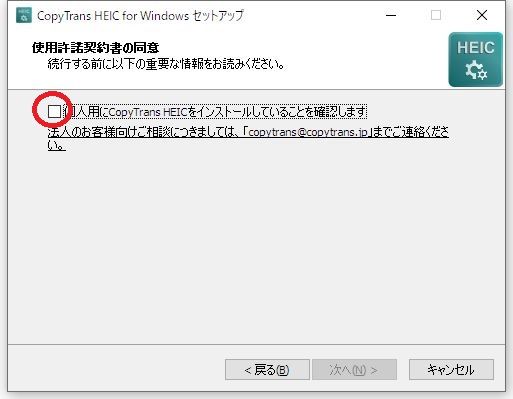
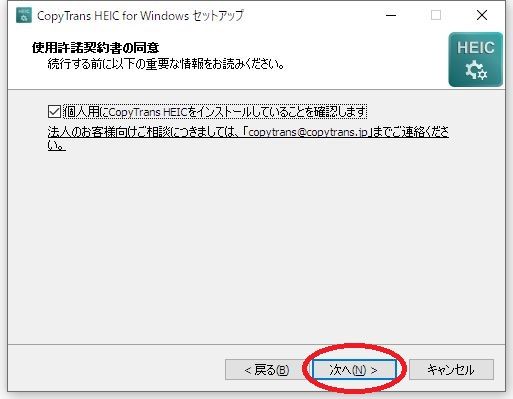
「個人用に CopyTrans HEIC をインストールしていることを確認します」
にチェックを入れると「次へ」ボタンをクリックできるようになります。
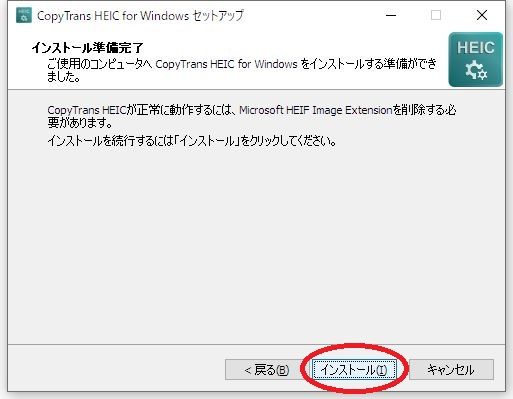
ここで「インストール」ボタンをクリックするとインストールが開始されます。
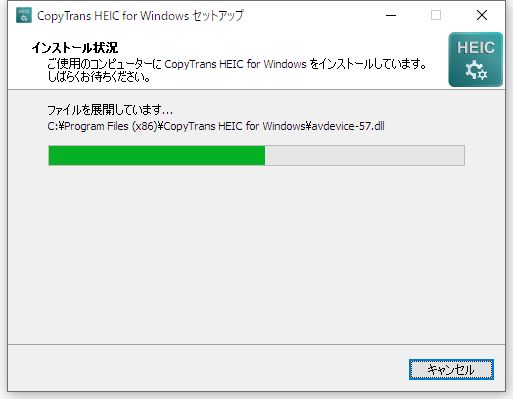
インストールの進捗状況が表示されます。
インストールが完了するとブラウザーが起動して公式サイトのページが開きます。
使い方
デフォルトでは、HEIC ファイルにアプリが関連づいていないと思うので、
HEIC ファイルをダブルクリックします。
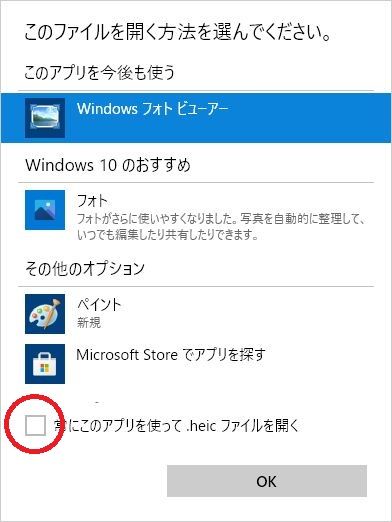
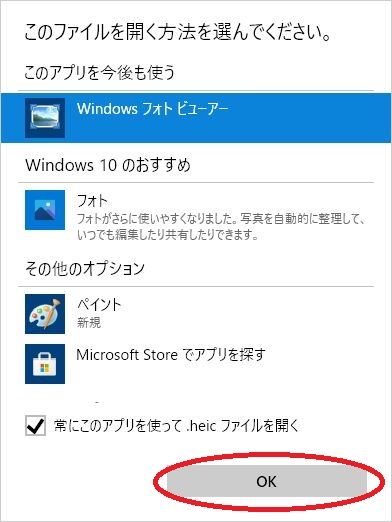
Windows フォトビューワーを選択し「OK」ボタンをクリックします。
※「常にこのアプリを使って .heic ファイルを開く」
にチェックを付けるかどうかは、ご自由にどうぞ。
Windows フォトビューワーが起動してファイルが開けるかどうかを確認しましょう。
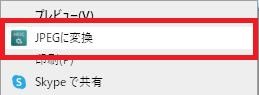
JPEG ファイルに変換するには、
HEIC ファイルを右クリックして右クリックメニューから変換できます。
HEIC ファイルと同じファイル名で拡張子が jpg となったものが生成されます。
対応OS
64 ビット版を含む Windows 7/ 8/ 8.1/ 10/