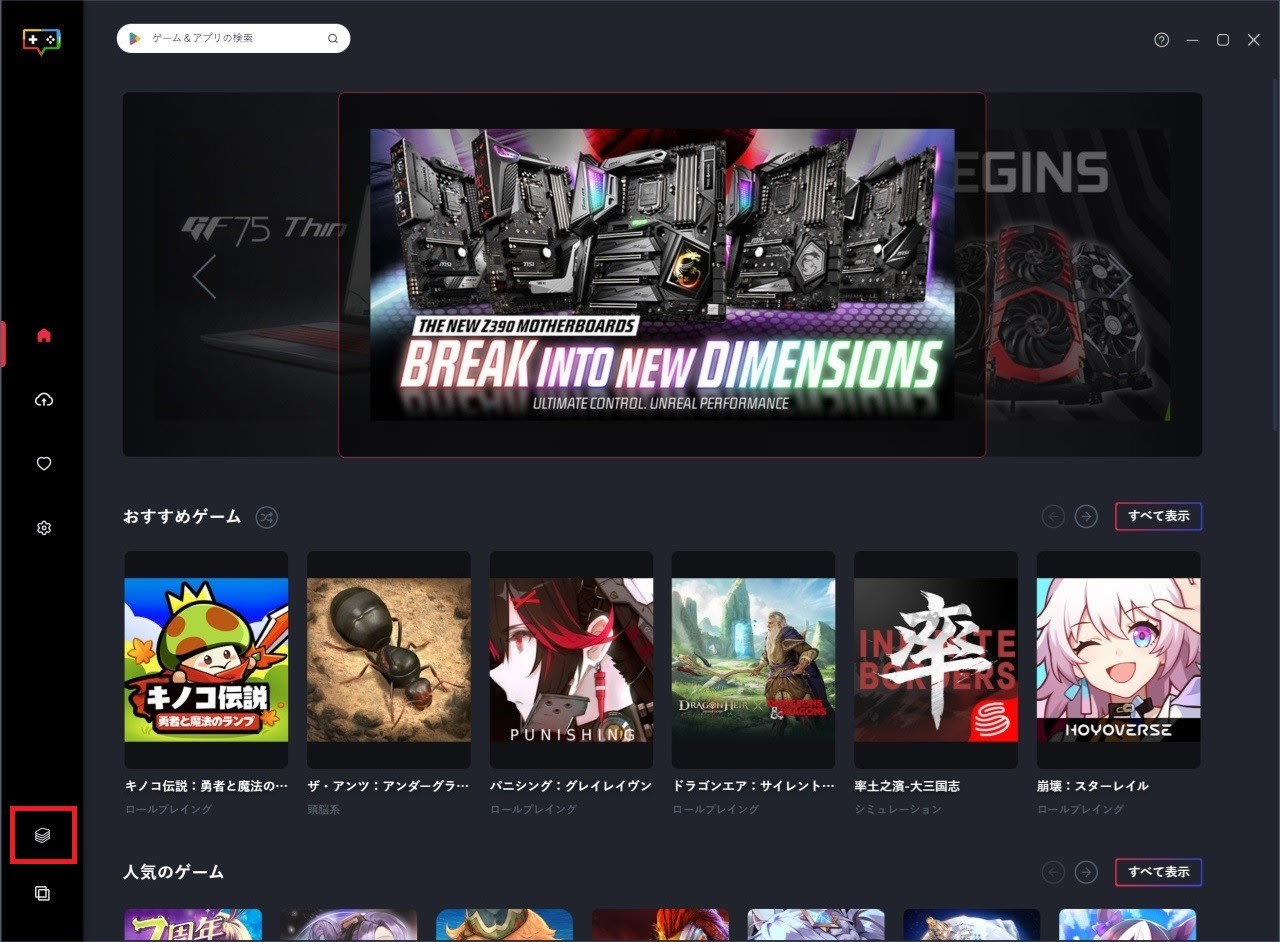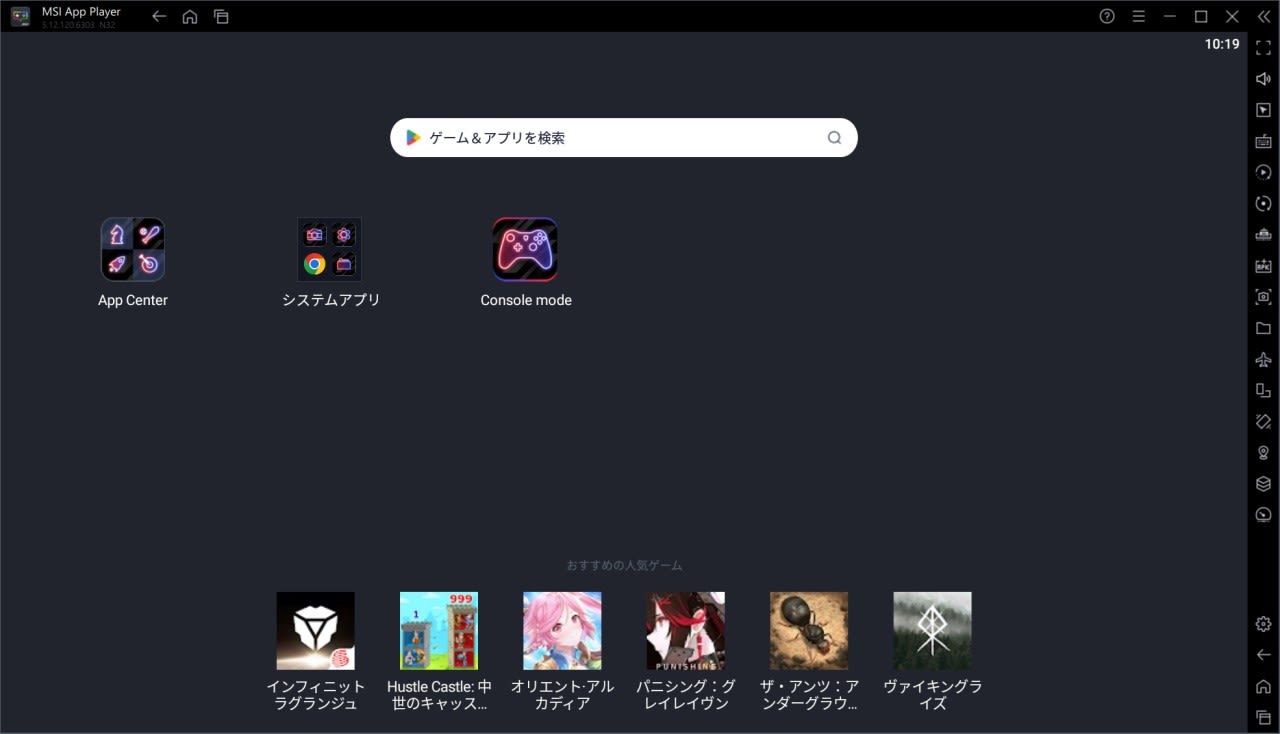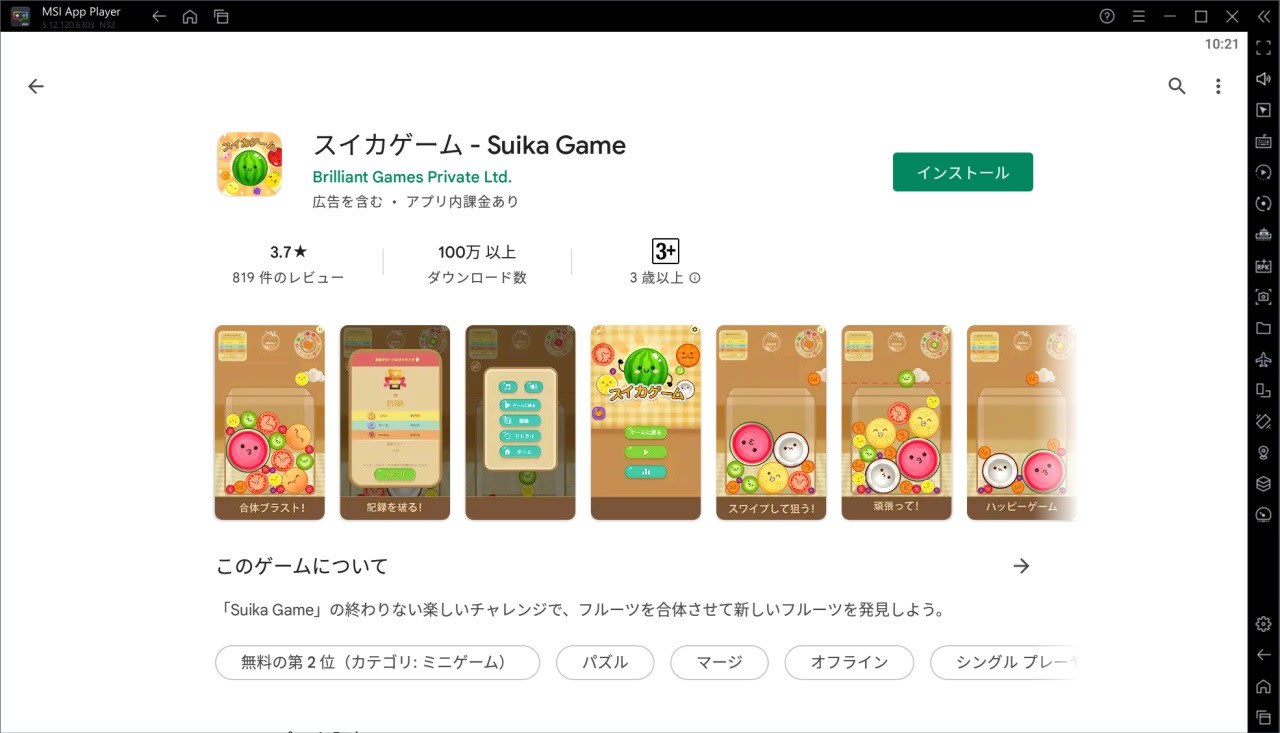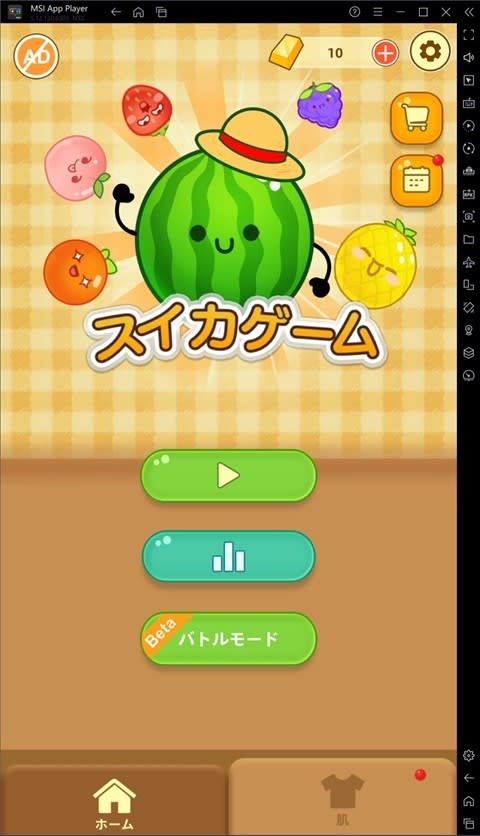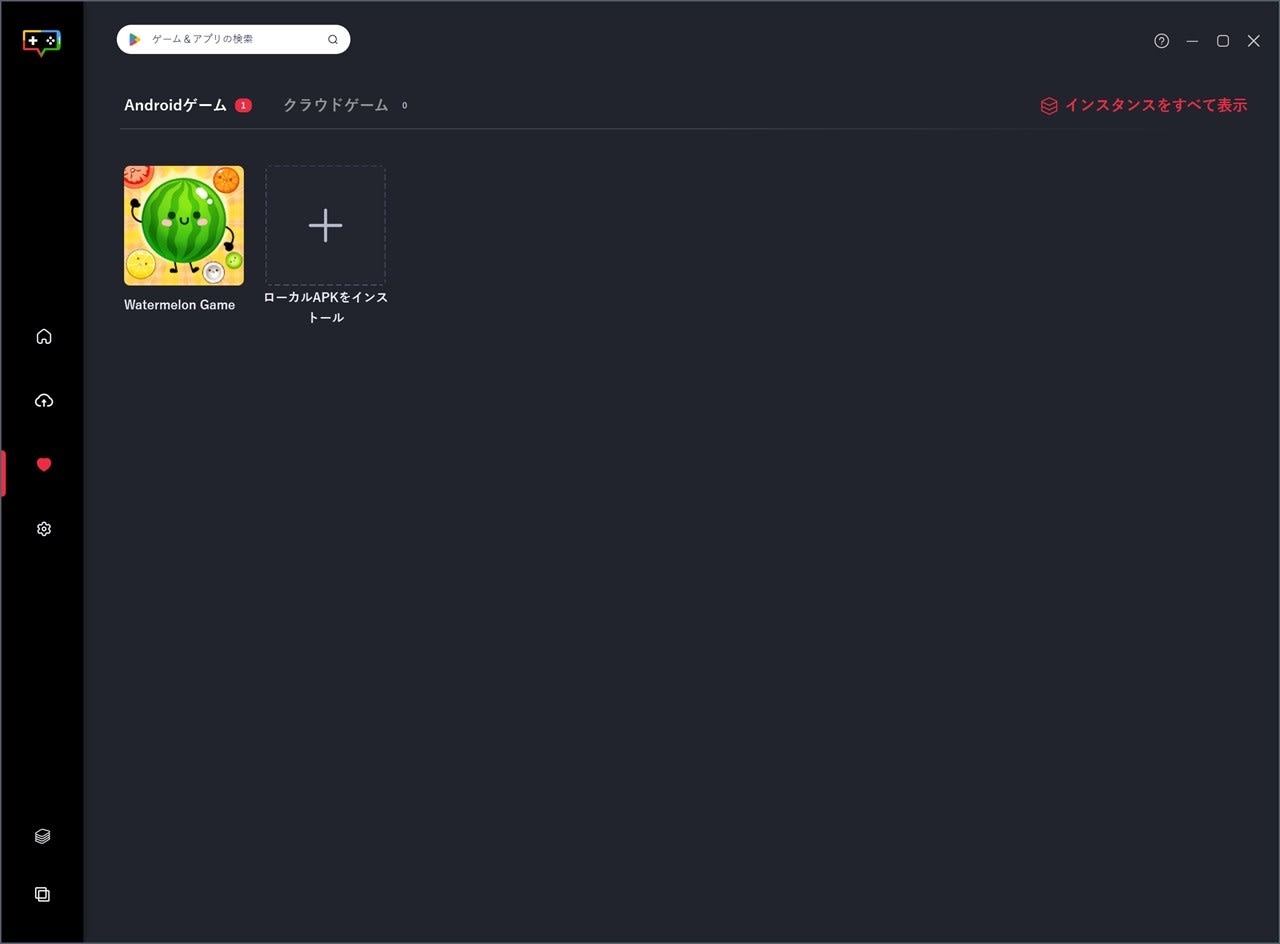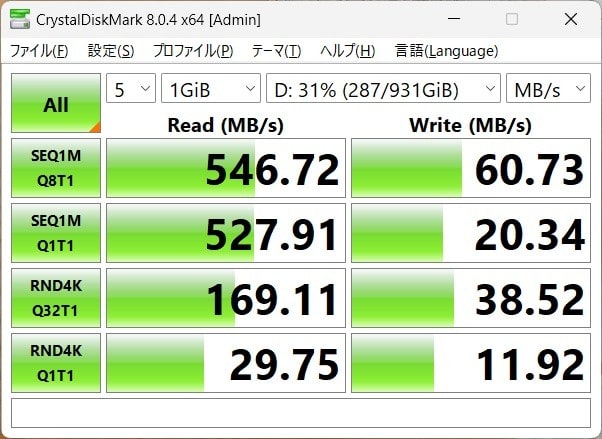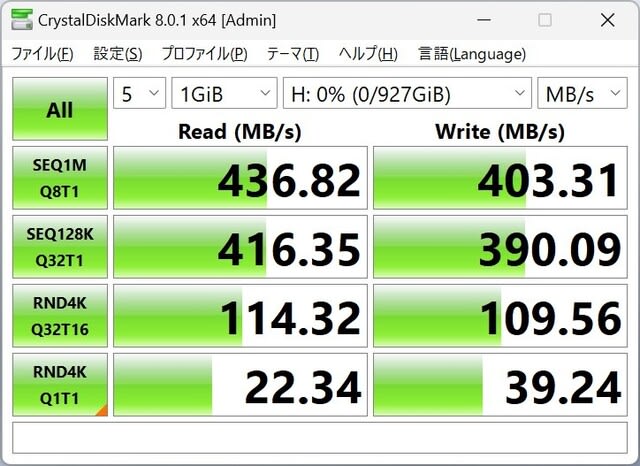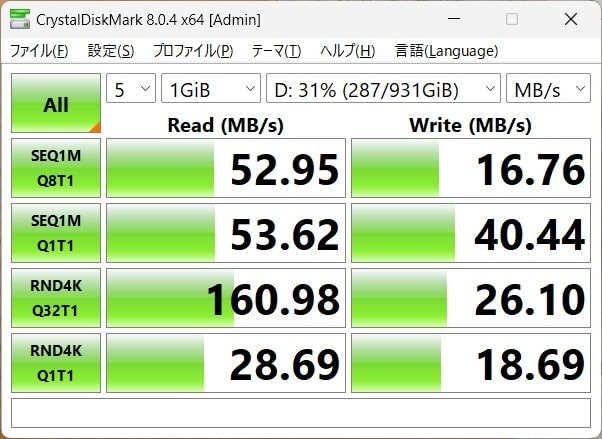いきなり暖かくなってきましたね。
そこで困るのは GPUの熱問題です。
メインPCで使用している ZOTAC GAMING GeForce RTX 3080 Trinity の発熱は凄まじく、HotSpotはソフトウェアで制御していないとゆうに 100℃を超え高付加時にはリミットのである 110℃に達します。

そのため MSI Afterburnerを使い PowerLimitを 75%に制限して運用してきました。それでも HotSpotは 90℃を超えます。せっかくのRTX3080本来の性能が発揮できず劣化も気にしなくてはならないのでよく冷えると噂のグラボのサーマルパッド交換を試みることにしました。
先人の YouTubeやブログを見ると サーマルパッドの交換で高温になるVRAMなどの温度が10℃以上下がるとのこと…もうRTX3080を使い始めて3年経つのでどうせ保証は聞かないしグラボを分解してサーマルパッドの交換することにしました。
まずは、グラボからヒートシンクを取り外します。

バックパネルとヒートシンクは上の写真の赤丸部分に+ネジ6個で止まっています。
ネジを取り除いた後ヒートシンクを引っ張ると下の写真のように分解できます。ヒートシンクにGPUが張り付いているので少し力がいります。

さらに基盤とバックプレートとフレームを外します。

ZOTACのサーマルパッドは全て2mm厚のものが使用されているとのこと…
割高ですが無難なThermalright社製の2mm厚の製品を2セット購入しました。
2セットでも少し足りなかったので、もともと付いていたサーマルパッドも少し再利用しています。
分解後はもとから貼られているサーマルパッドを取り除き新しく購入したサーマルパッドへ交換したのち GPUに定番のシリコングリス(MX4)を塗りなおして分解と逆の手順で組みなおしていきます。
基盤表面

基盤裏面

サーマルパッドは定規で計り適当にハサミで切って貼り付けているので少しいびつです。
組みなおしている時 HotSpotと見入られる MOSFETのサーマルパッドがヒートシンクを兼ねているフレームの一部しか接触していないことに気が付きました。どう見ても 2mm厚では高さが足りない…

赤枠で囲った部分のフレームが若干、逆Uの字にたわんでいることが原因のようでした。HotSpotの異常な温度はこのせいか!しかし2mmより厚手のサーマルパッドは持ってないし、2mm厚のサーマルパッドの残りも少ない…
サーマルパッドは粘度のような柔らかい素材なので引っ張って薄くして2枚重ねにして対処することにしました。本当なら2.5mmか3mm厚のサーマルパッドを使う方がいいのですが無いものはしかたない。
しかし、これって元からフレームが歪んでいるのに検品で引っ掛からなかったってことですよね。RTX3080購入時に初期不良で回らないファンがあったり、数ヶ月使用しただけでファンが全開になり修理に出すことになったり、そして今回のこの不具合…ZOTACの検品はいい加減と言わざるを得ないです。
サーマルパッド交換の効果の確認は…
PSO2ngs (SEGAのMORPG)ゲーム実行時の温度を測定して比較します。ゲームの設定は 4K 160Hzモニタを用いグラフィック関係の項目を全て最高に設定したのち DLSSをクオリティーにしています。
グラボの設定は ZOTAC GAMING GeForce RTX 3080 Trinity のデフォルト値を用いファン制御のみ MSI AfterBunerでを変更した状態で測定しました。
ファン制御は下図の通りです。

サーマルパッド交換前
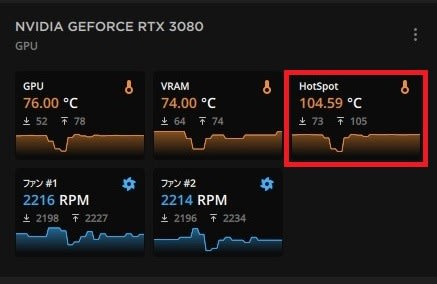
サーマルパッド交換後
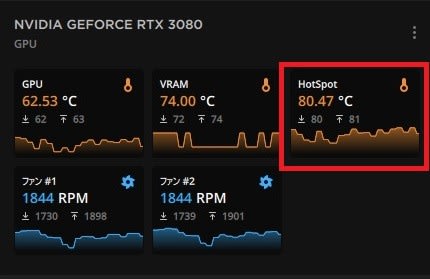
HotSpotの温度…なんか凄く下がってる。-24℃って!?
熱伝導率の高いサーマルパッドに貼り換えた効果とサーマルパッドを大きく貼り付け、MOSFETの横にあるチョークコイルの側面にまで当たるようにしたことが良い結果をもたらしたのかもしれませんが…
ここまで温度が下がると上述したフレームのたわみによる不具合が解消されたとみて良さそうです。これで安心して夏が迎えられます。RTX3080であと2年は戦えそうです。
結果、想像以上の効果でした。この結果には非常に満足しています。
もっと早くサーマルパッドを変えればよかった。
そして ZOTAC製品は二度と買わん(これ前にも言った記憶が…)次は少し高くても ASUSか MSIの製品にしようと心に誓いました。