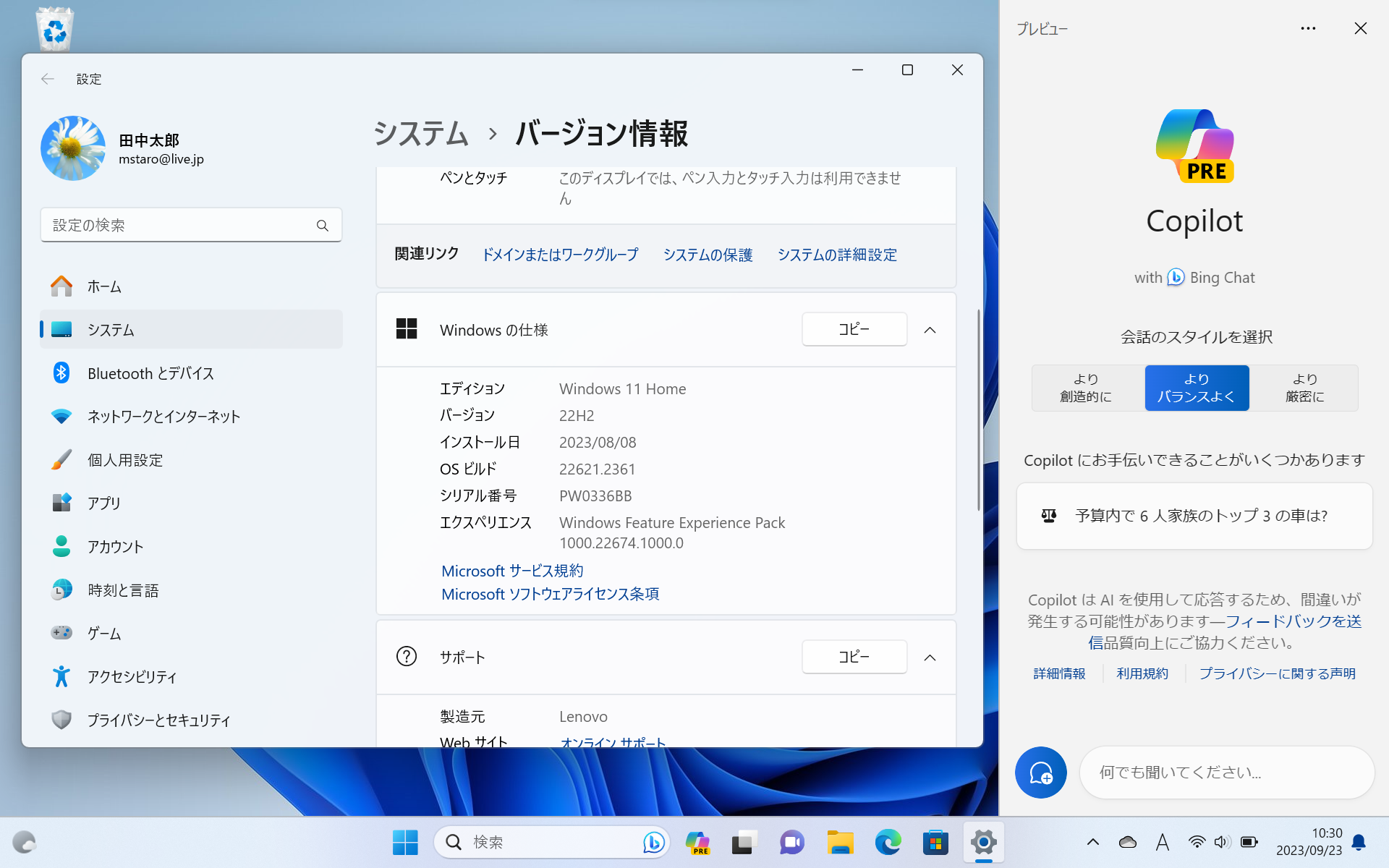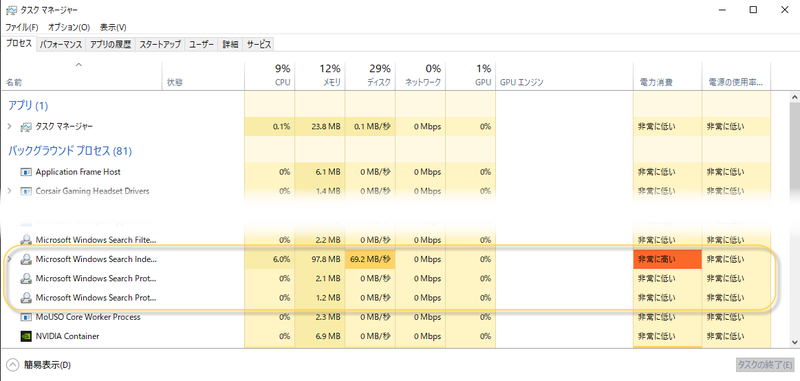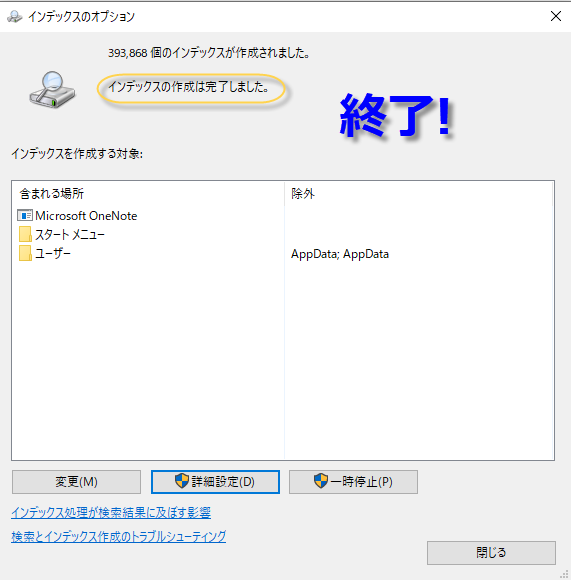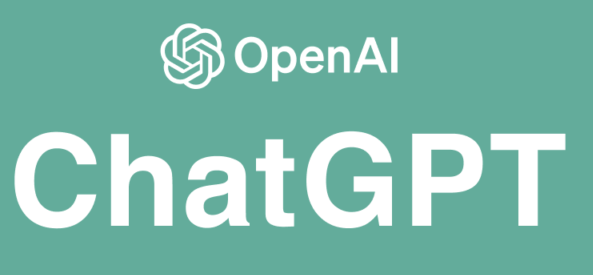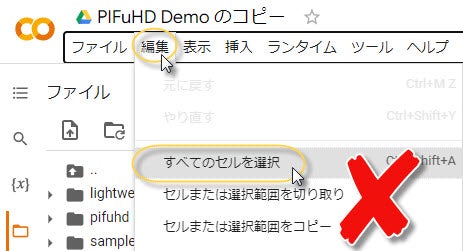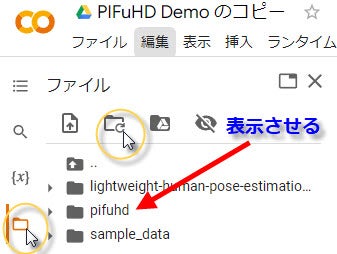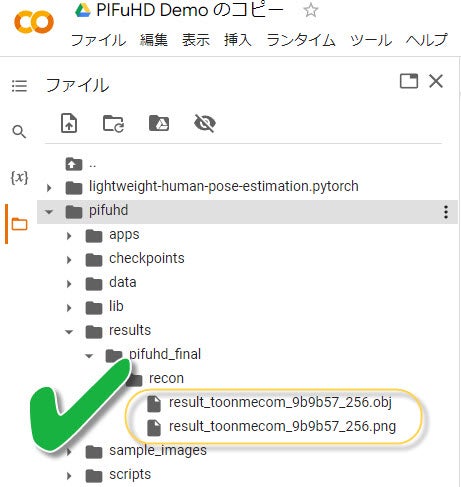◇Windows 11 最新バージョン 2H2
使い始めて2~3日、問題もクリアーできて今のところ良好です。
◇前回までの問題点と解決
Windows10では、アイドル時45度前後のCPUが最高で75度近くなるもの。これは「Windowsウエジット」を止めるか削除することで解決しました。
ウエジットの消去方法は、ターミナルのコマンドプロンプトから行います。ここで削除してもMicrosoft Storeから再インストールできます。
解決方法は、下記のサイトを参考にさせていただきました。
「ニッチなPCゲーマーの環境構築Z」
https://www.nichepcgamer.com/archives/kb5010386-high-cpu-temperature-problem.html
◇Windows11 その他の設定でさらに快適設定
必要のない機能を停止することで、Windows10と同様のパフォーマンスに戻りました。
「パソコン博士TAIKI」
https://youtu.be/z1jUGgtR3Hw?si=h11IMpSC0zav-jzy
(上記のサイトでは、OneDriveの停止の仕方も別動画で紹介しています)
「365日の学び ~たいぞうのITカフェ~」
https://youtu.be/WGOfC_9ukL0?si=L6jLc8VtaF3o2SmZ
電源の管理
AMD Ryzenを使用しているので、そのドライバーを入れ「最高パフォーマンス」にはせず「バランス」を選んでいます。(この設定は目的別でよいと思います)

SSDを入れているので、HDDの電源停止はしません。
PCI Expressのリンク状態は「オフ」。プロセッサの最小~最大は「0%~100%」に設定しました。
10月も後半になり気温が下がったこともありますが、CPUの温度は安定しています。現在の値は、最小温度35℃、最大56℃、電力24.7wです。
◇備考
①タスクのスタートアップで、必要ないものは起動時に切ります。②アプリのバックグラウンド起動も切っておくこと。③Windows表示の余計なアクションやアニメーション(例えば…半透明機能など)、サービスを切る。これらを行うことでWindows11は快適になります。添付した動画に方法が詳しく説明されています。
◇編集後記
2TBのM.2を最近導入しました。検討した結果、Western Digital 内蔵SSD 2TB WD Blue SN580 (読取り最大 4,150MB/秒) M.2-2280 NVMe WDS200T3B0E-ECを選びました。この件についてはまた次回掲載します。
今後、Windows11にはAiが搭載されます。