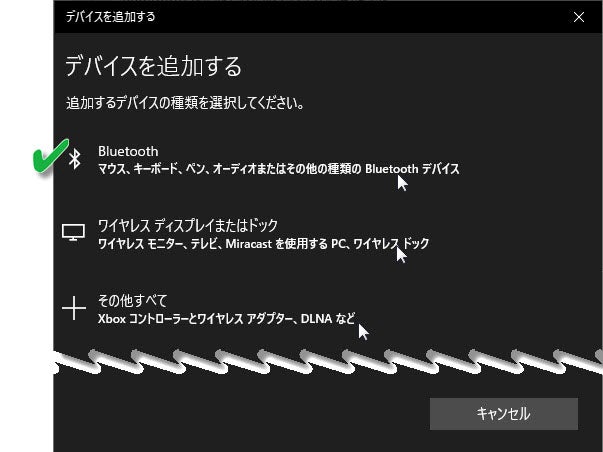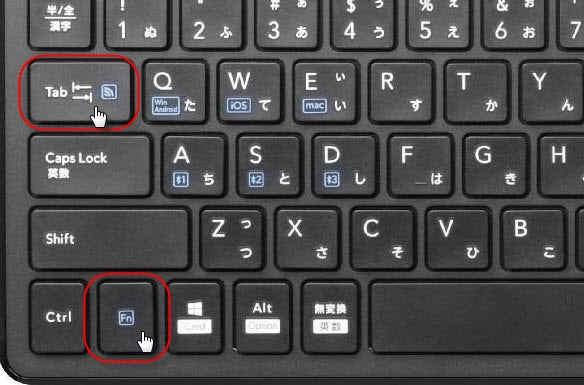キーボード、マウス、イヤホーン、ペンタブレットなど、周辺機器の無線化が進んでいます。無線に使われている規格の一つを Bluetooth(ブルートゥース)と言います。キーボードは有線と無線どっちがいいですか?と聞かれたりしますが、個人的な感想は一長一短です。今回は、使用感/接続方法/アンインストール/この3点を個人的な視点で説明します。
◇Bluetoothの欠点
①bluetoothキーボードはWindowsなど、OS(WindowsやIOS)が起動している状態で行ってください。Windowsを閉じ電源を切った状態で、有線のキーボードを抜き、Bluetoothキーボードに交換すると、ログインパスワードが打てなくなります。
②通信のタイムラグ(遅延)が起こる事もあります。キーボードとレシーバーは、できるだけセットで購入したほうが良いかもしれません。

③バージョンが新しいほうが安定するとは言い切れない。
ELECOMのサイトから抜粋
Bluetooth®の規格にはバージョンがあり、バージョンが上がる度に機能の追加や通信速度の高速化が行われています。機器同士でBluetooth®のバージョンが異なっても接続はできますが、使える機能は低いバージョンに統一されます。

↑・・と、上記には書いてありますが、バージョンが違う機器とレシーバーでは繋がらないこともあり、または、作動に遅れが出ることがあります。原因は、Bluetoothの技術よりも、OSのバージョンや、PCの環境、機器周りの環境、機器の初期不良ではないかと思われます。 極力、機器とレシーバーはセットで購入したほうが賢明だと予測しています。
◇Bluetoothの利点
①基本的には、レシーバーがひとつPCに取り付けてあれば、他のBlootoothの機器をいくつか繋ぐことができますが、そうならない場合もあります。状況によって増設してください。USBに取り付けるレシーバーは千円前後で購入できます。

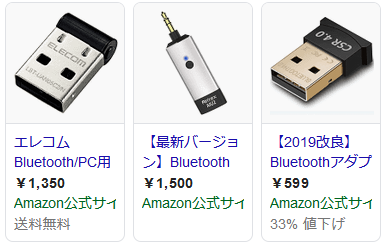
②配線が減って、机周よ有効に使えます。個人的に、無線マウスの使い勝手は最高です。
③かなり、ハードに使っていますが、電池は、半年以上~1年近く使えています。

◇設定方法(ELECOMのキーボードを例にします)
①PCの「USBインターフェイス」に、「Bluetoothのレシーバー」を差し込んでください。>>PCの接続音が鳴ったら、ドライバーが認識された状態となります。

②スタート>>ギアーアイコンをクリック>>Windows設定の「デバイス」アイコンをクリックします。
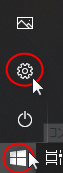

③Bluetoothとその他のデバイスの項目が表示されるので、「+Bluetooth またはその他のデバイスを追加するをクリック」>>そして、下図赤線の「Bluetooth」がオンになっていることを確認してください。
④「デバイスを追加する」のウインドウが開くので、一番上の項目「Bluetooth」の文字をクリックします。
⑤接続したい機器(キーボード、マウス、イヤホン)の電源を入れます。メーカーによっては、電波を送るためにショートカットキーを押す必要があります。各、説明書を参照してください。

このキーボードの場合は説明書にショートカットキーを押すように指示がありました。
⑥すると、接続した機器名と「入力」と言う文字が出ます。>>文字をクリックします。

接続が完了したら「完了」クリックして、ウインドウから退場します。

接続された機器は、下記のように表示され設定は完了です。

※上記に、レシーバーを1つ指せば、その他のBluetoothの機器も繋げると書きましたが、マウスのレシーバーはキーボードを読み込まない事が多々あります。基本的には、マウス専用、キーボード専用と分けてください。キーボードのレシーバーでは、イヤホーンやヘッドホーンを兼用できています。また、マウスなど、上記の作業をしなくても、機器の電源を入れただけで、瞬時につながるものもあります。
◇接続に失敗したら!
できればPCを再起動させ、最初から同じ作業を行ってください。そのほうが成功率が高いです。
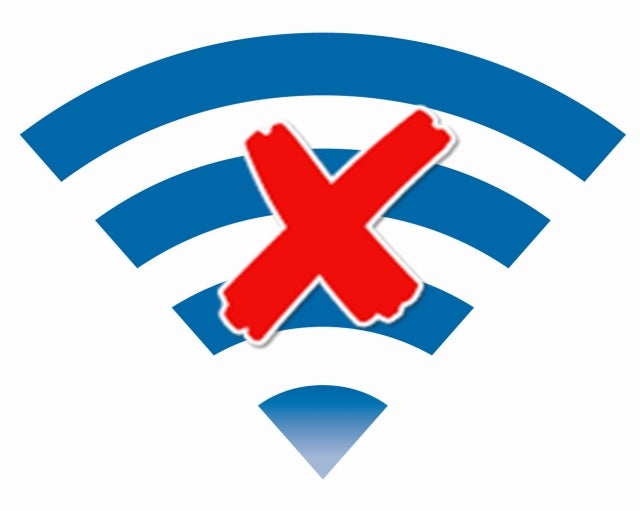

機器とレシーバーをセットで購入した場合、繋がらない事はほぼありませんが、ここで繋がらなかった場合、次のようなことが考えられます。
①機器とPCの互換性のエラー
②手順の間違い
③他の機器との干渉など。
◇アンインストール(機器を外す)
Windowsの設定のデバイス>>Bluetoothとその他のデバイスの中の「マウス、キーボード、ペン」の項目で、外したい機器の表示をクリックします>>次に「デバイスの削除」をクリックします。※この作業をする前に、PCから機器を取り外してしまうと、アイコンがクリックできず、先に進まなくなります。アンインストールが終わるまで、機器は接続しておいてください。
Windows7のサポートが2020年の1月14日で終了し、これから、Windows10に移行する方も多いかと思います。

周囲の意見を聞いても、個人的にも、Windows10の方がよいという意見が大半です。Windows10で記憶にあるエラーは、リリース直後、LAN(インターネット通信)が繋がらなくなった程度で、それ以降は不具合を経験したことがありません。Windows10の早い移行をお勧めします。

ブログの内容も、今まで幅広く中低スペックを中心に、不具合の対処方など書いていましたが、徐々に趣向を変え、映像関係などについても、書いてみようと思っています。
そろそろ、夏も終盤です。日が沈むのも、以前より早くなってきました。
今年中に仕上げる作品があるので、ピッチを上げて行きたいと思います。