Appライブラリの設定方法
| category:iOSについて | Posted by: | 更新日:2020年11月21日 公開日:2020年11月20日 |
iPhoneのAppライブラリの操作方法と設定方法をご紹介しています。
iOS14から機能追加されたAppライブラリですが、ホーム画面の一番最後に表示されいるためか、今一つ操作方法や利用の仕方が分からないという人もいると思います。
また、「Appライブラリって何が便利なの?使えないだけど」って思っている人もいるかと思います。
Appライブラリの機能をちゃんと理解して、その機能を上手に利用するとAppライブラリは、iPhoneのホーム画面をすっきりさせ、アプリの起動を素早く行えるようになります。
Appライブラリの機能については、こちらのページをご覧ください。
目次・メニュー
Appライブラリ画面の各設定について
Appライブラリ設定画面の場所
Appライブラリ機能の設定画面は、設定アプリのホーム画面設定画面で行います。
ホーム画面設定画面は、以下の操作手順で開くことが出来ます。
1.設定アプリを開く
ホーム画面の設定アプリアイコンを指でタップして設定アプリを開きます。

2.ホーム画面設定画面を開く
設定アプリ画面を指で下にスワイプするとホーム画面という項目がありますので、そこを指でタップすると、Appライブラリの設定画面のホーム画面設定画面を開くことが出来ます。
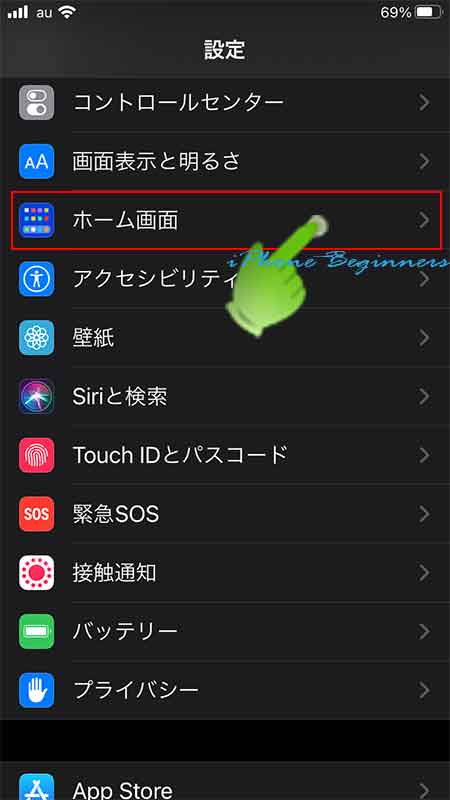
設定1:新規ダウンロードAPP欄の設定
新規ダウンロードAPP欄には、「ホーム画面に追加」と「Appライブラリのみ」の二つの設定項目があり、この二つはトグルスイッチになっていて、どちらか片方をオン(チェックを付ける)にすると、もう片方がオフ(チェックが消える)になります。
- ホーム画面に追加
- アプリを新規にインストールすると、ホーム画面とAppライブラリの両方にアプリアイコンが追加されます。
- Appライブラリのみ
- アプリを新規にインストールすると、Appライブラリ画面のみアプリアイコンが追加されます。
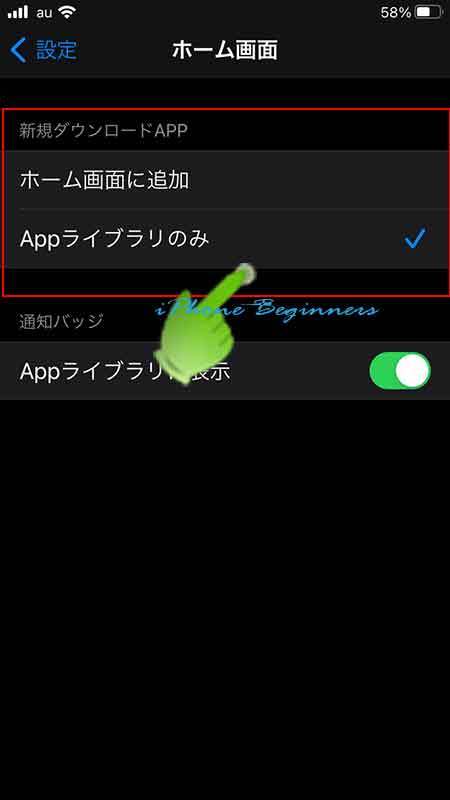
設定2:通知バッジの設定
Appライブラリ画面のアプリアイコンにもホーム画面のアプリアイコンと同様に通知バッジを付けて表示することができます。
Appライブラリ画面のアプリアイコンに通知バッジを表示するには、「Appライブラリに表示」の設定をオン(グリーン)にします。
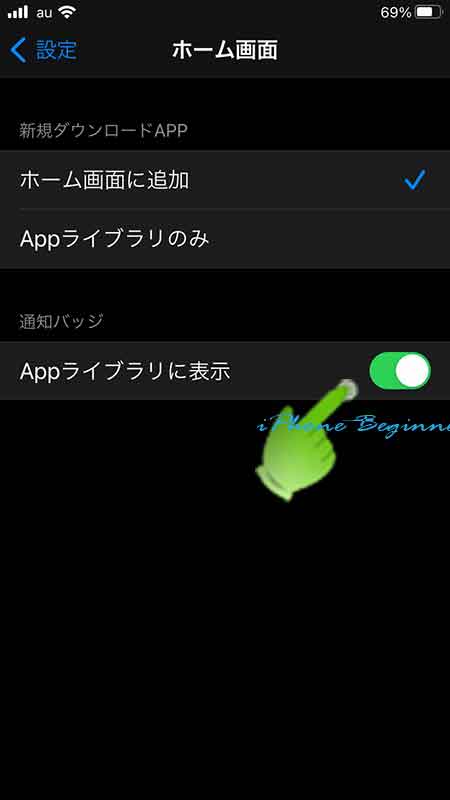
ホーム画面+Appライブラリのシンプル画面構成にする設定方法
Appライブラリ画面を上手に活用するには、ホーム画面(1ページ)+Appライブラリの2画面構成がお勧めです。
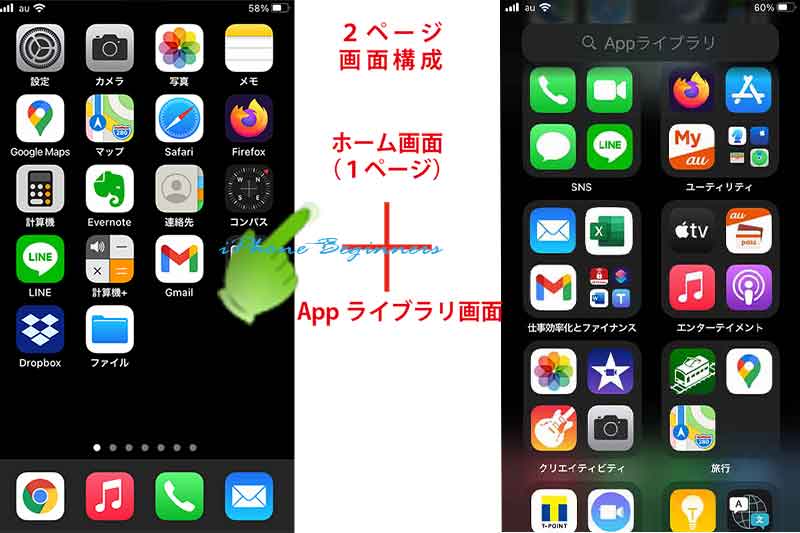
ホーム画面(1ページ)+Appライブラリのシンプル画面構成にするには、次の様な設定を行います。
- 日常的に使うアプリをホーム画面の1ページに移動する
- ホーム画面の2ページ以降を非表示設定にする
- 通知バッジ欄の「Appライブラリに表示」をオンに設定します
- 新規ダウンロードAppをAppライブラリのみに設定する
1.日常的に使うアプリをホーム画面の1ページに移動する
ホーム画面のアイコン以外の壁紙部分を指でロングタップして、ホーム画面を編集モードにします。
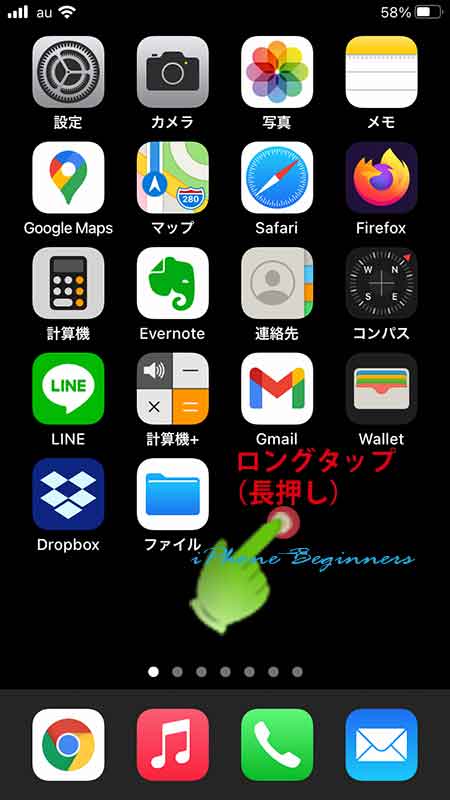
ホーム画面が編集モードになったら、特に日常的に利用するアプリをホーム画面1ページで納まるように厳選して、そのアプリアイコンを指でロングタップして、ホーム画面の1ページに移動させます。
ホーム画面の1ページ目に、日常的に利用しないアプリがある場合には、そのアプリアイコンを指でロングタップして、2ページ以降のホーム画面に移動させます。
どうしても1ページに収まりきらない場合には、2ページを使ってアプリアイコンを移動させます。
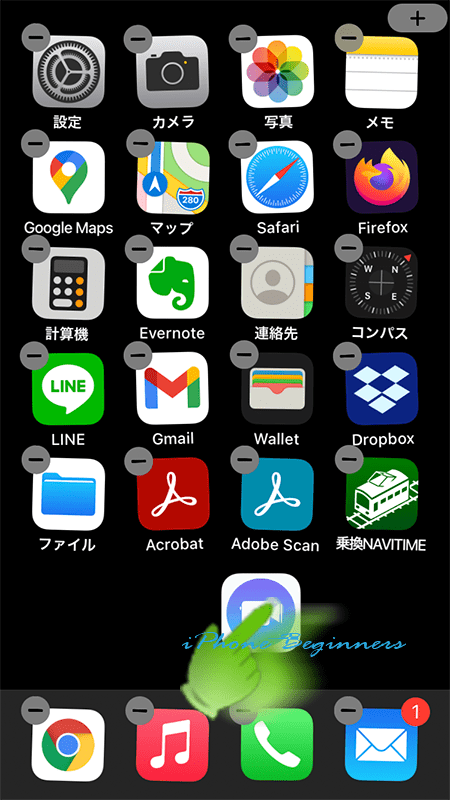
2.ホーム画面の2ページ以降を非表示設定にする
ホーム画面の壁紙部分を指でロングタップして、ホーム画面を編集モードにします。(アプリアイコンを移動してホーム画面が編集モード状態の場合は、そのまま編集モードのままにします。
のホーム画面のホーム画面ページアイコン(・・・「ドット」)の部分を指でタップして、ページ編集モードにします。
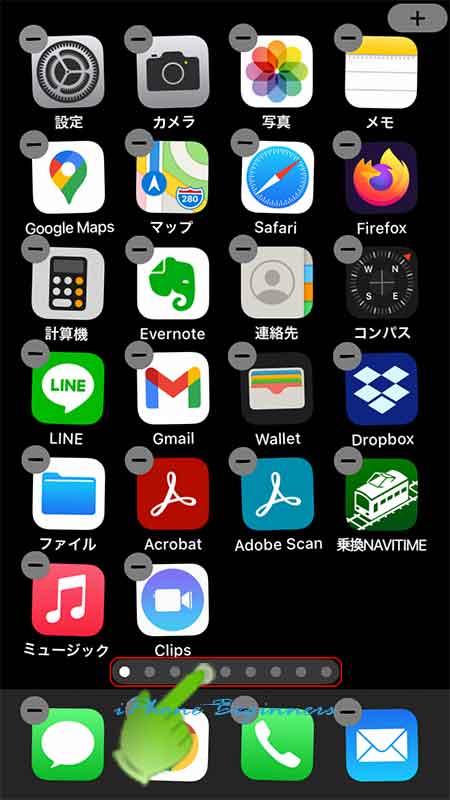
ページ編集モードになったら、1ページ以外のホームぺージの下のチェック部分を指でタップしてチェックを取り消します。
ページ下にチェックが外れていると、そのホーム画面ページは、非表示となります。
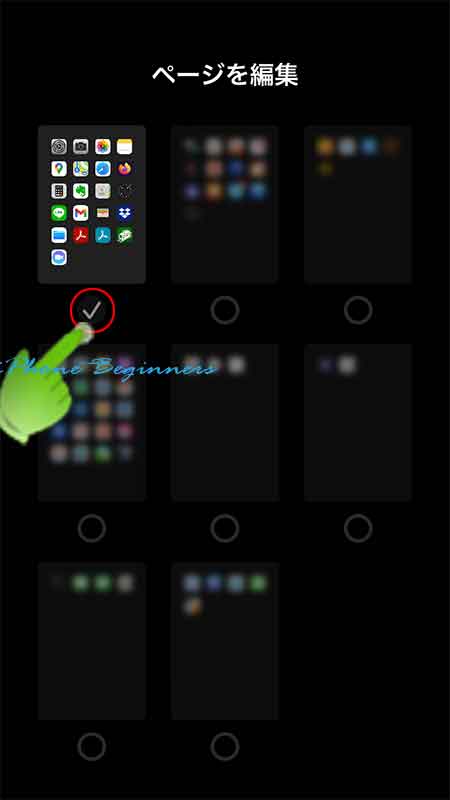
3.通知バッジ欄の「Appライブラリに表示」をオンに設定します
Appライブラリ上に表示されているアプリアイコンへの通知バッジを表示するように、「Appライブラリに表示」欄を指でタップして、有効(グリーン)に設定します。
尚、通知バッジ機能を必要としていない場合には、オフ(グレー)設定のままでも構いません。
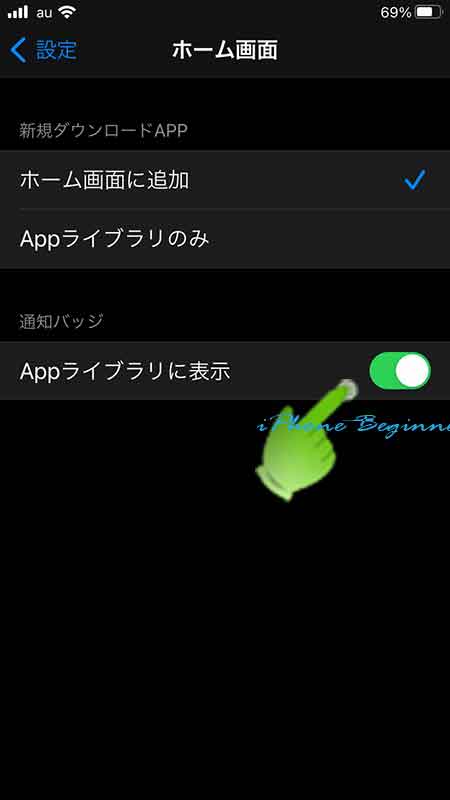
4.新規ダウンロードAppをAppライブラリのみに設定する
シンプルなホーム画面+Appライブラリ画面構成にするには、新規ダウンロードAppをAppライブラリのみ表示に設定をします。
新規ダウンロードAPP欄のAppライブラリのみ欄を指でタップしてチェックを付けます。
(ホーム画面に追加にチェックが入っている場合には、AppStoreから新規にアプリをインストールした場合に、ホーム画面にインストールアプリアイコンが追加表示されるので、ホーム画面に空きスペースが無い場合には、ホーム画面のページが追加されてしまいます。
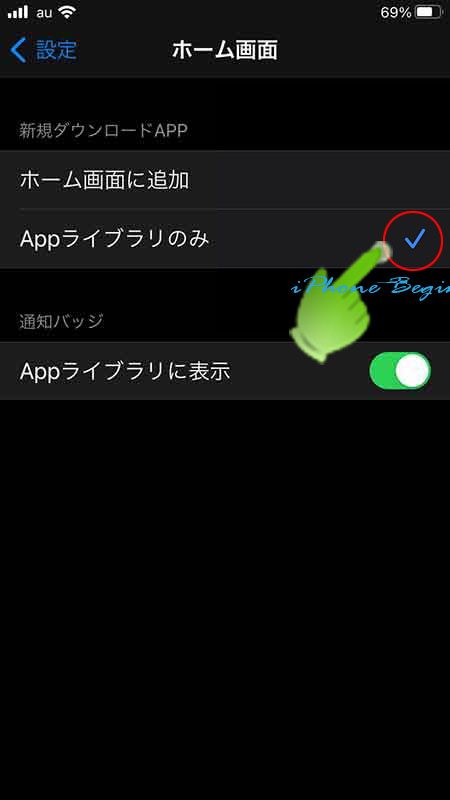
以上の設定を行うと、先程、ご紹介したAppライブラリ画面を上手に活用するには、ホーム画面(1ページ)+Appライブラリの2画面構成になります。
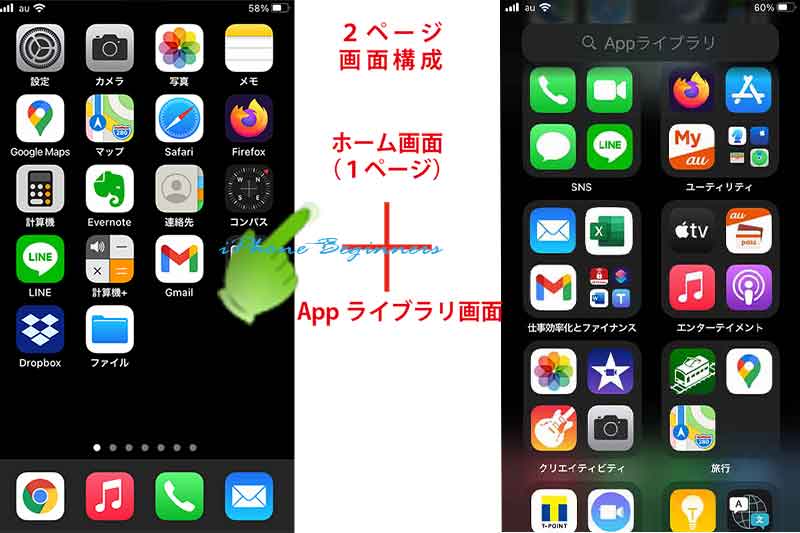
- 「Appライブラリの設定方法」のページ先頭に戻る
- iOSに関する記事一覧ページを表示する
