
こんにちは、ウインタブ(@WTab8)です。先日ちらっとお知らせしたのですが、ウインタブの新しい検証機として「ASUS ZenBook 14 UX434FL」の使用を開始しました(ThinkPad 13も手元に置いておき、継続使用します)。なので、「お披露目レビュー」をさせていただこうと思うのですが、この製品に関してはライターのゆないとさんが実機レビュー済みで、かなり詳細にわたって説明済みです。
ASUS ZenBook 14 UX434FLレビュー - ScreenPadの魅力に取りつかれ、購入を検討中です。操作が楽しくて実用的!高品質で美しいデザインも素晴らしい14インチモバイルノート!(実機レビュー)
同じことを何度も書いても仕方ないと思いますので、ピンポイントで気づいたところを説明させていただきたいと思います。特にこの製品の大きな特徴である「ScreenPad 2」については使用感も含め、また気に入らないところも含めてご説明します。
1.スペック
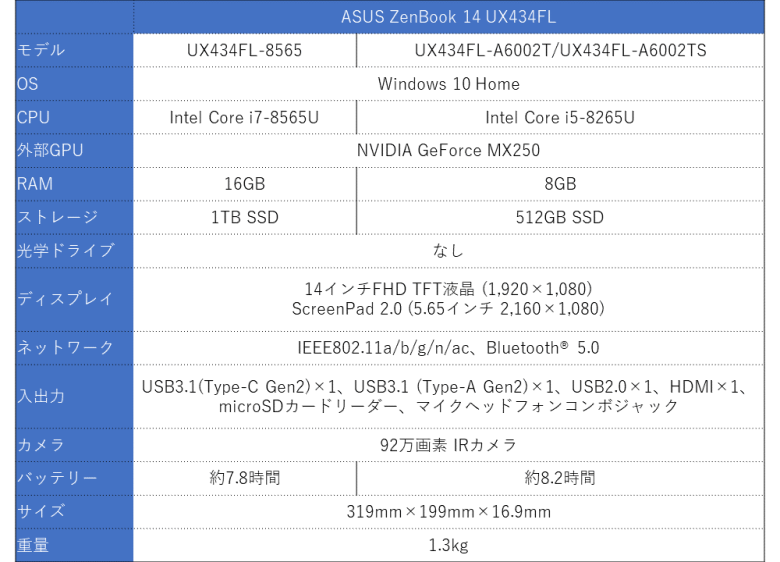
「ZenBook」という製品ブランドはASUSの非ゲーミング系のPCとしてはトップに位置する「プレミアムブランド」です。そのため、全体的にスペックは高く、CPUは第8世代のCore i5/Core i7のみですし、モバイルノートとしては比較的珍しく、外部GPU「GeForce MX250」を搭載しています。製品の発売時期(第10世代のCore iプロセッサーとの端境期)の関係でCPUが第8世代というのは少し残念ですが、GeForceを搭載していますので、トータルでの性能は第10世代CPUを搭載する他社製品(外部GPU非搭載機)よりも上である、と言っていいでしょう。
RAMとストレージはCore i5モデルが8GB/512GB SSD、Core i7モデルが16GB/1TB SSDと、十分な容量になっていると言えます。またディスプレイは14インチでFHD解像度、ASUSでは開示していませんがIPS(IPS相当)の液晶が使われています。
基本構成についてはこれくらいにして、私が使用を開始してから「うれしい」と感じたのは、まず「顔認証に対応していること」です。顔認証対応のノートPCはもはや珍しくはありませんが、個人的には顔認証に対応するPCを常用した経験がなく、「これほんとに便利」と使うたびに感じています。もちろん認識の精度にも全く問題はありませんでした。
それと「サイズ」ですね。これまでメインノートとして使っていたThinkPad 13は3年前のモデルということもあり、13.3インチノートとしては少々サイズが大きめで、重量も1.5 kg近くあるのですが、ZenBookは14インチあるにも関わらず、むしろサイズが小さくなっていますし、重量も1.3 kgです。1.3 kgというのは最近のモバイルノートとしては特に軽量とは言えませんが、ScreenPad 2を搭載しての重量としては十分に評価できます。
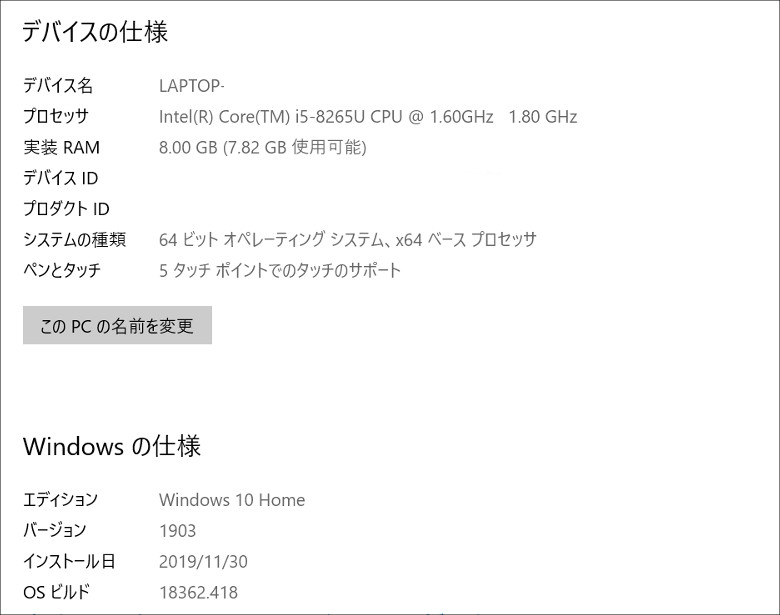
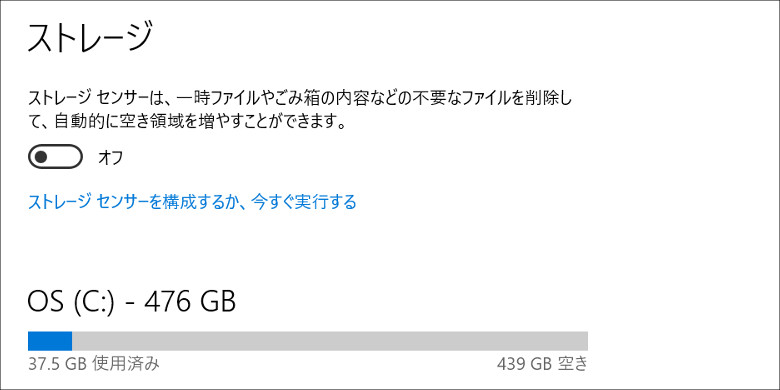
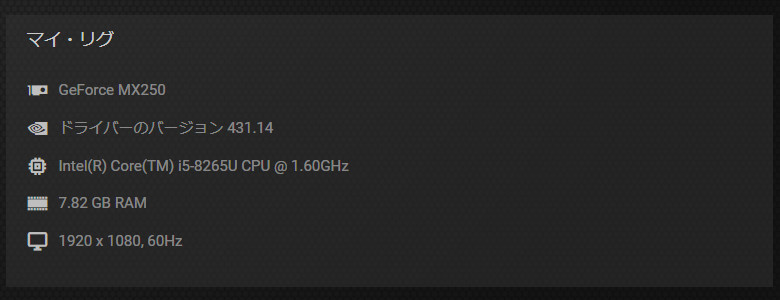
検証機のシステム構成です。ZenBook 14 UX434FLとしては下位モデルとなる「Core i5/MX250/8GB/512GB」という内容です。ビジネスマシンとしては十分すぎるスペックだと思います。
2.筐体
筐体については以前のレビュー記事で詳しく説明済みなので、新たに気づいたところ、指摘したいところのみ書きます。

天板は「ザ・ZenBook」です。ロイヤルブルーがとても美しく、高い質感になっています。しかし、この画像を見ていただければわかると思いますが、「指紋はつきやすい」です。指紋なので拭き取ればキレイになりますが、それを怠ると少々汚く見えてしまう場合もありますね。

ASUSの上位モデル(ZenBookやスマホのZenFoneの一部)には「スピン加工」という同心円状の模様が入っています。ある意味「上位モデルのトレードマーク」とも言える加工なのですが、私は以前からしょっちゅうASUS製品の紹介記事を書いてきましたし、その都度「いいなあ、これ」と思っていたので、実際に自分でスピン加工が施された製品を使えるのはとてもうれしいです。
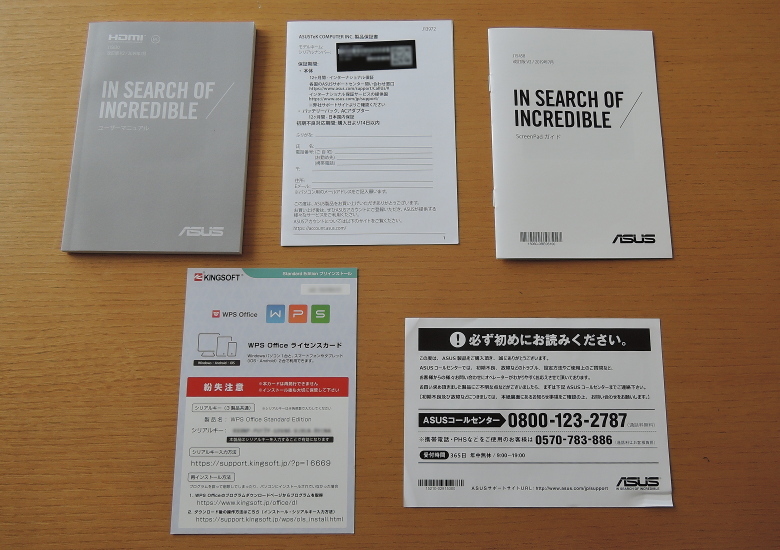
同梱物についてもちょっとだけ。この製品にはOfficeが付属するモデルもありますが、Officeなしのモデルには「WPS Office」が付属します。ちなみに私はOffice 365のユーザーなんですけど、気がついたら5台(1ライセンスで常時利用できる台数の上限)インストール済みだったんで、当面WPS Officeを使ってみることにしました。マクロとかグラフ作成とかをしなければWPS Officeも意外に使えますよ!
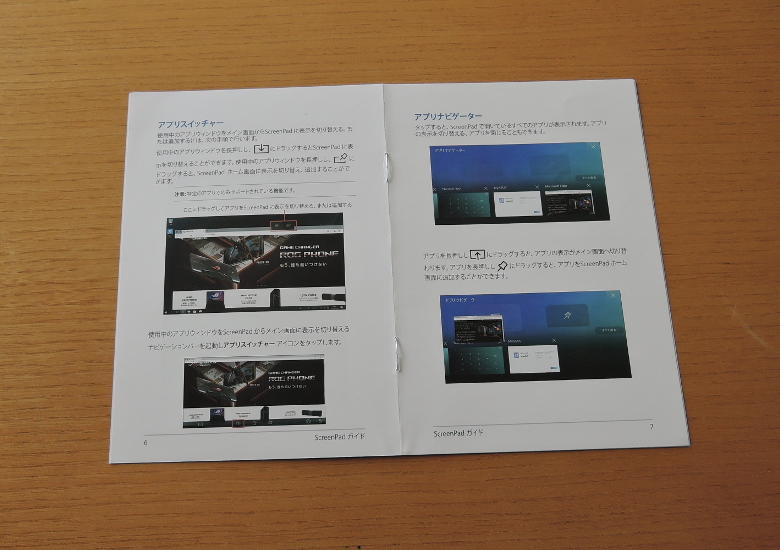
それと、「ScreenPad 2のマニュアル」が付属します。「使っているうちになんとかなる」機能ではありますが、当初は説明書があると助かりますね。

キーボードです。どうしてもScreenPad 2の存在に目を奪われてしまいますが、よく見るとパームレストがちいさめであることもわかります。この製品の奥行き199 mmというのは「14インチとしてはめちゃめちゃ小さい」んですよね。「DELL XPS 13(13.3インチノートとしては世界最小)の奥行きと同じ」と言えばご理解いただけると思います。パームレストが小さいのはそのしわ寄せと言えるでしょう。ただし、私の印象としては特に使いにくいということもなく、このくらいで十分です。


そのScreen Pad 2ですが、ソフトウェアボタン一つで普通のタッチパッドに早変わりします(三本指でのタップでも切替可能)。ただし、タッチパッド状態にしてもうっすらと液晶表示が見えますけどね。ScreenPad 2については後述しますが、はっきり言って「マウスと併用しないと意味がない」です。というか、ScreenPad 2をバリバリに使っている状態だと、(たとえボタン一つとは言え)いちいちタッチパッドに戻すのは「やってらんない」ですね。

エルゴリフトヒンジです。このようにヒンジ開口時に筐体後部がせり上がる構造になっている製品は他にもたくさんありますが、ZenBookは結構ガッツリせり上がるほうだと思います。この状態だとタイピングがしやすいのは間違いないですが、かと言って、顕著な効果がある、という感じでもないです。むしろあんまり意識しないですね。

筐体構造で数少ない弱点の一つが「ディスプレイの写り込み」ですね。ZenBook 14はグレア(光沢)タイプのディスプレイが使われていますが、発色も素晴らしく、輝度も高いかわりに、このように写り込みはやや強いです。私の作業場所だと特に困りませんが、外出先で使うことが前提となる場合は少し気になると思います。PDA工房のノングレアタイプの保護フィルムが必要になるかも。
3.性能について

ええ、やりましたよ、Steam入れてCS:GO(Counter-Strike: Global Offensive)。貸出機のレビューだと試用期間が短いので、積極的にゲームをインストールして試す、みたいなことはやりません(ゲーミングノートのレビューは別です)が、検証機は「返さなくていい」んで、実際のところGeForce MX250でオンラインゲームがプレイできるのかどうか、試してみたかったんですよね。
CS:GOはFPSゲーム(ファーストパーソン・シューティングゲーム)としてはそれほど重いゲームではありませんが、外部GPU非搭載のPCだとまともに動きません。しかし外部GPUの性能がそれほど高くなくとも割とサクサクとプレイができます。じゃあGTXシリーズでもRTXシリーズでもなく、MX250ならどうなの?というと、「やっぱ重い」ですね。フレームレートも30くらいになっている場面が多かったです。
私と上の子で数十分プレイしてみましたが、最初のうちは比較的快適なものの、少し時間が経つとたまにカクカクしだします。症状から考えてVRAM(GPUに内蔵されているビデオRAM)あるいはRAMの容量が足りないのかもしれません。また、私の腕(ボット撃ちくらいしかできない。対人戦は人様の迷惑になりそうなので自重)でも個々の動作がやや重く感じられました。
出張中の夜にホテルでグラフィック品質を落とし、短時間プレイするなら大丈夫だと思いますが、もっぱらZenBook 14でCS:GOの腕を磨くのだ、ということだと少々力不足だと感じられます。またCODの最新作(Call of Duty Modern Warfare)とかPUBGだと厳しそうです。ただ、CS:GOよりも軽量なオンラインゲームなんてたくさんありますので、ゲームを選べば十分楽しくプレイできるでしょうね。まだ試してないですが、私は来年も出張とか帰省する予定がありますので、もう少しいろいろ試してみようと思います。
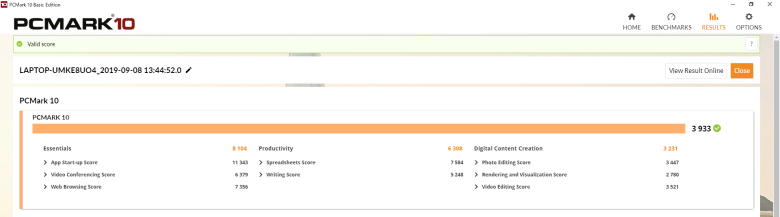
これはゆないとさんが実機レビューをした際のPC Markのスコアです。ちょっと見にくいですが、3,933点ですね。このスコアは外部GPU非搭載のCore i7で「良好な部類」のスコアといい勝負くらいです。つまり、並のCore i5機よりもずっと高いスコアと言えます。
ウインタブではここ一週間ほどZenBook 14を毎日使っていますが、仕事用として使う場合はテキストライティングやWebでの調べ物、簡単な画像加工程度の軽めな作業ばかりなので、性能面で不足を感じたことは一切ありません。しかし逆に言えば従来のメインノートであるThinkPad 13(Core i3-6100U、RAM4GB)でも特に不満を感じたことはないので、PCの性能が試されるような場面に遭遇していないとも言えます。
この先もZenBook 14を毎日使っていくことになりますし、他の製品の実機レビューの際にもレファレンス機として比較していくことになりますので、性能については継続してご報告できるかと思います。
4.ScreenPad 2

ZenBook 14 UX434FLの最大の特徴はなんと言ってもこれ、「ScreenPad 2」です。この点についてもゆないとさんの実機レビューでかなり詳しく説明がなされていますので、内容が重複してしまいますが、「使い勝手」という点も評価しながら説明したいと思います。
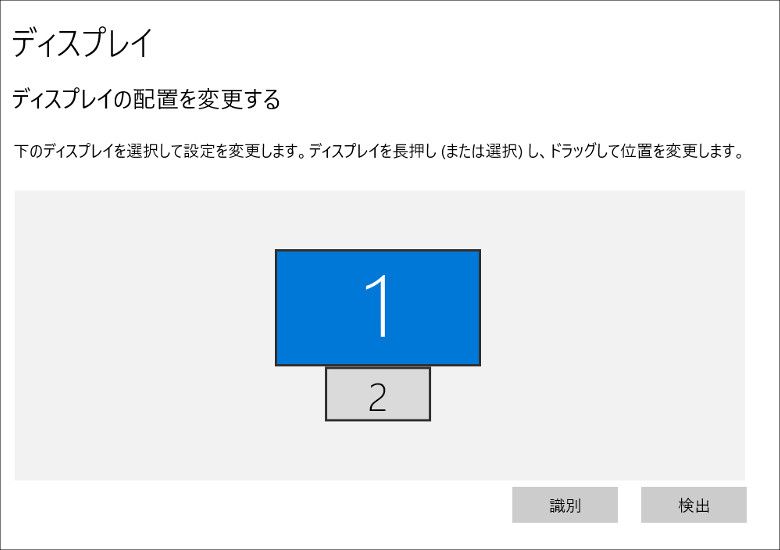
システム的には「サブディスプレイ」として認識されています。実際ScreenPad 2は普通に拡張ディスプレイとして使えますので、これは当然といえば当然。
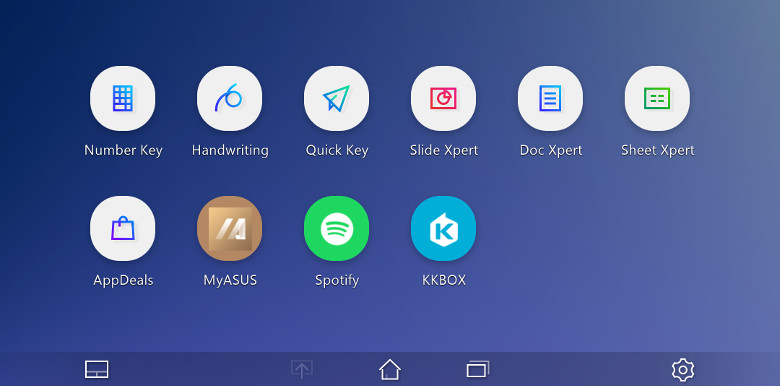
これがデフォルトの「ホーム画面」です。あらかじめいくつかのアイコンが登録されています。
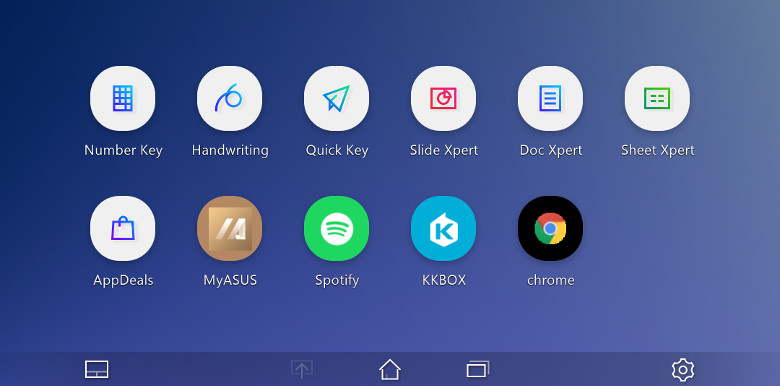
このように、任意のアプリをホーム画面に登録することも簡単にできます。
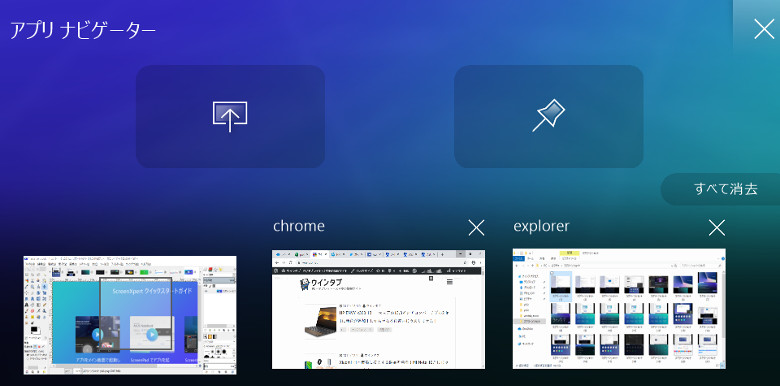
また、アプリナビゲーターという機能があり、Windows 10の標準機能である「タスクビュー」のScreenPad版といえるものになっています。この画像の上のほうに「四角形に上向きの矢印」アイコンが見えると思いますが、縮小化されたウインドウをここにドラッグすると瞬時にメイン画面に表示されます。逆に、メイン画面に表示されているアプリをScreenPad側に移動するのも簡単です。
では実際にスムーズにメイン画面とScreenPadの間で表示を入れ替えられるかというと、「そうでもない」ですね。ウインタブで以前「ZenBook Pro Duo UX581GV」という、この製品の親分みたいな超ハイエンド機の実機レビューをしていますが、このUX581GVにはキーボード面に「メイン画面とサブ画面を入れ替える物理ボタン」がついていました。こちらのほうが圧倒的に操作性が高いと感じます。ZenBook 14の場合、画面の入れ替えに「長押し」とか「ドラッグ」といった操作が入りますので、「物理ボタンひと押し」のようなスムーズさはありません。
もうひとつ操作性にスムーズさを欠いていると感じさせられるのが「ScreenPad 2はタッチ対応、メインディスプレイはタッチ非対応」という点です。これだと画面の入れ替えにはマウスを使わざるを得ません。これ、従来から私が疑問に感じていた点で、2つのディスプレイをシームレスに使うのなら仕様をできるだけ一致させる、要するにどっちもタッチ対応にする必要があるのでは?ということです。ただ、私は基本的にZenBook 14にマウスを接続して使っていますので、その意味では特に問題ないですけどね。
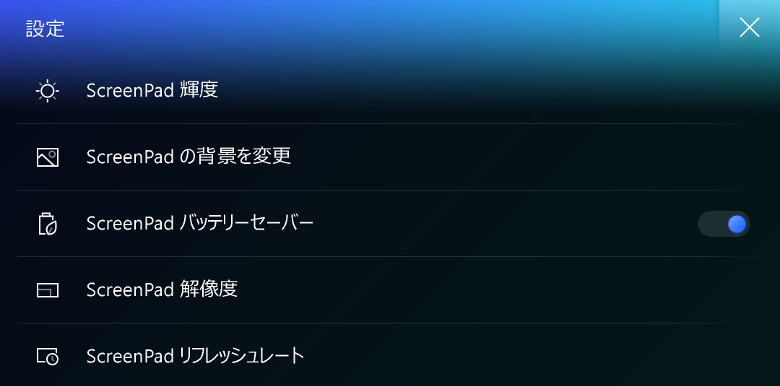
ScreenPadは割と細かく設定が可能です。ここでは「解像度」についてご説明します。
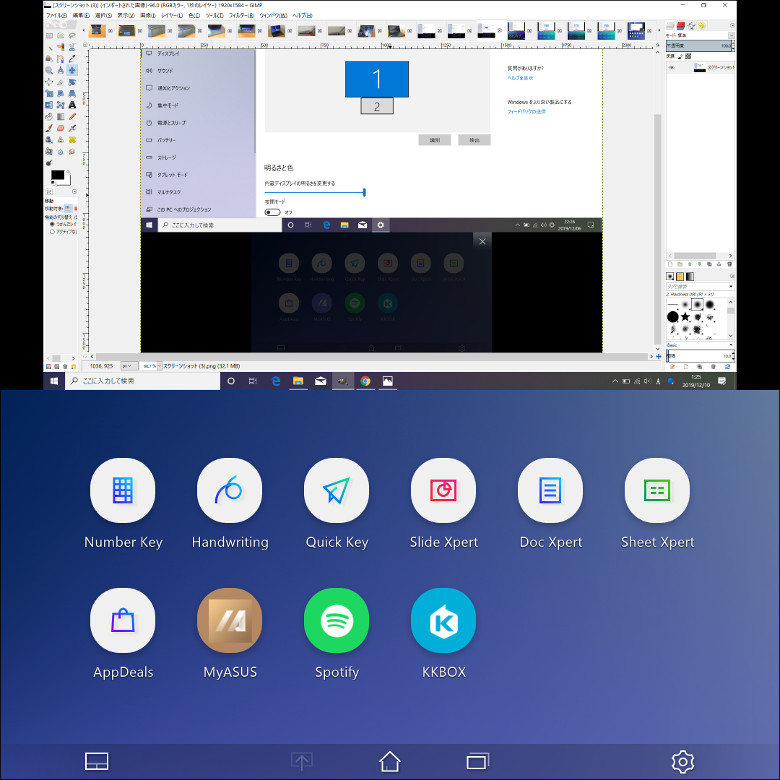
解像度は「2,160 × 1,080」と「1,000 × 500」の2種類を選べます。こちらが「2160 × 1,080」の状態で撮ったスクリーンショット。
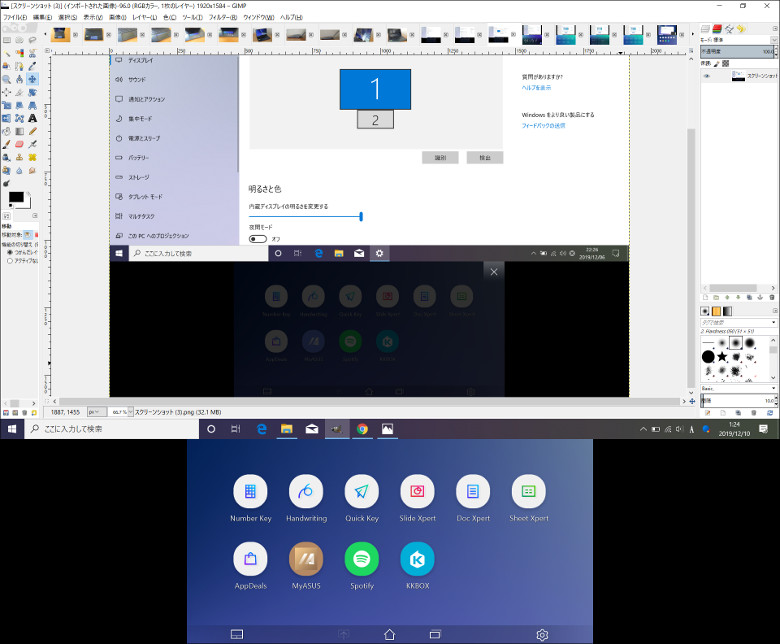
こちらは「1,000 × 500」で撮ったスクリーンショットです。このようにスクリーンショットを撮ると解像度の差がはっきりわかりますが、使用中の見た目は変わりません。ホーム画面などは全く同じに見えます。
そうすると「2,160 × 1,080」のほうがいい!と思うでしょ?そうでもないです。2,160 × 1,080にすると、アプリを表示させたときにめっちゃ小さく縮小されてしまいます。マウスカーソルなんて目を凝らさなければ見えません。特に私は視力が悪いので、この解像度でPCのアプリを使うのが厳しいです。動画などを観る場合は高解像にしておくといいと思いますが、ビジネス用のサブディスプレイとして使う場合は1,000 × 500のほうが使いやすい場合もあります。
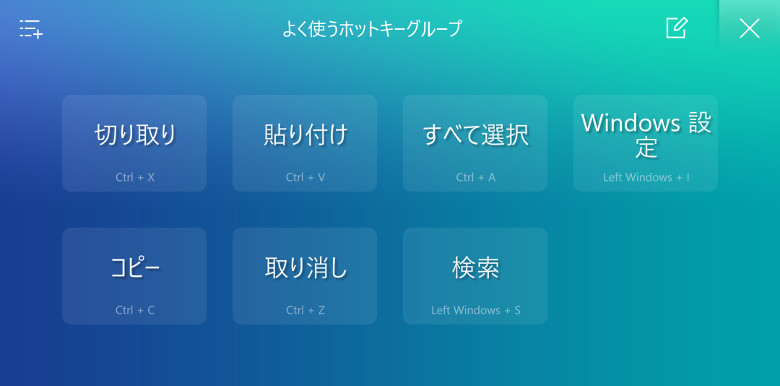
ScreenPad 2の機能の中で特に便利に感じられたのが「Quick Key」です。よく使う機能(一般的に2つのキーを同時押しして使うもの)がワンタッチで完結できます。

メニューにない機能の割り当てもできます。
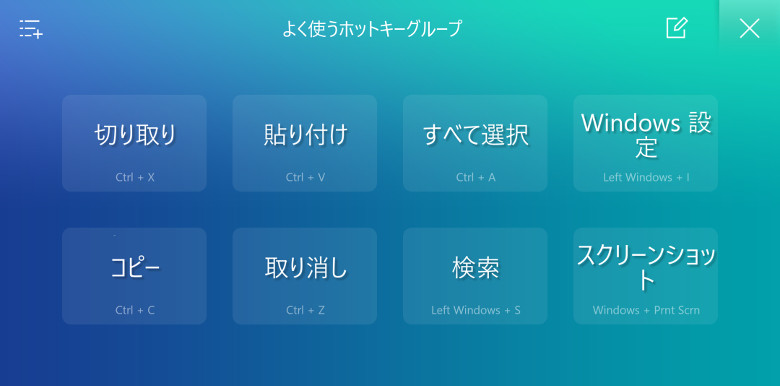
個人的に使用頻度の高い「スクリーンショットを保存(Windowsキー+Prt SC)」を追加しました。
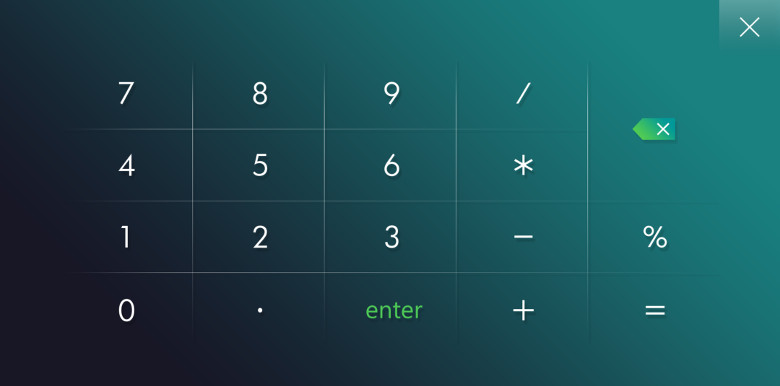
あと、割とよく使うのが「Number Key」ですね。セール情報記事なんかを書く際に電卓アプリを使うことが多いので…。
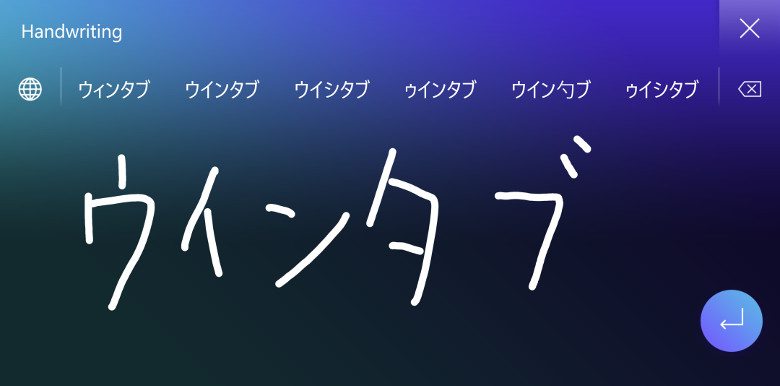
逆に、「わかるんだけどさあ、使う機会がないのよね」というのが「Handwriting」ですね。いわゆる手書きキーボードで、以前からWindows(タブレットモード)に実装されている機能でもあるんですけど、少なくとも私は使うことがまずありません。もちろんこの機能が必要なユーザーもいると思うので、Handwritingの機能を否定するつもりはないです。
繰り返しになりますが、ScreenPad 2は「マウスと併用する」のが前提の機能と言えます。ScreenPad 2とタッチパッドの機能切り替えはかなり簡単にできますが、それでもタッチパッドでマウスカーソルを操作するのがメイン、という人にはScreenPad 2は決して使いやすいとは言えないでしょう。
しかし、14インチのモバイルノートにサブディスプレイが搭載されているというのはやはり快挙で、使う側(この場合は私です)の学習能力が問われるものではありますが、1カ月後、2カ月後には自由自在にScreenPad 2を使いこなせるようになりたいものです。
5.まとめ
今回はこのへんで…。この製品をしばらく使ってみて、性能とか筐体品質とかサイズ感については満点をあげたいと思っています。モバイルノートとしてはかなり優秀なパッケージングですね。さすがZenBook。
一方で「ScreenPad 2」については、最終的な評価は「しばらくお待ち下さい」という感じです。盛りだくさんの機能がありますし、サブディスプレイとして使える利便性も評価できるのですが、「操作する側の頭と体が追いついていない」ですね、はい。メイン画面とサブ画面の切り替えとか、アプリナビゲーター、QuickKeyなどを駆使してのタスク切換えとか各種ショートカット機能の活用がうまくできるようになると格段に便利に使えそうな予感はしますが、現状それがうまく使いこなせていない、というのはあります。なので、もう少し使い込んでからまた読者の皆さんにご報告したいと思います。
ASUS ZenBook 14 UX434FLはASUS Storeで割引販売されていて、12月11日現在の価格は119,819円(税込み131,780円)から、となっています。この記事でレビューしているウインタブ検証機がまさに119,819円です。外部GPUのGeForce MX250、512GBのSSD、ScreenPad 2、そしてZenBookの筐体品質を備えての価格だと考えれば、個人的には激安だと評価しています。
この製品、他社製品の実機レビューなどで比較対象として使われることになりますので、ウインタブではこれからちょくちょく登場することになります。また私にとってもメインビジネスノートとなりますので、これから数年この製品と付き合っていくつもりです。ということで、みなさんよろしくお願いいたします!



