PDFは重い?いいえ”PDFは”軽いです。PDFの高速閲覧ソフト「Sumatra PDF」
PDFファイルの閲覧は重たい?いいえ「Adobe Reader」が重いんです。高速閲覧ソフト「Sumatra PDF」を使ってみましょう。
目次
PDFとAdobe Reader
そもそもPDFは、Adobe Systems社が開発した「閲覧者の環境に左右されず同じレイアウトで表示ができる」という特徴をもつ国際標準のファイル形式で、PDF閲覧ソフトを使うことで閲覧することができます。
Adobe Readerは、そのPDFを開発した「Adobe Systems」が無償で配布している「PDF閲覧ソフト」です。
そのため、Wordファイルを開けるのは、Wordだけといった制約はなく、PDFは「PDF閲覧ソフト」であれば表示することができます。(あくまではAdobe Readerは、選択肢の一つ)
PDFは重い?いいえ…
PDFファイルは、その環境に依存しない特徴からインターネット上で配布されている取扱説明書、申請書、カタログなどに採用されています。
しかし、便利なPDFファイルは、表示されるまで時間がかかります。
では、PDFファイルは重いのでしょうか?いいえ、PDFファイルが重いわけではありません。
PDF閲覧ソフトである「Adobe Reader」が重いのです。Adobe Readerは、非常に多機能です。特に最近のAdobe Readerは簡単な編集機能や検索機能を持つなど多機能になっています。
そのため、ソフト起動時に大量のプラグイン(プログラム)を読み込みます。よって起動に時間が掛かり重く感じます。
Sumatra PDF
Sumatra PDFは、Adobe Readerと同じ「PDF閲覧ソフト」です。
Adobe Readerとの大きな違いは、その機能の数です。Sumatra PDFは、閲覧に必要機能(拡大縮小・印刷・単語検索など)だけ搭載しています。
Adobe Readerは、極めて多機能ですが利用者のほとんどがその機能を使わない・使いこなせていません。つまり、不要な機能が多いです。
Adobe Reader (11.0.06) : 57.8 MB
Sumatra PDF Ver.2.4 : 4.0MB
インストールファイルの容量比較
また、Adobe Readerは多機能なため脆弱性(セキュリティ問題)がよく発見されます。
そのため、そのような問題のない「Sumatra PDF」を使うことをオススメします。
Sumatra PDFの機能・特徴
- Windows Vista、7、8、8.1、10で利用可能
- 64bit版OSでも動作
- インストール不要なポータブル型もあります
- 軽いです(4MB、ポータブル版は2.7MB)
- 文字検索機能に対応
- 「全画面表示」、「見開き表示」、「プレゼンテーション表示」に対応
- 「ページに合わせる」「実際のサイズ」「幅に合わせる」「内容に合わせる」に対応
- 閲覧履歴をサムネイルで表示
- シンプルです。
Sumatra PDFの起動と使い方
- 公式サイトから最新版のSumatra PDFをダウンロード
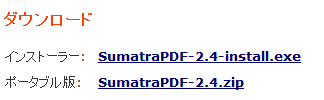
- ダウンロードしたSumatraPDF-2.4-install.exeを実行

- ユーザー アカウント制御が出ますが、はい(Y)をクリック
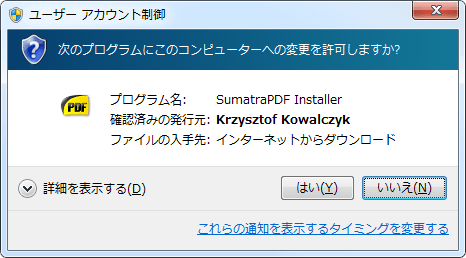
- オプション(O)をクリック

- 内容に確認して、問題なければSumatra PDFをインストールをクリック
~既存のアプリケーションにしますか?にチェックを入れると以後、PDFファイルはSumatra PDFで閲覧できるようになります。
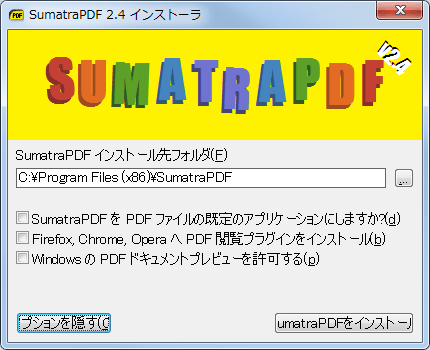
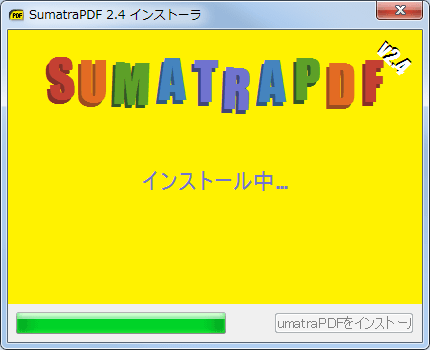
- 以上で完了です。
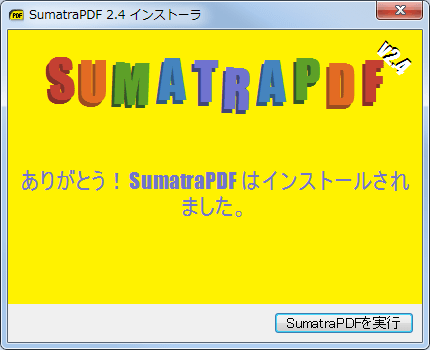
Sumatra PDFの簡単なレビュー
最初に説明しましたが、「Sumatra PDF」は、かなり軽快なPDF閲覧ソフトです。
Adobe Readerのような編集機能は利用できませんが、閲覧に必要な機能は備わっています。
同様のソフトに、「Foxit J-Reader」、「MuPDF」などがありますが、
- Foxit J-Readerは、バージョンアップのたびに機能が増え最近では重い
- MuPDFは、軽いが機能がなさすぎて不便
といった点からSumatra PDFがオススメです。
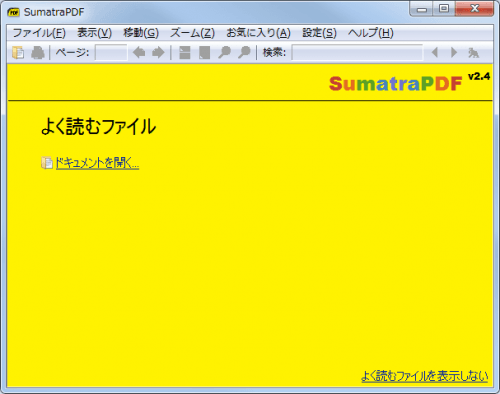
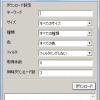
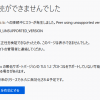
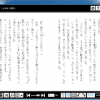
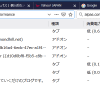
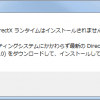
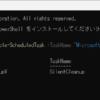
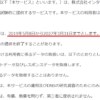

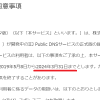




ディスカッション
コメント一覧
まだ、コメントがありません