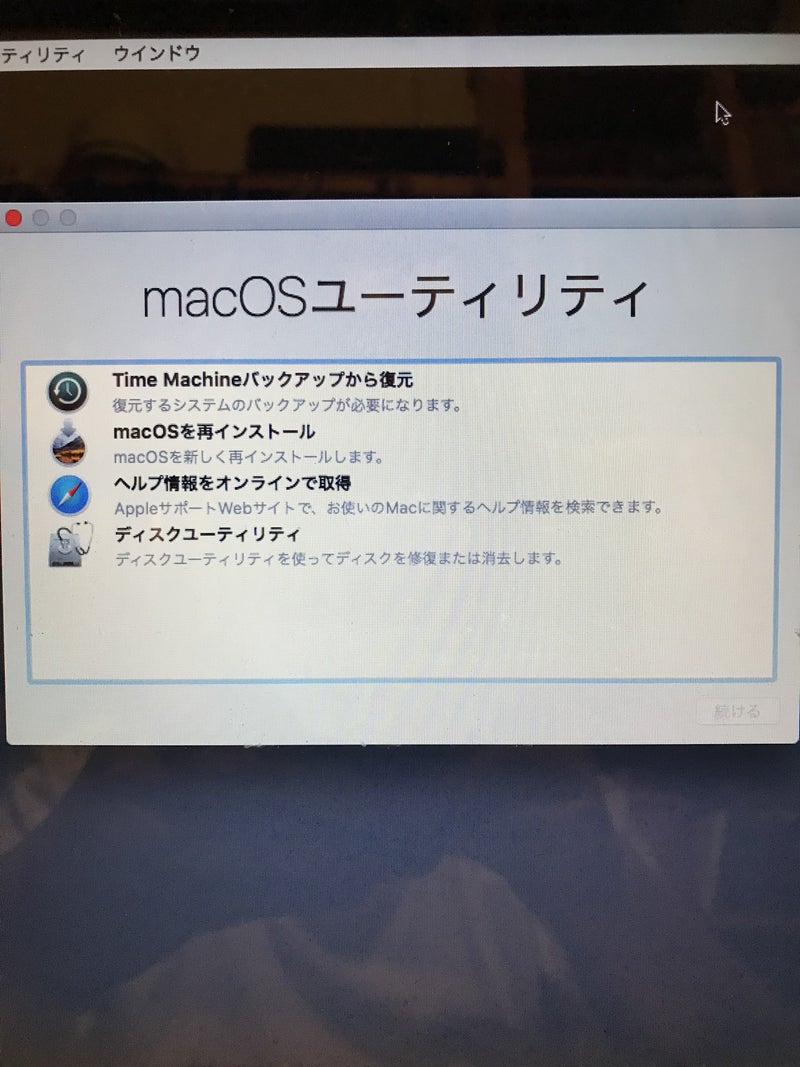引っ越しの荷ほどきと片付けも山を越えて、ようやく少し机に向かう余裕が出てきました。前回お伝えしたFenderのギターアンプ Sidekick Tube 30Rの修理も無事に終わって快調に音を出してくれています。その一方、その前に直した10Wモデルの方が、どうもBassコントロールの調子が悪く、音も変な感じです。さらにもう一台あるSDR15はリバーブのつまみを上げると盛大なノイズが。
引っ越しのダメージですかね。一応Tube10の方は交換用部品を発注してますが、パワーアンプICがちょっと入手が難しい感じなので、そこがアウトだとダメかもしれません。サイズ的にはすごく気に入っているんですが。
さて今回はここ数日はまっているMacBookAirのSSD交換についてです。楽天のポイントが結構たまっていたので、何に使おうかと考えていたのですが、書き物メインで使っているMacBook AirのSSDの容量が逼迫していたので、容量アップをすることにしたのがことの発端です。
今回の対象にしたのはMacBook Air 11インチMid2011モデル。ちょっと古いのでOSはHigh Sierraまでしか入れられませんが、Core i5 メモリ4GBでタイピングがしやすく、コンパクトなモデルで結構気に入っているマシンです。BOOTCAMPでWindows10も入れてあって、まだまだ十分使える、と個人的には思ってます。
内蔵ドライブは元々が128GBのSSDだったのですが、だいぶ前にTranscendの240GBのものに交換していました。そこでそれなりにディスクスピードは早くはなってはいたのですが、BOOTCAMPでWindowsに40GBほど割り当てていたので、Mac領域は200GB。で、iCloud Driveは50GBにアップグレードしていてもうかなり容量を使っています。そうすると、ローカルもそのくらいは空けておかないと使い勝手が悪いということで、Mac領域もさることながら、Windows環境でもiCloud Driveを使うとなると全然足りなかった訳です。
BOOTCAMPのディスク領域は後から増やしたりできないので、ある意味詰んでました。Windowsも使うソフトの関係で結構使用頻度が上がっていたので、この際容量を増やすことにしました。
さて、購入するSSDですが、容量としては500GBから1TBくらいを念頭において選定しました。
MacBookAir専用のSSDはTranscend社製480GBがAmazonで25,000円超え。古いモデルはインターフェイスが特殊ということもあってかなり割高です。そんな中で目を引いたのがウェスタンデジタルのWD 内蔵SSD M.2-2280 / 500GB / WD Blue 3D / SATA3.0 / 5年保証 / WDS500G2B0B-ECというモデル。
価格はAmazonで7,480円、楽天で送料込み7,560円とこなれています。同じラインナップの1TBモデルでもAmazonなら13,630円。断然お得感がありますね。数年前に購入したTranscendの240GBモデルよりも安いです。しかも3D NANDということで性能も上が期待できます。ただ、このままでは古いMacBookAirには接続できないので、変換アダプタをかませます。これはAmazonで1,020円。
ここでちょっとSSDについて勉強しました。HDDとかなら単純にSATAとか接続のインターフェイスが合えば基本的に使えるものだと思いますが、SSDはインターフェイスがM.2であってもフォームファクターというのがあって、これが接続するバスの違いでSATA3かPCIeという規格に分かれています。スペックを見るとPCIeの方が断然早いのですが、残念ながら私の持っているMacBook Air Mid2011モデルで使用できるSSDはSATA3のものになります。さらに厚さにも制限があり両面実装品は変換アダプタのことを考えればおそらく収まらないと思われます。あと長さにも種類があります。今回使用したアダプタは2230、2242、2260、2280に対応します。ウエスタンデジタルのBLUEシリーズはこの点SATA3規格で片面実装、長さは2280。価格の割に"シーケンシャル読み取り最大560MB/s、シーケンシャル書き込み最大530MB/s"とSATA3モデルの中では性能も悪くない製品です。
 |
M.2 NGFF 2230 2242 2260 2280 SSD → APPLE 2011 2...
1,020円
Amazon |
Mac専門の秋葉館では1TBのアダプタ込みのオリジナルセットが23,800円。やっぱりちょっと割高ですね。今回の組み合わせがうまくいけば500GBなら約8,500円、1TBなら約15,000円で組むことができます。
で、1TBにするか500GBにするか迷ったのですが今回は予算的に1万円以内にしたかったのと、1TBにした場合の発熱が気になりました。現状でもファンが結構回っているところに、MacBook Airというコンパクトにしているがためにおそらくぎりぎりの排熱設計をしているマシンにこれ以上の負荷はかけたくないという感じです。ファンも非力がゆえにかなりうるさくなりそうなのと、機器的にダメージが及ぶことを懸念して500GBに決定。
結構手こずったので手順を書いておきます。
まず対象のマシンはMacBook Air 11インチ Mid2011モデル。OSはHigh Sierra。
BOOTCAMPでWindows10 Proが40GBのバーティーションを切ってインストールしてあります。
このBOOTCAMPの部分が鬼門です。ただ、手順を間違わなければ時間はかかりますがうまくいくと思います。
必要なものは
・Mac領域バックアップ用のハードディスク
・WinClone6(Windowsバックアップ用ソフト)
・SSDの外付けケース(Macの純正SSDに合うもの)
・Macの裏蓋を外すためのトルクスドライバー
・SSDを取り外しするためのトルクスドライバー
まずはバックアップから。
1.MacOS領域のバックアップ
Time Machineで外付けディスクにフルバックアップします。
普段バックアップしていないと結構時間かかりますね。
2.WinClone6でWindows領域をバックアップ
WinCloneは有料ソフトですが、あるとないとでは大違いです。過去の失敗の果てに購入してあったもので、ベーシックエディションです。これはMac上で起動するソフトで、とにかく処理はかなり楽になりますし、安心感があります。
一つのファイルになるので、バックアップ場所は空きがあれば元々の内蔵ディスクのMac領域でもいいですし、外付けディスクでもOKです。Time Machineに使ったディスクはアクセス権限を変更してあげれば書き込みは可能になります。
3.新SSDの初期化
外付けケースに新しいSSDを入れてディスクユーティリティーで初期化します。SSDを最初にMacにつなぐと、読み取れないディスクですと警告されて、フォーマットするかどうか聞かれますのでフォーマットに進みます。フォーマットはAPFSで。
但しAPFSをサポートするのはHigh Sierra以降のOSなので、それより前のOSを使う場合はMacOS拡張ということになります。
セキュリティオプションについては好き好きですね。私は面倒なので素のAPFSでフォーマットしました。この時はまだWindows用のパーティーションは切りません。全部Mac領域としてフォーマットします。
SSDの外付けケースは以前購入したTranscendのSSDに付いてたものがあったのでそれを使用しました。あとで交換した元のディスクを外付けドライブにも出来ます。購入の際はあくまで対象のMacのSSDが入れられるものにしておかないと外したSSDを入れられなくて詰みますので注意です。いきなり内蔵させてリカバリーモードでフォーマット出来そうな気もしますが、認識されないという情報もあり、外付けでのフォーマットが安心です。
4.SSDの交換
Time Machineからの復元は内蔵ディスクにしか行えないのでここでSSDを換装します。
その前に。今回使用した変換アダプターは終端部にあるネジ止め用の切り欠きがちょっと浅いんですね。なのでSSDは一旦外してあらかじめヤスリで少し削っておきます。1〜2ミリ程度削れば大丈夫かと思います。あまり削ると固定できなくなってしまうのでご注意を。
電源を切って、Macの裏蓋を外したらちょっと面倒ですがバッテリーの接続コネクタを外して、静電気に注意しながらまずは元のディスクを外します。必要なトルクスドライバーは裏蓋を外すドライバとはまた少し径が異なります。単品で購入するか、うまくすると外付けケースに付属しているものがあるかも知れません。iPhone用のドライバだと裏蓋とかは微妙に径が合わずなめてしまうので注意です。変換アダプターにSSDをワッシャをかまして固定してから、アダプタごとMacに固定します。外したSSDは外付けケースに入れて使えるようにしておきます。バッテリーのコネクタを元に戻したら裏蓋をねじ止めして交換は完了です。
5.Time MachineからMacOS部分の復元
バックアップしたHDDを接続してからリカバリーモードで起動します。⌘とRキーを押しながら電源ボタンを押します。結構待たされますがりんごマークが出るまで⌘キーとRキーを押し続けます。
起動したらmacOSユーティリティが出るので、TimeMachineバックアップから復元を選んで、あとはウイザードにしたがって復元を実施します。結構時間がかかりますね。3時間くらいかかったでしょうか。
復元が終わったら再起動するので、内蔵ドライブから起動できていれば成功です。ディスクの容量を確認します。元が240GBでも500GBのMac領域に復元できています。
起動直後は改めてiCloudへのログインやソフトによっては改めて初期設定などありますが、一旦スキップして進みます。メールボックスの読み込みなど結構時間がかかってしまいますので、もしなにかの加減でやり直しになった時に時間が無駄になります。但し、重要なソフトは一通り起動確認はした方がいいかも知れません。あとは復元されてないファイルがないかどうか。
Time Machineでバックアップする時に除外しているフォルダなどがあると当然復元されませんので、もしなかったらあとで元のSSDからコピーする必要があります。元のSSDはしばらくはそのまま取っておいた方が安心です。何かあってもそのディスクから起動できれば問題も解決しやすいですし。
6.Windows領域の確保
ここで初めてディスクユーティリティーでパーティーションを切ります。
今回はWindows:140GB、MacOS:360GBで分けました。
WindowsもOSだけで結構な容量を食いますから、そこにiCloud Driveの50GBが加わった上で、動画などのやりとりを考えるとこのくらいの容量は必要という判断です。
今回、始めここの判断を間違えて切りのいい100GBにしてしまって、気が付いたのはもうWindowsのリカバリが終わった後でした。こうなるともう容量の変更はできません。仕方なく別にもう一つexFATのパーティーション50GBを作ったところWindowsは起動できなくなってしまいました。
じゃあ、一旦全部Mac領域に戻してもう一回Windowsパーティーションを切り直せばいいやと思ったのですが、数GBの未使用領域がどうしても消せない状態になってしまい、ディスクフォーマットからやり直しになってしまいました。毎回この手の失敗がありますね。BOOTCAMPは自分にとっては鬼門です。最終的にはなんとかなってますが、とにかく時間のかかる作業なので消耗しないためにもよく計画を練ってから取り掛かりたいですね。そんなミスを再び起こさないように、正しい手順を残す意味もあって今回のブログを書いています。
さて作業に戻ります。Windows用のパーティーションはFAT32でフォーマットします。名前は念のため元と同じBOOTCAMPとしておきました。
7.SIPを無効化する
WinCloneですぐリカバリしたくなるのですが、SIPを無効化しないとエラーが出てしまいます。SIPというのは簡単にいうと重要な領域はアクセス出来ないようにしているセキュリティー強化の仕組みで、そこを無効化するには再びMacをリカバリーモードで起動する必要があります。
⌘+Rを押しながら起動して、リカバリーメニューが出てきら、メニューバーのユーティリティーからターミナルを起動します。
csrutil disable
とタイプしてEnterを押します。Successfullyとかなんとか出てきたら成功です。再び通常モードで再起動して作業を続けます。
8.Windows領域のリカバリ
WinCloneを起動します。
SSD交換前にバックアップしておいたファイルが左側に出てきていればOKなのですが、場所を移してしまっていたりすると?マークが出ていたり、何も表示されていなかったりします。
私も最初は焦ったのですが、慌てずバックアップのファイルをダブルクリックして開けば表示が戻ります。
右上のウインドウに先ほど作ったBOOTCAMPのディスクが出てきているので、それにチェックマークを付けて右下のリカバリーのボタンを押せばYes / Noのダイアログが出てきてYesを押せばリカバリが始まります。
古いマシンだとUSBが2.0と遅いので、私は一旦バックアップファイルをMacのドキュメントフォルダにコピーしてから、それを使ってリカバリしました。30分くらいでリカバリー完了です。
9.Windows起動確認
システム環境設定で起動ディスクを指定するか、optionボタンを押しながら再起動してWindowsディスクを選択してちゃんと起動できれば成功です。
Windowsアクティベートなども特段やり直す必要もなく、元の状態が復元できています。
WinClone6は有料で、表記も英語ですが、BOOTCAMPを使っているなら持っていた方がいいソフトだと思います。結構ミスしがちな作業ですので、簡単にできるソフトの存在はありがたいですね。Windows側でトラブルがあった時もすぐに復元できますし、Windows側でバックアップするよりも楽です。フリーソフトでもできる、という情報もありますが条件がまったく同じケースはまれでしょうし、情報が古かったり、実際は違っていることもあります。ここを惜しんでデータを失ったりしては元も子もありません。
10.SIPを有効化する
Windows、Mac両方ともちゃんと起動するのを確認したら、無効化したSIPを有効化します。
無効化した時と同じくリカバリーモードで起動したら、同じくターミナルを起動して
csrutil enable
とタイプしてEnterします。Successfullyなんとかと出てきたらOKです。
11.TRIM有効の確認
SSDの場合、ネットの情報ではTRIMを有効にする方がいいというのが多数派のようですので、もし有効になっていなければ有効にしておきます。というか、今回交換したウエスタンデジタルのSSDは何もしなくても有効になっていました。
確認はアップルメニューのこの"Macについて"からシステムレポートを開いて左側のリストから"SATA/SATA Express"を選ぶとディスクの情報が見られますので、その中の"TRIMサポート"が”はい"になっていればOKです。
もし”いいえ”だった場合はTRIMが有効になっていないので、有効にします。
ネットにたくさんやり方の情報があります。但し、OSのバージョンによってやり方が異なってくるので注意が必要です。HIgh Sierraでは普通の起動状態でターミナルを開いて
sudo trimforce enable
とタイプしてEnterします。パスワードを聞かれますので、Macのログインで使用しているパスワードを入力してEnterします。何度か"(y/n)"と聞いてきますのでそれぞれ"y"をタイプしてEnterします。
こんな感じになってあとは自動的に再起動しますので待ちます。別なマシンでやってみたところちょっと待たされましたね。
再起動したらTRIMが有効になっているかどうか確認して、OKなら作業終了です。
あとはiCloudのログインをして同期ものの同期とか、メールボックスの読み込みとかが終われば完了です。もしバックアップ出来ていなかったファイルがあったら元のSSDからコピーすればOKです。
以上で手順は終わりです。さて効果はどうでしょうか。
最初に付いていたApple純正のSSDからTranscendのSSDに交換した時のデータはないのですが、その時は倍くらいに早くなったという記憶があります。なので、今回の交換ではそれほど劇的に効果は出ないかと思っていたのですが、下記の通りそれなりに効果が出ています。
書き込みはどうもカタログスペックよりかなり見劣りがしますが、読み込みは近い数字が出ているので、まず良しというところでしょうか。発熱が心配でしたがむしろ温度は低い感じでファンも静かになったような感じです。これなら1TBでも良かったかもしれません。
古いマシンなので、本当にこの組み合わせでちゃんと動くのか、というリスクがどうしてもつきまといます。幸いなことに今回のウエスタンデジタルのSSDと変換アダプターの組み合わせではうまく行きましたが、作業中にもデータ消失というリスクもありますし、Macの中をいじるということは正規の保証も受けられなくなるという(もはや保証が効くモデルでもないですが)リスクもありますので、その辺は理解をしておいていただけたらと思います。
最後に注意点です。これは必ず起きる事象とは確信は持てないのですが、先にも書いた通り、ここまでやった段階でさらにパーティーションを分けるとWindowsが起動できなくなる可能性があります。私の場合はexFATフォーマットでパーティーションを切ったらダメになりました。APFSのボリュームを増やすだけなら仕組み的には大丈夫だと思いますが、FATとかexFATだとトラブルを起こすような感じがします。BOOTCAMPの挙動はどうもよ
く分からないところがあって、結構泣かされます。最終的な形が決まって安定するまでバックアップはとっておくことをお勧めします。
ちなみに外したTranscendのSSDは性懲りも無くもう一台あるMacBookAir 13インチ Mid2011モデルに入れてみました。元々はApple純正の256GBのSSDが載っていたのですが、ディスクのパフォーマンスが悪く、主な用途であるMainStage3(音源+デバイス設定、パフォーマンスのソフト)の使用が心もとない状態でした。
結果として交換の効果は抜群で、ほぼ3倍近い速度アップになりました。
元々のSSDの設計の古さのせいだと思いますが、システムプロフィールでみるとリンク速度が6ギガビットのところに実際のリンク速度は3ギガビットになっていたものが、交換後は6ギガビットになっていました。
これは11インチモデルに入れたSSDも6ギガビットになっているので、Apple純正品の限界なんだろうと思います。なにせもう8年前のモデルですから仕方のないことですね。それだけに効果も大きいというわけです。
不思議なのは11インチモデルに入れていた時よりもTranscendのSSDのパフォーマンスがかなりアップしている点です。おそらくは容量いっぱいいっぱい使っていた状態と、余裕のある状態でのパフォーマンスの差と、13インチモデルはCPUがCore i7なので、その性能差が出ているのかなと思います。
ただ、こちらは同じ手順で換装してもTRIMは有効になっていませんでした。なので、上記の方法で有効にしました。
そうすると、さらにパフォーマンスが、特に書き込みの速度がかなり上がっています。
容量は256GBから240GBに少し減りますが、補ってあまりある効果があり、やって正解でした。かなり快適に使えそうです。
新しいSSDひとつ導入でMacBookAir2台のパフォーマンスアップが出来ました。2011年のMacBookAirは最新OSはもう入りませんが、ストレージに関して言えばかなり改善の余地はあります。大容量のSSDの値段もこなれてきました。変換コネクタを使えば汎用のSSDが使えますのでコスト的にもかなりお得感があります。SSDは容量が多い方が速度的にも有利ですので購入時のままということであれば240GBくらいのものに変えるだけでもかなり快適になると思います。数千円で出来ますので。
ちなみに同じSSDが使えるMacBookAir Late2010モデルは、元のApple純正SSDのスペックが古すぎるので効果はありますが、リンク速度が3ギガビットで頭打ちになり、Mid2011モデルの半分くらいの効果という感じになるかと思います。どちらかというと初期スペックの64GBなど容量による制約や使いづらさの解消の効果が高いように思います。
今日はMacBookProの方をMojaveにアップデートしてみます。実はこっちは以前500GBのSSDに換装した際に、ディスクフォーマットをAPFSにしそこなっていたので、その解消を目指します。うまくいくかな。


![Western Digital WDS100T2B0B [1TB/SSD] WD Blue S...](https://thumbnail.image.rakuten.co.jp/@0_mall/pckoubou/cabinet/592000/m4s1p592132-1.jpg?_ex=128x128)