アナログ文書からiPadで文書を読み上げるまでの一連の流れを図式化してみた

この度、学習プリント等、紙の文書から『文書を読み上げるまでの一連の流れ』を図式化した簡易まとめを作成しました ↓
今回は対象者(ここでは漢字の読み書きに困難さのある方)本人が、読み上げ方法を忘れても確認することができるようにと作成したため、全ての漢字にルビを振りました。
このまとめでは、基本的には
- スキャナアプリで撮影した画像をOCRで読み取りやすい状態に変換する
- OCR(光学文字認識)アプリで画像のデータから文字を抽出する
- iPadのスピーチ機能やボイスオーバー機能を使って読み上げる
- 認識結果を反映したPDFを保存する(e.Typistのみ)
手順を想定して作っています。
まとめは4枚あり、
- Camscanner(スキャナ)→e.Typist(OCR)→FoxitMobile(PDFの読み上げ)
- Evernote(スキャナ)→e.Typist(OCR)→FoxitMobile(PDFの読み上げ)
- Camscanner(スキャナ)→iよむべえ(OCR)
- Evernote(スキャナ)→iよむべえ(OCR)
という風に、使うアプリによって少しずつ内容を変えています。対象者のニーズに応じてご選択下さい。
以下は、簡単な用語説明と、各アプリをインストールした場合の利点等の説明です。
スキャナアプリ
スキャナアプリとは
テキストを写した写真を、スキャナで取り込んだかのように補正するアプリのことです。下図の様に、暗くくすんだテキスト画像を文字がくっきり見えるように修正してくれます。また、読み取りたい部分だけを切り抜くこともできます。
スキャナアプリを一度通した画像の方が、OCRアプリにかけたとき文字化けが少なくなる傾向があります。
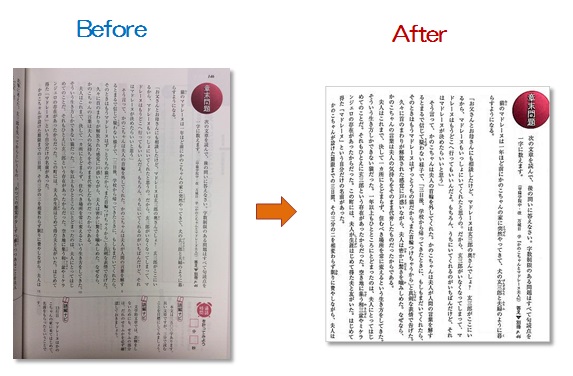
おススメのスキャナ機能搭載アプリ
CamscannerHD(キャンスキャナーHD)
【アプリの特徴】
- 「増強・鮮明化」や「白黒」など、画像に適用する効果を選択できる等、画像の編集機能が豊富
※ちなみに、CamscannerにもOCR機能がついています。(画像表示画面の右端にある虫眼鏡のマークを押すと文字を認識してくれる)文字化けが多いものの、上手く読み取ってくれるときもあるので、試してみると良いかもしれないです。
Evernote(エバーノート)
【アプリの特徴】
- ウィジェット機能を設定しておくと、カメラ機能をすぐに呼び出せる
※ウィジェット機能の設定方法については ↓ のサイトで詳しい説明がされています。
- iPad版は最近自動モードが搭載されたため、文書を確認するとシャッターを押さなくても撮影してくれる(ただし誤動作もある)
- 撮影した日時を記録してくれる
どちらのアプリも画像を撮影・編集した後に、共有ボタンから、「アルバムに保存」もしくは「画像を保存」をして下さい。(OCRアプリで画像を開くときはアルバムから開くので)
スキャナアプリは特殊機能を求めなければ無料の物が多いので色々と試されると良いと思います。個人的にはCamscannerがベストでした。
OCRアプリ
OCR(光学文字認識)とは
『画像データ上にある文字と思われる部分を解析し、コンピューター上で扱える文字(テキスト)データに変換すること。』です。
通常、プリント等の紙資料を撮っただけでは、
- iPadはそれを一枚の写真として認識する
- 写真の中にある文字を文字として認識してくれない=読み上げられない
のですが、画像をOCRアプリに通すと画像から文字を抽出し、iPadが認識できる文字情報に変換してくれます。
この状態であれば、元々iPadが持っている読み上げ機能を併用することで、紙資料を(正確に言うと紙資料を撮影した写真から)読み上げることが出来ます。
アプリの紹介の前に注意点を4つ
-
正確な認識結果は期待しない方が良いです。文字化けもある程度発生します。(OCRアプリは「何が書かれてあるか大体理解できる」位の認識精度です)
-
手書きの文字はほとんど認識できません。
-
縦書きか横書きか、カラーかモノクロか、ざら紙か白紙か等々の対象物、環境の差によって認識精度が変わることがあります。
-
現時点では以下二つのアプリの認識精度は同じくらいだと考えています。
おススメのOCRアプリ
e.Typist(イータイピスト)
【アプリの特徴】
外部アプリと連携できる(e.Typistを開かずとも、後で繰り返し聞き直すことが出来る)
- 認識結果をテキストファイル化できる
- 認識結果をPDF化できる
認識結果をPDF化した時は、『Foxit PDF』にコピーすることをおすすめします。Foxit PDFの読み上げ機能を使うと、読んでいる箇所を赤線で引いてくれるため、どの辺りを読んでいるか確認しやすいからです。
※ちなみに開発元のメディアドライブは、e.Typist WorldOCRというアプリもリリースしており、そちらの方も試してみました。レイアウト解析や切り抜き補正等の新機能もありましたが、
という状況から、通常版の方が使いやすく感じました。
今後アップデートをWorld版のみ行う予定ならまた認識も変わってきますがどうでしょうか。しばらくは様子見ですね。
iよむべえ
【アプリの特徴】
表示が見やすい。
- デジタル化したテキストのみの表示(スピーチ機能を使って読み上げ)
- 撮影した紙面の文章を段落ごとにブロック化した表示(ボイスオーバー機能を使って読み上げ)
の2パターンから選択できる。
※去年リリースされたばかりの頃は、文字化けがひどく、白紙よりざら紙の方がむしろ認識結果が良いといった状態でしたが、今年アップデートが行われてからは大幅に認識精度が向上した様に思います。
考察・感想
OCRアプリについては無料、有料も含めかなり色々と試しました。
ただ今のところ、「インターネット接続不要(学校でも病院でも使える)」+「ある程度の日本語の認識精度がある」+「割と使いやすい」といった要件をクリアするアプリはこの二つじゃないかと考えています。
OCRアプリの詳しい検証結果やそれぞれのアプリの詳しい使い方など、他にも色々と書きたいことがあるのですが、長くなりそうなので今回は取り急ぎココまで。
ご意見ご感想などございましたら、コメントにてお知らせ下さい。
ご要望がありましたら、その内容の記事を優先します。
余談
iPadで読み上げを行う際に欠かせない、
スピーチ機能の設定方法については過去記事 ↓ に載せているPDFの2ページ目
ボイスオーバーの設定方法(正確に言うと、ボイスオーバーをショートカットに設定する方法)については過去記事 ↓
をご参照下さい。





