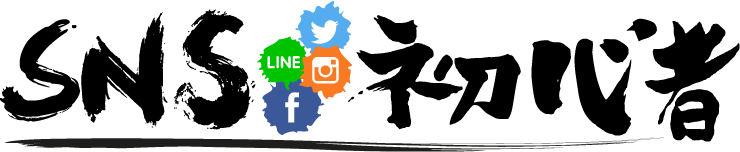こんにちは。『ペコ』です。
本日のテーマはこちらについて。
『Apple Musicは別端末や複数端末で音楽は聞ける?複数端末同時再生や家族と共有について』
Appleが提供している『Apple Music』は、国内でもかなり人気が高く有名な聴き放題の音楽配信サービスのひとつです。
他のユーザーとプレイリストを共有したり精度の高いおすすめ機能で新しい音楽に出会えたり、
ただ音楽を聴くだけではない一歩踏み込んだ楽しみ方ができるのも人気の秘訣ではないでしょうか。
一度使ってみると『もう手放せないな~』と感じてしまいますよね。
もしも同時に再生できるなら、家族にもおすすめしてみんなで使いたい方も多いはず。
そこで、今回は複数端末からApple Musicを利用する方法や条件を調査してみました!
一人で複数端末から利用したい方や、家族での共有を考えている方はぜひ参考にしてみてくださいね。
▼ 30日間の無料体験はこちら ▼
Apple Musicは複数の端末で音楽を再生することは可能?同時再生について

まずは『Apple Music』というサービス自体が複数端末からの再生に対応しているのかどうか調べてみました。
その結果、こちらはバッチリ対応しています!
ただし、Apple Musicでは『Apple IDでログインする』という前提があるため、
Apple IDの規定に則って『最大10台(内パソコンは5台)まで』という台数制限があります。
スマホ、パソコン、タブレット、AIスピーカー、カーナビ、アップルウォッチあたりですべて活用しても問題なし!
おそらくほとんどの方が台数制限に引っかかることなく利用できるのではないでしょうか。
そして複数端末からの利用は可能ですが、複数端末からの同時利用はプランによって対応・非対応が異なるので要注意!
個人プランは同時再生に非対応なので、
同時に再生しようとすると先に再生していた端末で注意のポップアップが表示されます。
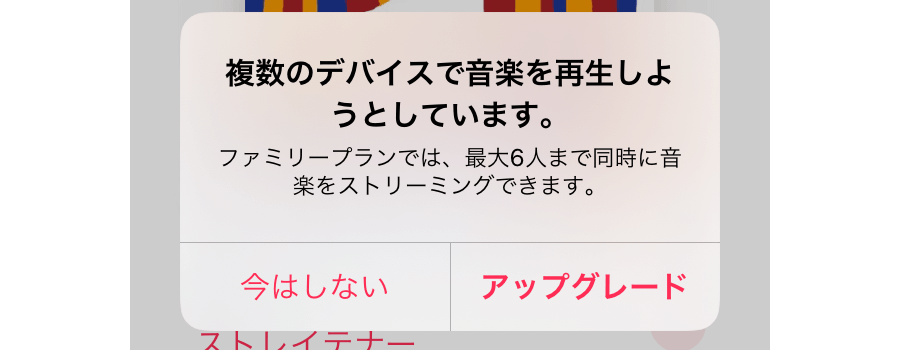
こちらの注意書きにあるように、ファミリープランでは最大6人(6個のApple ID)からの同時再生が可能です。
『親』となる契約者が5人の『子』となるApple IDを招待する形で合計6人で共有できます。
▼ 30日間の無料体験はこちら ▼
Apple Musicで契約中のプランを確認する方法
Apple Musicで契約中のプランはアプリ内から確認できるのでご安心ください。
iPhoneとAndroidで操作方法が異なるので簡単にご紹介しておきますね。
iPhoneでApple Musicを契約しているユーザー
iPhoneでApple Musicの契約プランを確認する時は、
『For You』のタブを開いて右上の人物アイコンをタップして『アカウント』を表示させてください。
アカウント内の『サブスクリプションの管理』をタップすると契約状況が確認できます。
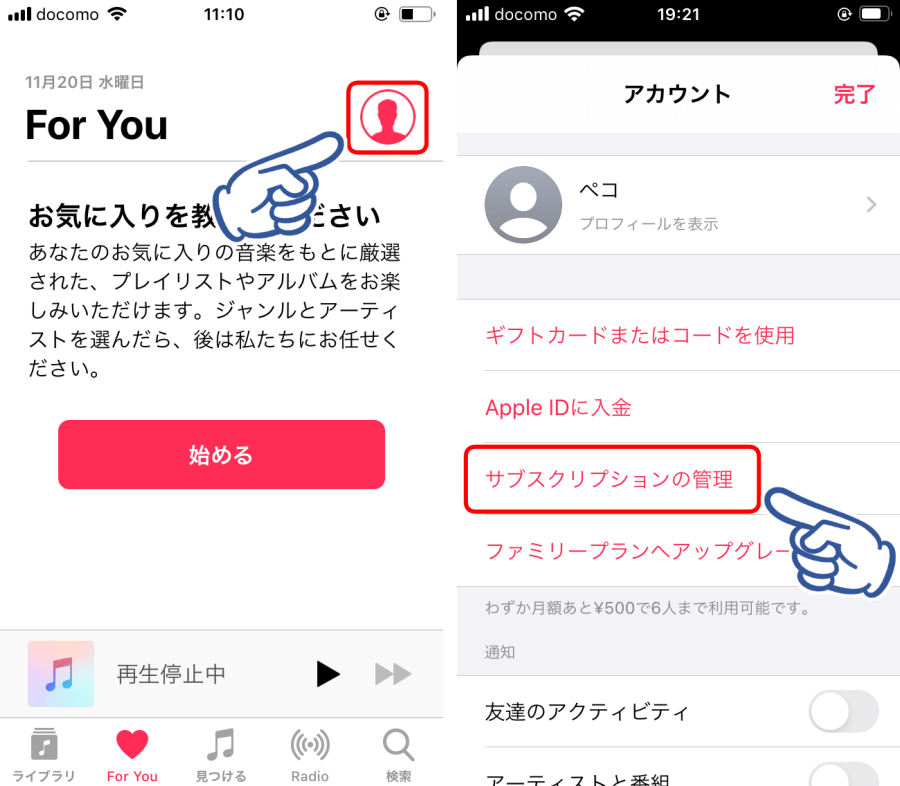
『Apple Musicメンバーシップ』を選択すると契約プランの詳細が見られます。
契約中のプランにはチェックが入っていますよ!
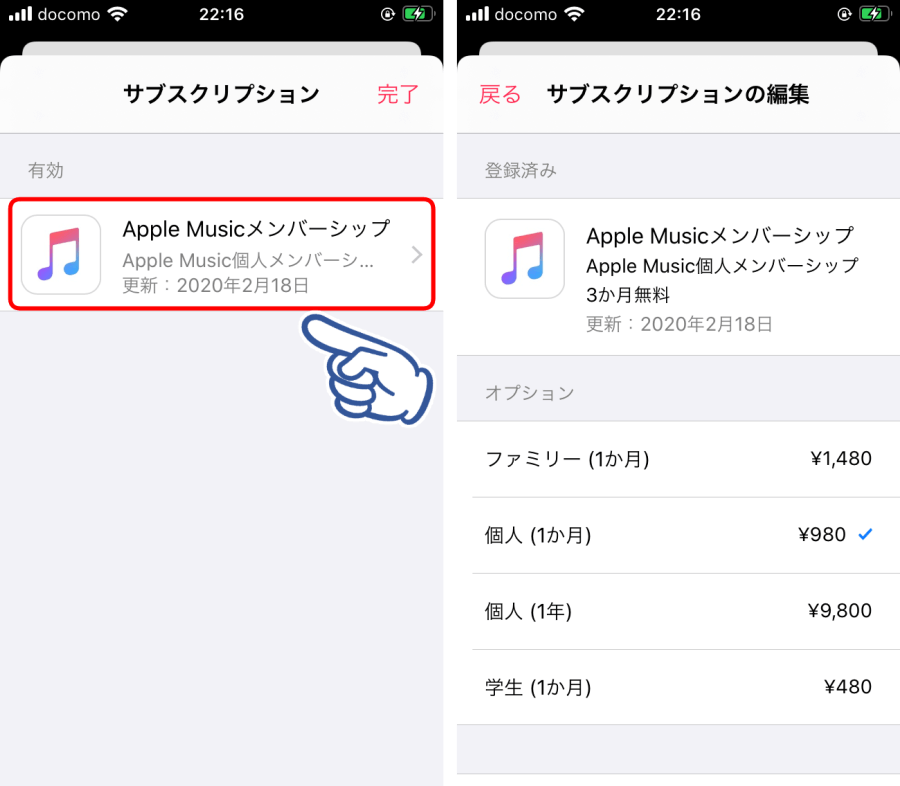
ちなみに、ここからプランの変更もできます。
同時再生したい方はこちらからファミリープランに変更しましょう。
無料お試し期間中なら期日まではプラン変更しても料金は発生しないので、安心してお試しください。
▼ 30日間の無料体験はこちら ▼
Androidの方でApple Musicを契約しているユーザー
AndroidでApple Musicの契約プランを確認する時は、
どのタブでも良いので画面右上の『︙』からサブメニューを開いて『アカウント』を選択しましょう。
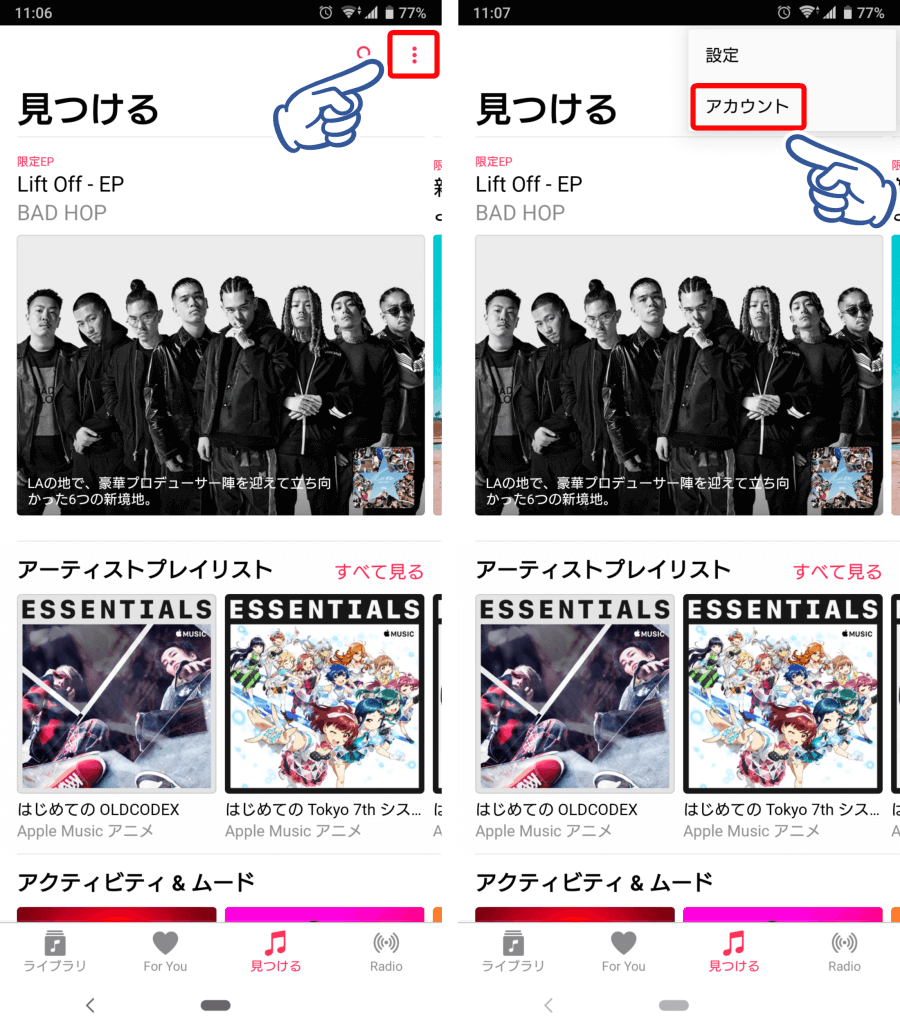
アカウントメニューが表示されたら『メンバーシップを管理』を選択すると、Apple Musicの契約状況が確認できます。
こちらもチェックが入っている所が契約中のプランです。
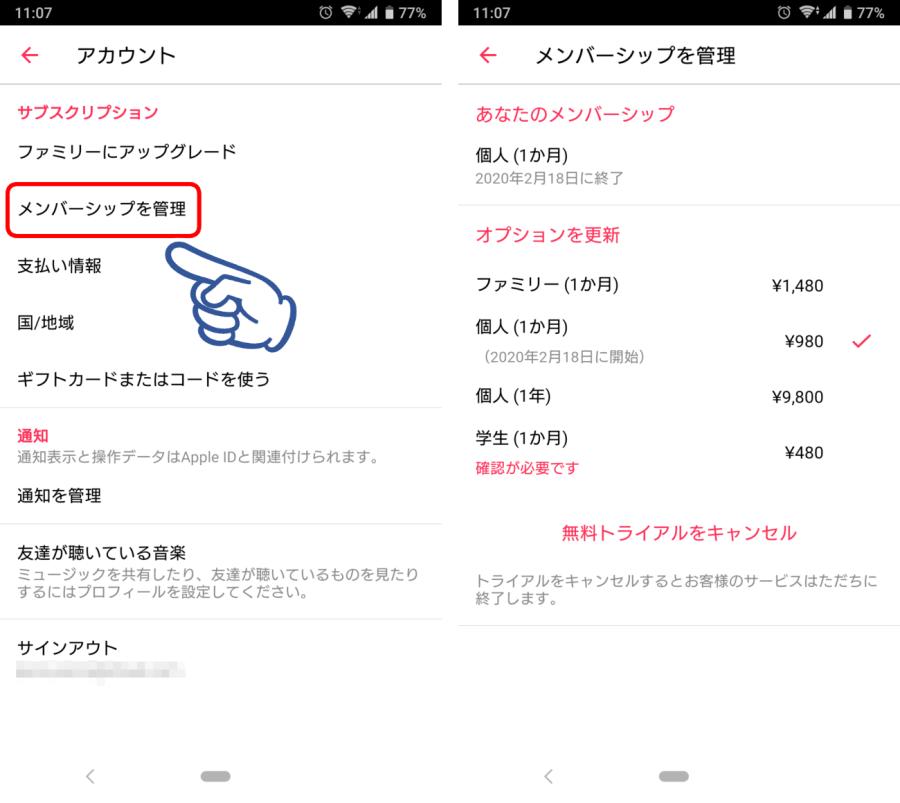
Androidの場合もこちらから契約プランの変更が行えます。
ファミリープランに変更したい方はこちらから契約変更しましょう!
▼ 30日間の無料体験はこちら ▼
Apple Musicは複数端末で曲を家族とシェアし音楽を同時再生する方法やり方

続いては実際にApple Musicを共有する方法をご紹介します。
Apple Musicを共有するためには『ただ契約して再生したい端末から再生すればOK』というわけではなく、
Apple Music契約者が共有したいユーザーのApple IDを招待して認証する必要があります。
招待して認証してしまえばその後はアカウントごとに自由に利用できますよ!
Apple Musicのファミリー登録にあたり、いくつかの事前準備を済ませておきましょう。
- 招待する人
- 『ファミリープラン』でApple Musicに契約する
- 招待される人
- Apple IDを作成する
- Apple Musicアプリをインストールする
Apple Musicの登録方法やApple IDの作り方はこちらの記事でご紹介しているので、参考にしてみてください。
それでは『招待する側』と『招待される側』それぞれのやり方を解説していきますね。
親アカウントから『Apple Musicに招待する』方法
まずは親アカウントからApple Musicに招待する方法をご紹介します。
iPhoneとAndroidで画面の構成が異なるため、それぞれの画面ごとに解説しますね!
iPhoneでApple Musicに追加する方法
iPhoneの方は『For You』タブから『アカウント』を開き、
メニューの中から『ファミリーメンバーを追加する』を選択してください。
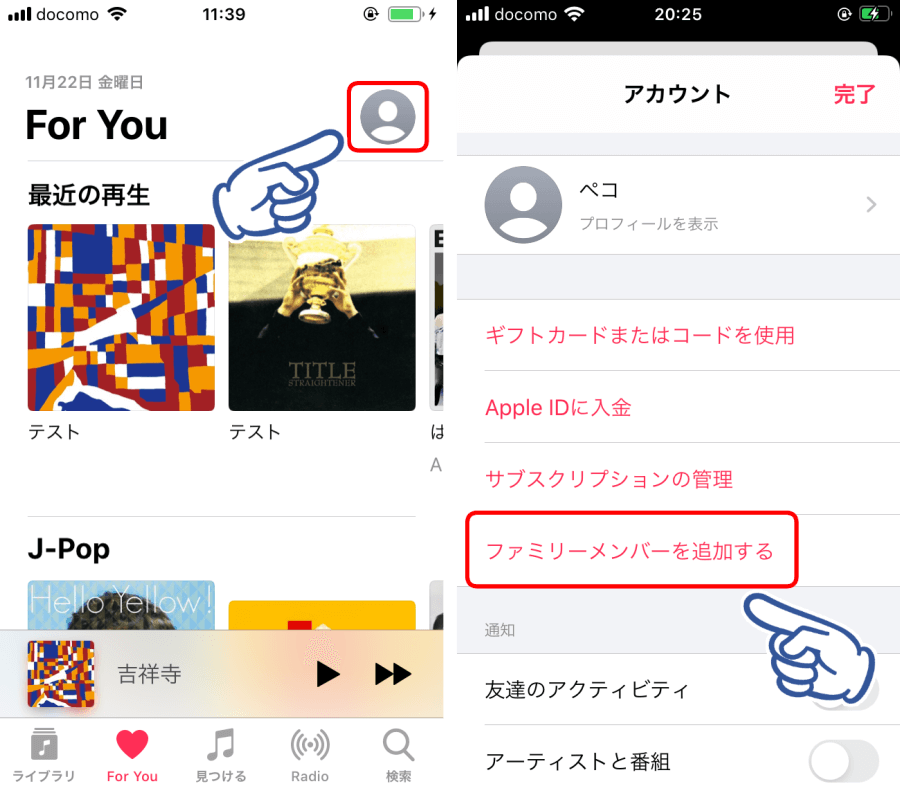
iPhoneの『設定』が起動してApple IDが表示されました!
『ファミリー共有を設定』を選択しましょう。
初めて設定する方は右側のような画面が表示されますが、『今すぐ始める』をタップしてください。
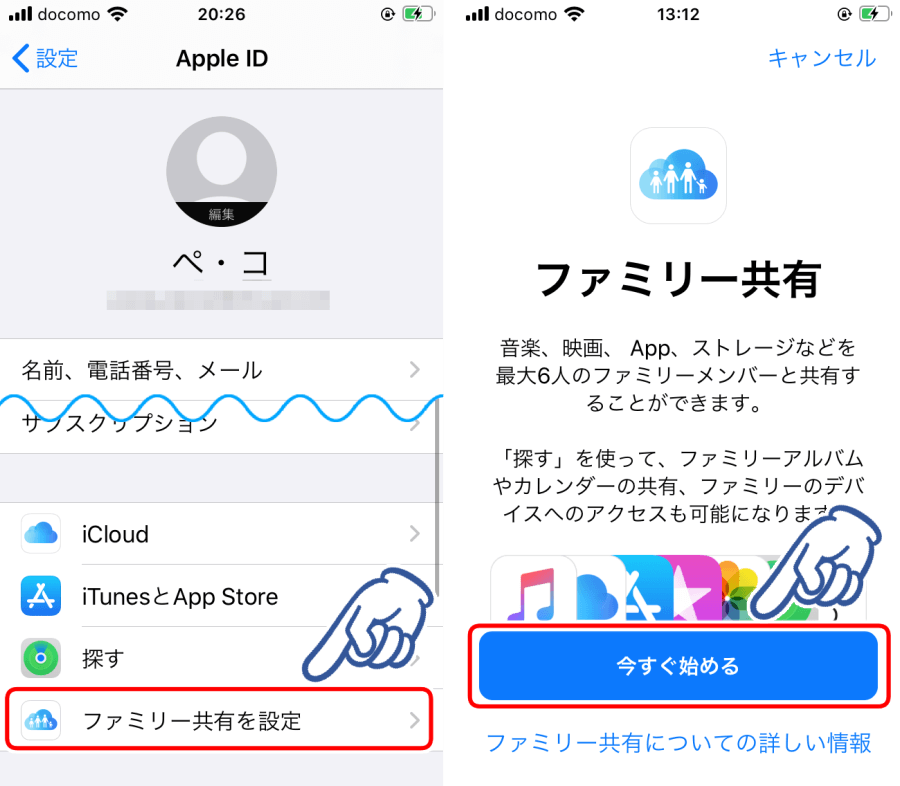
招待方法にはいろいろな種類があるのですが、今回はメッセージで招待する方法で進めていきます。
『メッセージで招待』をタップするとメッセージが起動するので、『>』をタップして宛先を入力しましょう。
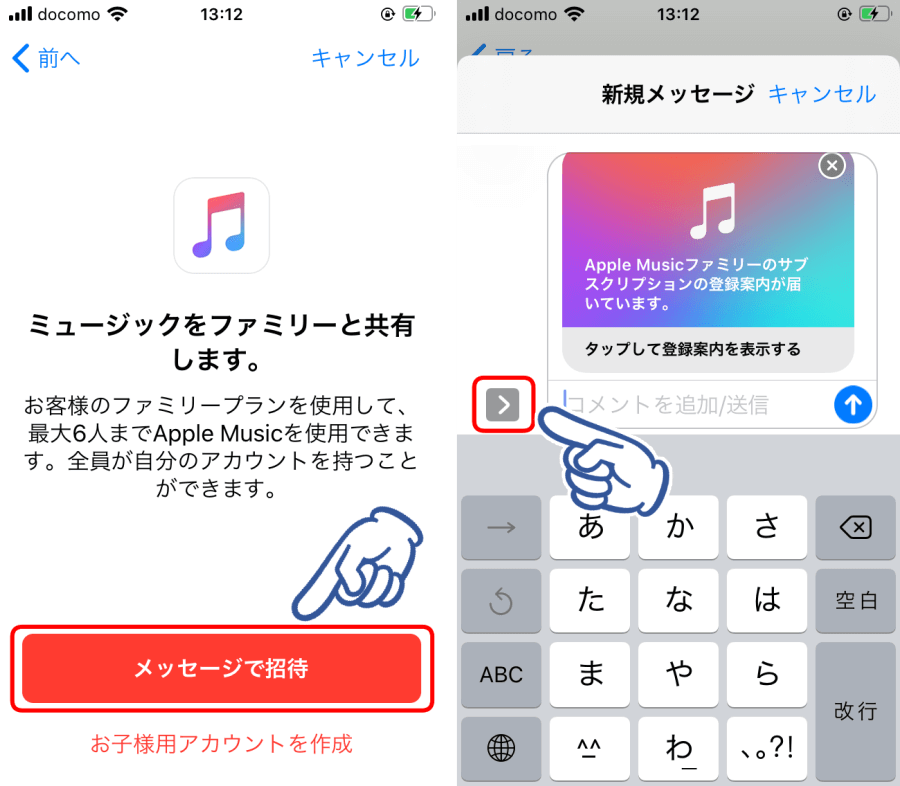
宛先に招待したい『Apple IDに設定されているメールアドレス』を選択(入力)したら『↑』をタップして送信します。
Apple ID以外のメールアドレスには送信できないので、
招待したい人には必ず先にApple IDを用意してもらっておいてください。
『登録案内を送信済み』と表示されたら招待完了です!
『Apple Musicに戻る』をタップしてApple Musicに戻りましょう。
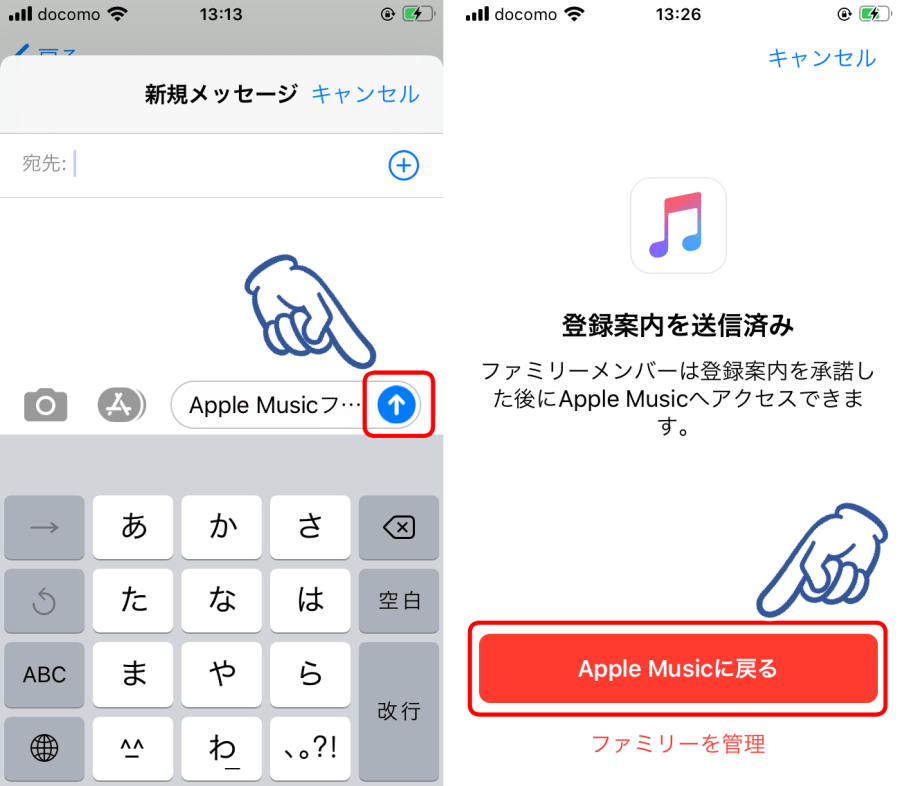
招待する側が行う事はこれで終了です。
あとは招待した方に登録手続きを行ってもらいましょう。
▼ 30日間の無料体験はこちら ▼
AndroidでApple Musicにユーザーを追加登録する方法
Androidの方はどのタブでも良いので右上の『︙』からサブメニューを開いて『アカウント』を選択します。
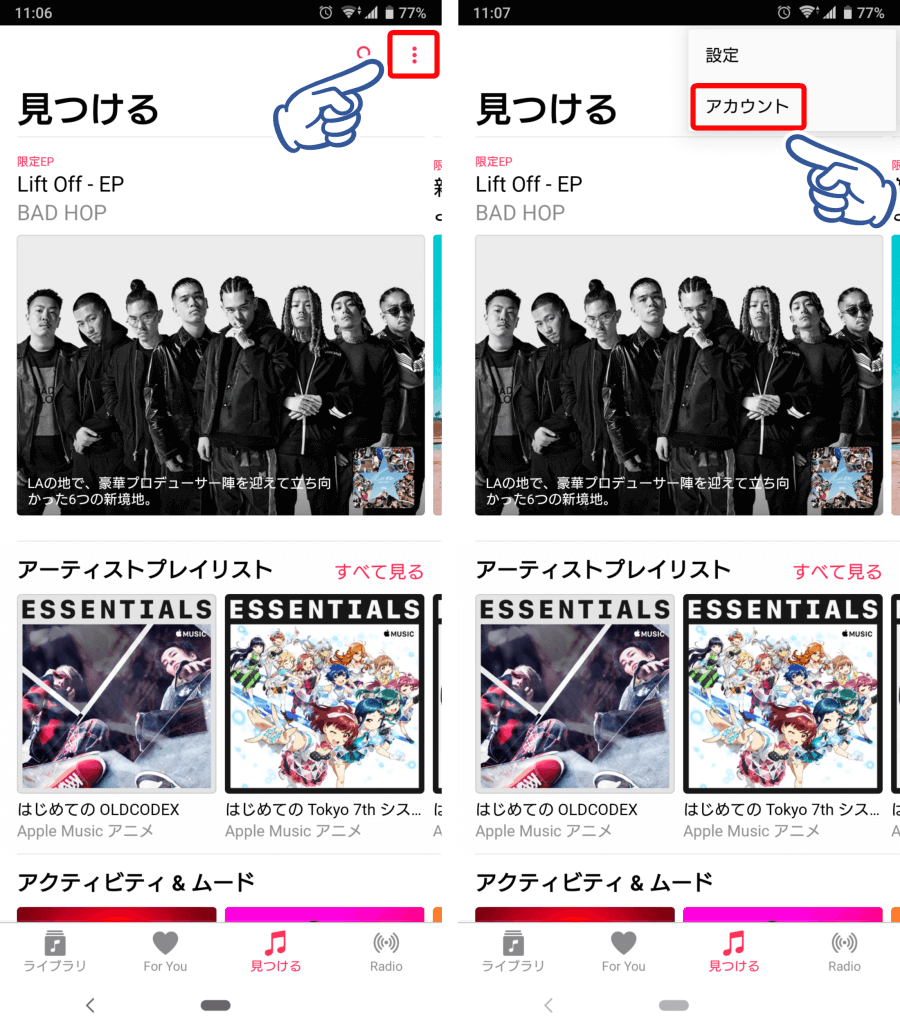
メニュー一覧から『ファミリーを管理』を選択したら、もう一度パスワードを入力してサインインします。
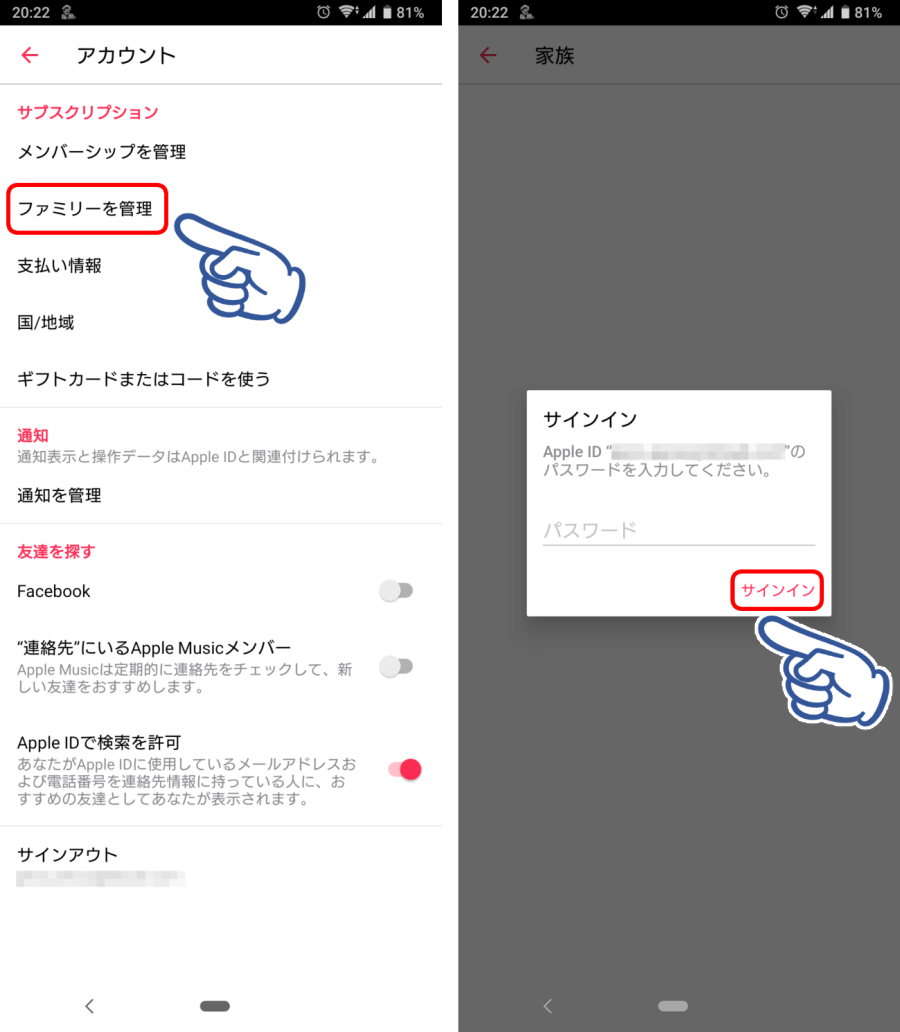
自分のアカウント名の下にある『家族を追加…』を選択しましょう。
『名前かメールアドレスを入力』という部分を選択し、招待したい『Apple IDに設定されているメールアドレス』を選択(入力)します。
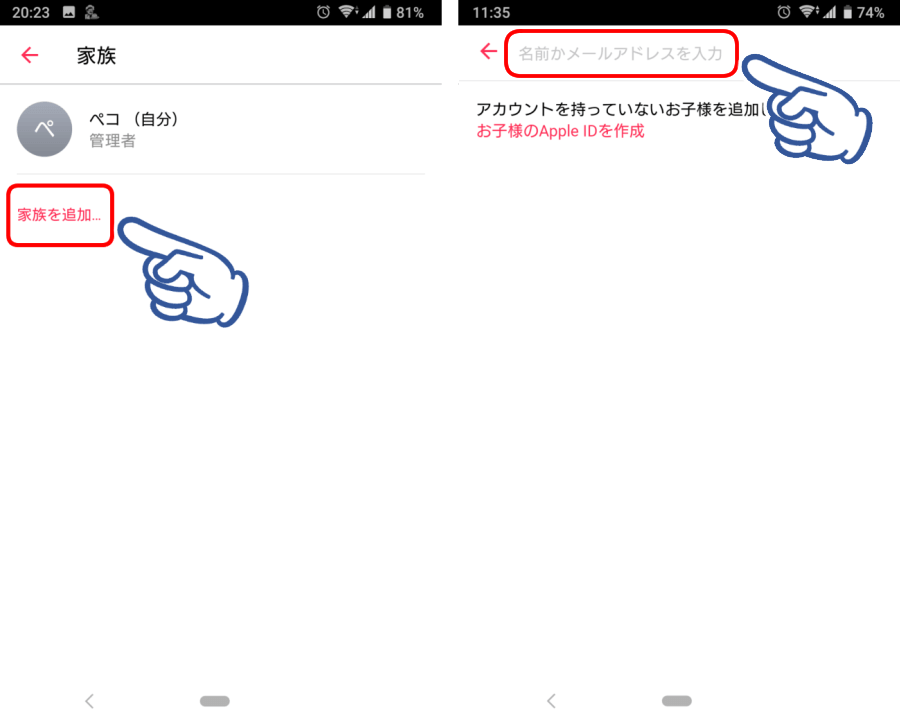
Apple IDを指定すると送信確認のメッセージが表示されるので『送信』を選択します。
送信完了のメッセージは表示されませんが、
ファミリーの管理画面に招待したアカウントが表示されて『登録案内を送信しました』というメッセージが表示されます。
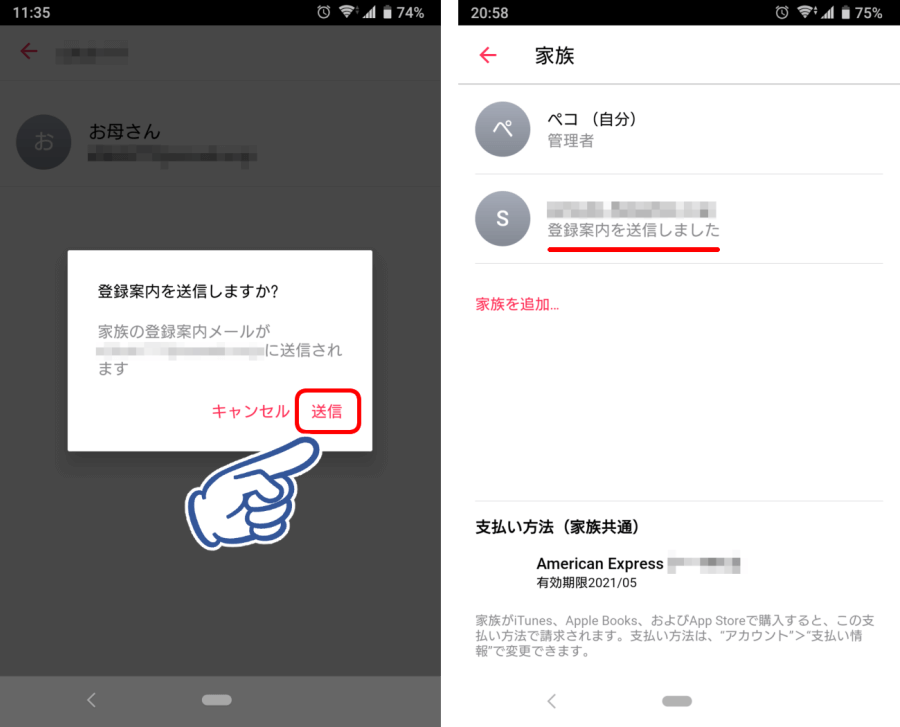
これで招待完了です。
あとは招待した方に登録手続きを行ってもらいます。
子アカウントから『招待でApple Musicに登録する』方法
続いては、招待された方が自分のApple IDでApple Musicに登録する方法を解説していきますね。
今回はAndroidの画面でご紹介していきますが、こちらはiPhoneでもAndroidでも操作はほとんど同じです。
Androidの場合はメールアドレス、iPhoneの場合はiMeassageでApple Musicの招待が届きます。
『Get Started』というボタンもしくは『Apple Musicの登録URL』をタップしてApple Musicを起動しましょう。
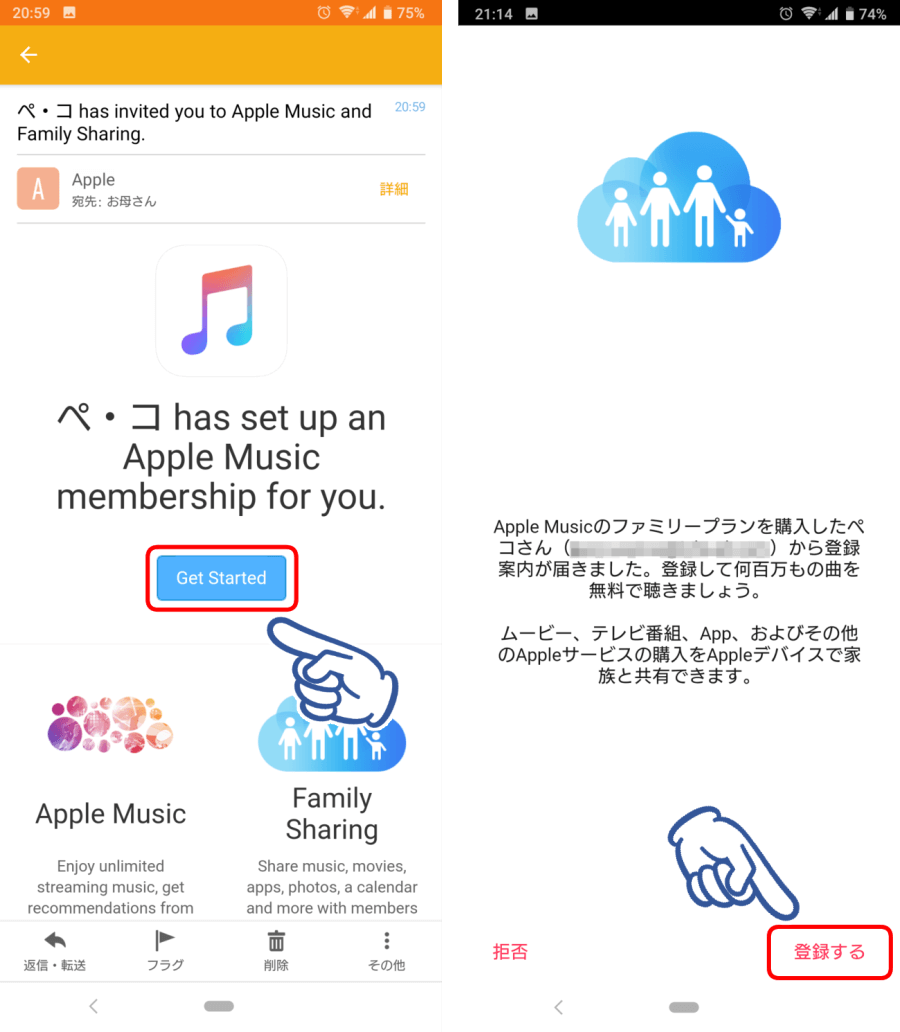
登録したいApple ID(招待を受けたApple ID)でサインインします。
サインインが完了すれば登録は完了です!
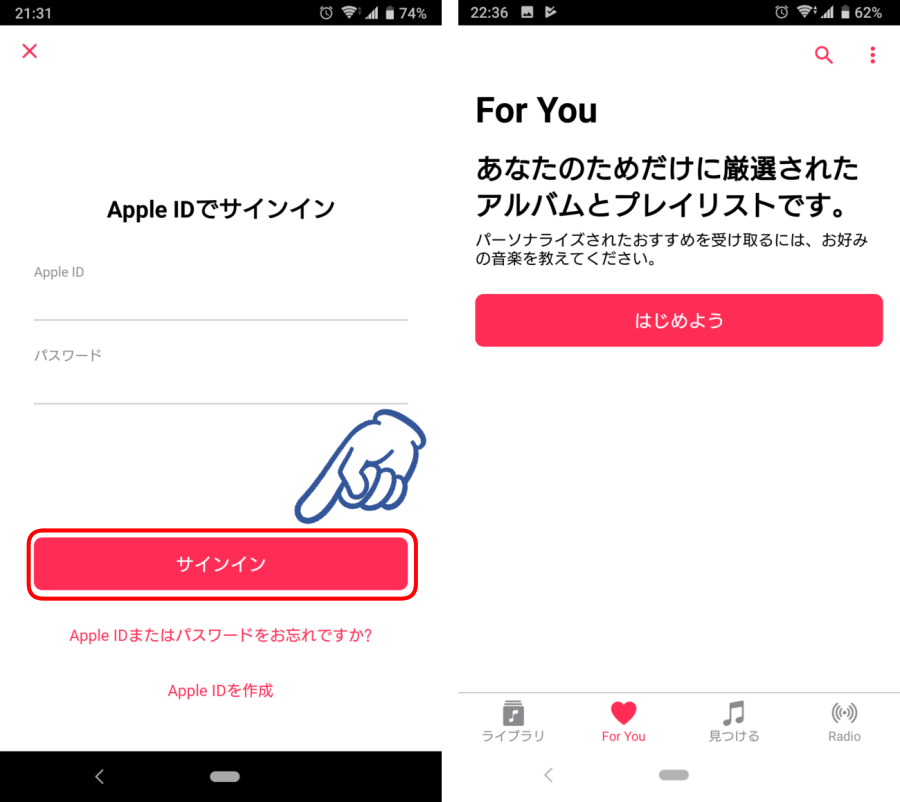
これで招待を受けてのApple Musicへのファミリーアカウント登録が完了しました。
招待をしてくれた親アカウントが決済するので、子アカウントで料金が発生することはありません。
▼ 30日間の無料体験はこちら ▼
まとめ
Apple MusicはApple IDの規定に基づいて最大10台までの端末から利用することができます。
しかし、個人プランで契約している場合は複数端末からの同時再生はできません!
ファミリープランで契約すれば最大6台からの同時再生ができるようになるので、
家族での利用を考えている方はファミリープランの登録をおすすめします。
共有時には『招待』と『招待を受ける』というそれぞれの手続が必要です。
ファミリープランを契約したら、さっそく家族を『招待』してみましょう!
▼ 30日間の無料体験はこちら ▼