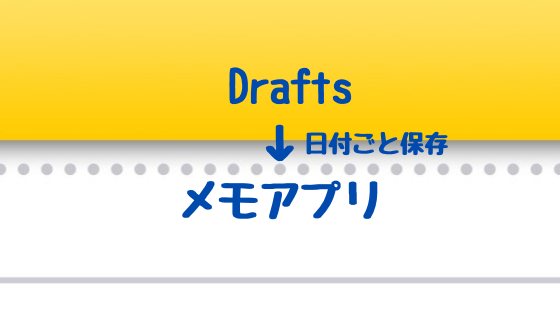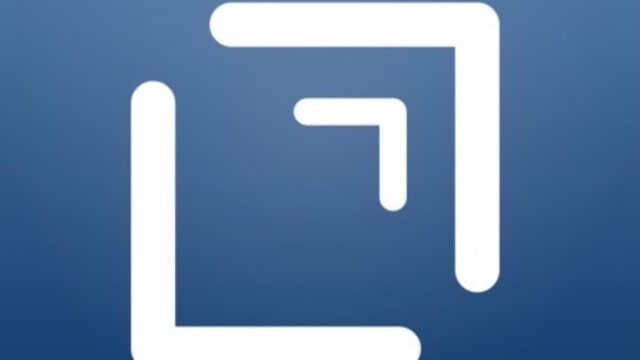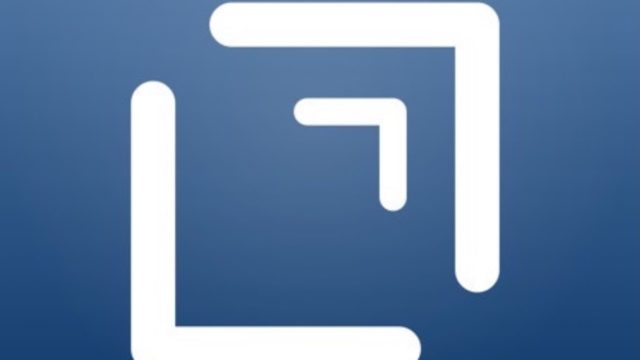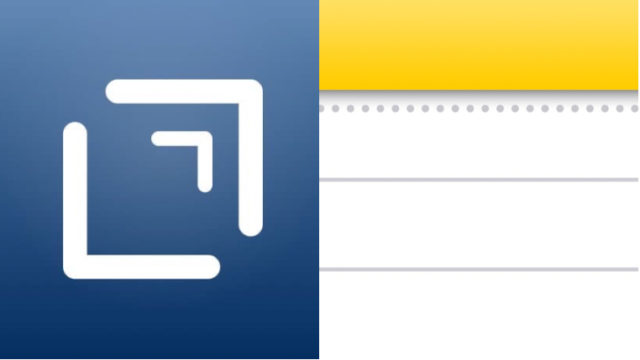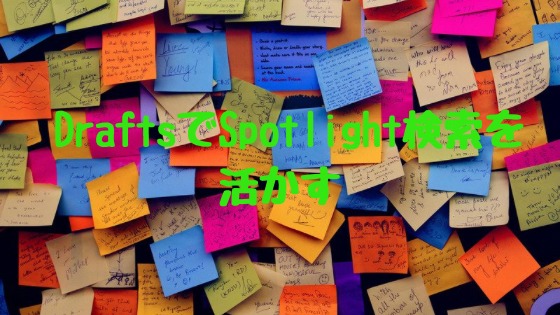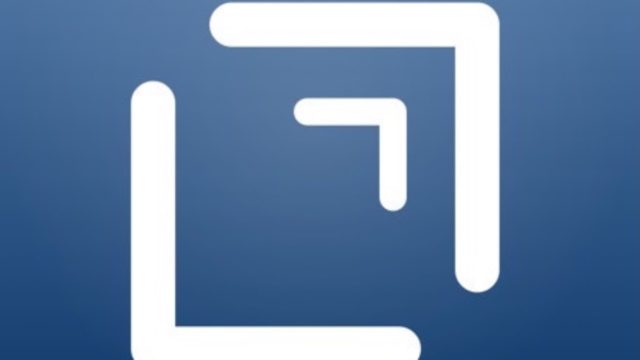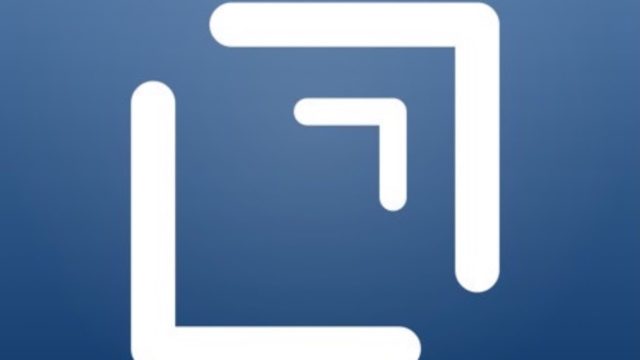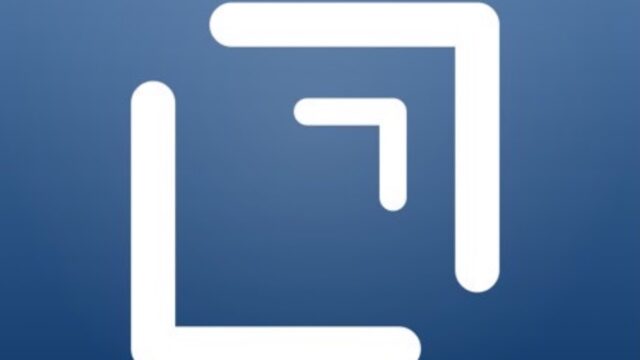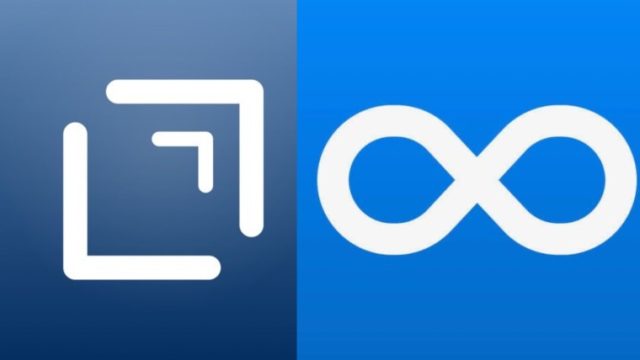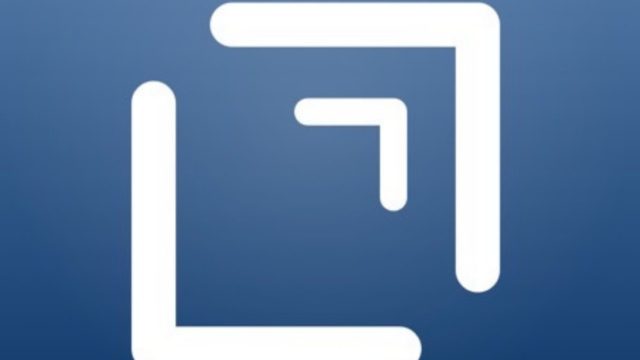1 Apple純正メモアプリの指定フォルダに日付ごとにメモを保存できるショートカット
Apple信者1億人創出計画で便利なショートカットが紹介されていました。Apple純正メモアプリの指定フォルダに日にちごとにメモを保存できるショートカットです。【純正メモ帳ショートカット】iPhoneから指定フォルダへ日付ごとにメモを保存する(殴り書き、アイディア用) | Apple信者1億人創出計画
お知らせ:昨日、公開したショートカットについて。修正版を公開しました | Apple信者1億人創出計画
ショートカットを発動するとウインドウが表示され、そこにメモを入力して完了をタップするとあらかじめ指定したメモアプリのフォルダに保存されます。その後、同日に同じようにメモを保存すると同じノートに時刻付きでメモが保存されます。
Evernoteユーザーならわかる方が多いと思いますが、PostEverみたいなものです。
便利なショートカットだなと思いながらも、私は以前の以下の記事で書いたとおり、メモの入り口はDraftsにしています。

このショートカットをDraftsで利用できないかと思い、少しアレンジしてDraftsで使えるアクションを作りました。
2 DraftsのメモをApple純正メモアプリの指定フォルダへ日付ごとに保存するアクション
(1)動作
まず、どんな動きになるかを説明します。
Draftsにメモをします。(画像左)アクション(作り方は後述)を発動させます。(画像右)
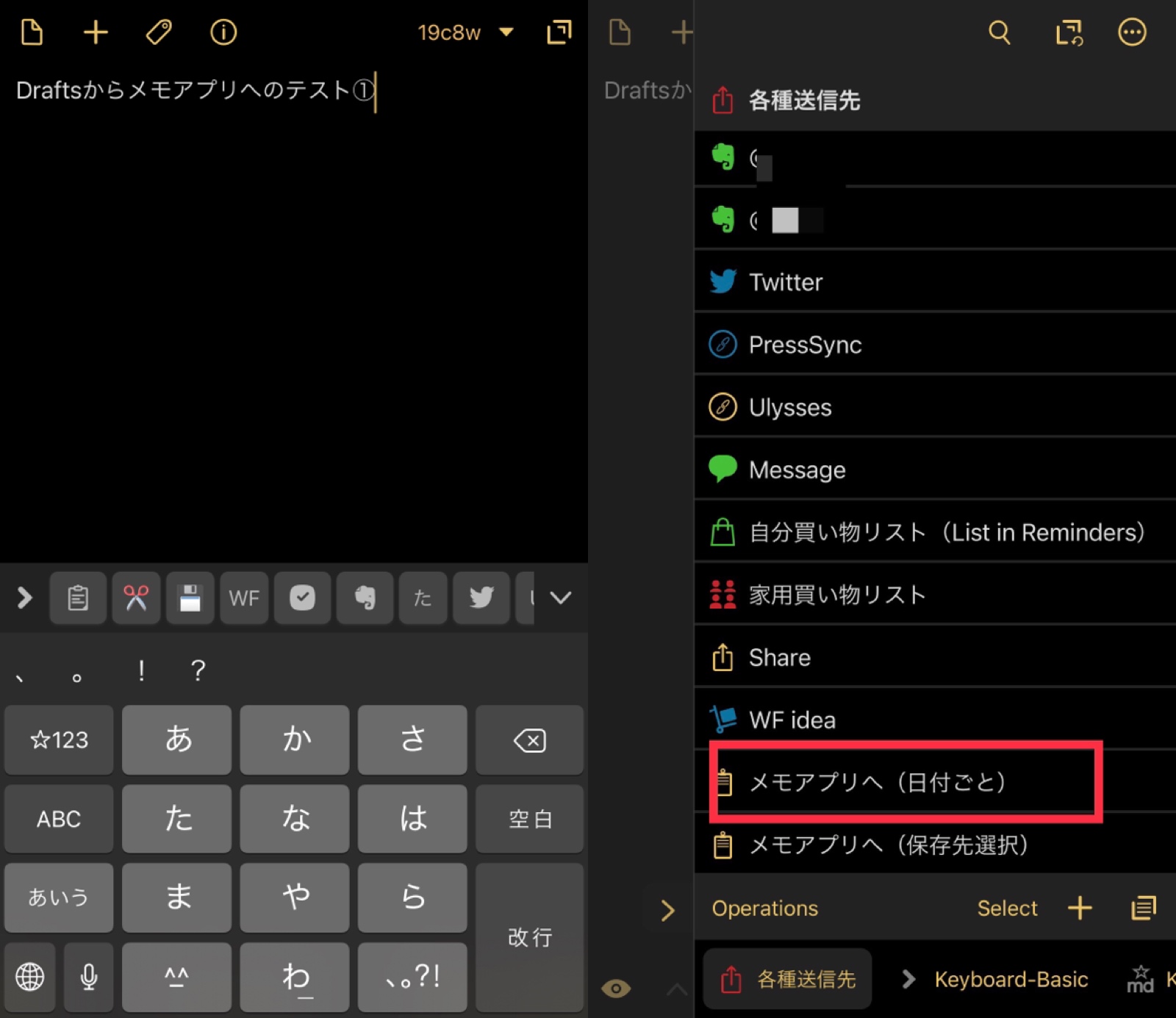
すると、画像左の画面が表示されます。このとき同時にDraftsにメモした内容がクリップボードに保存されていますので画像右のようにペーストし完了をタップします。
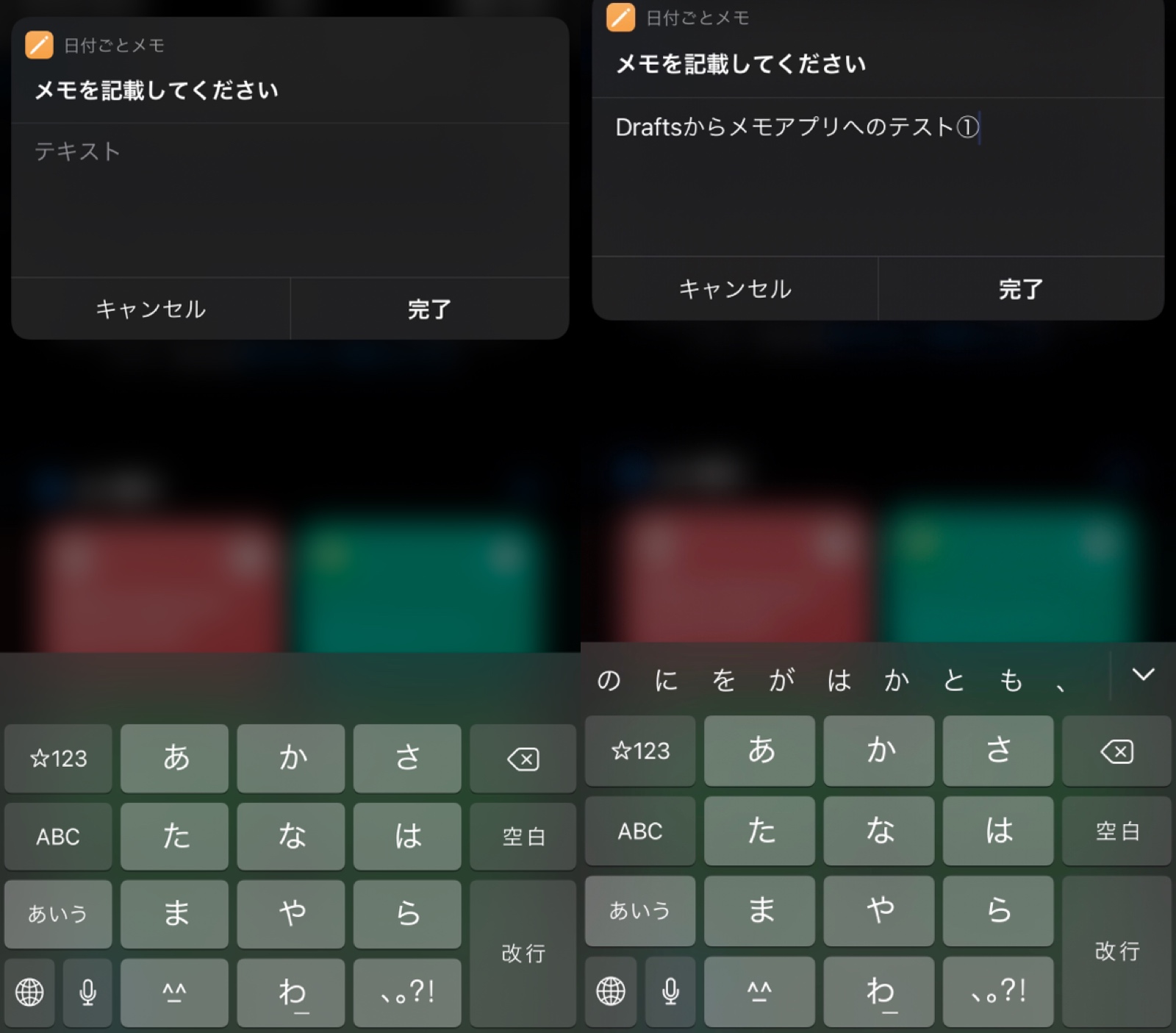
メモアプリが表示され時刻付きのメモが保存されます。(画像左)同日に同じようにメモを保存すると時刻付きで同じノートに保存されます。(画像右)
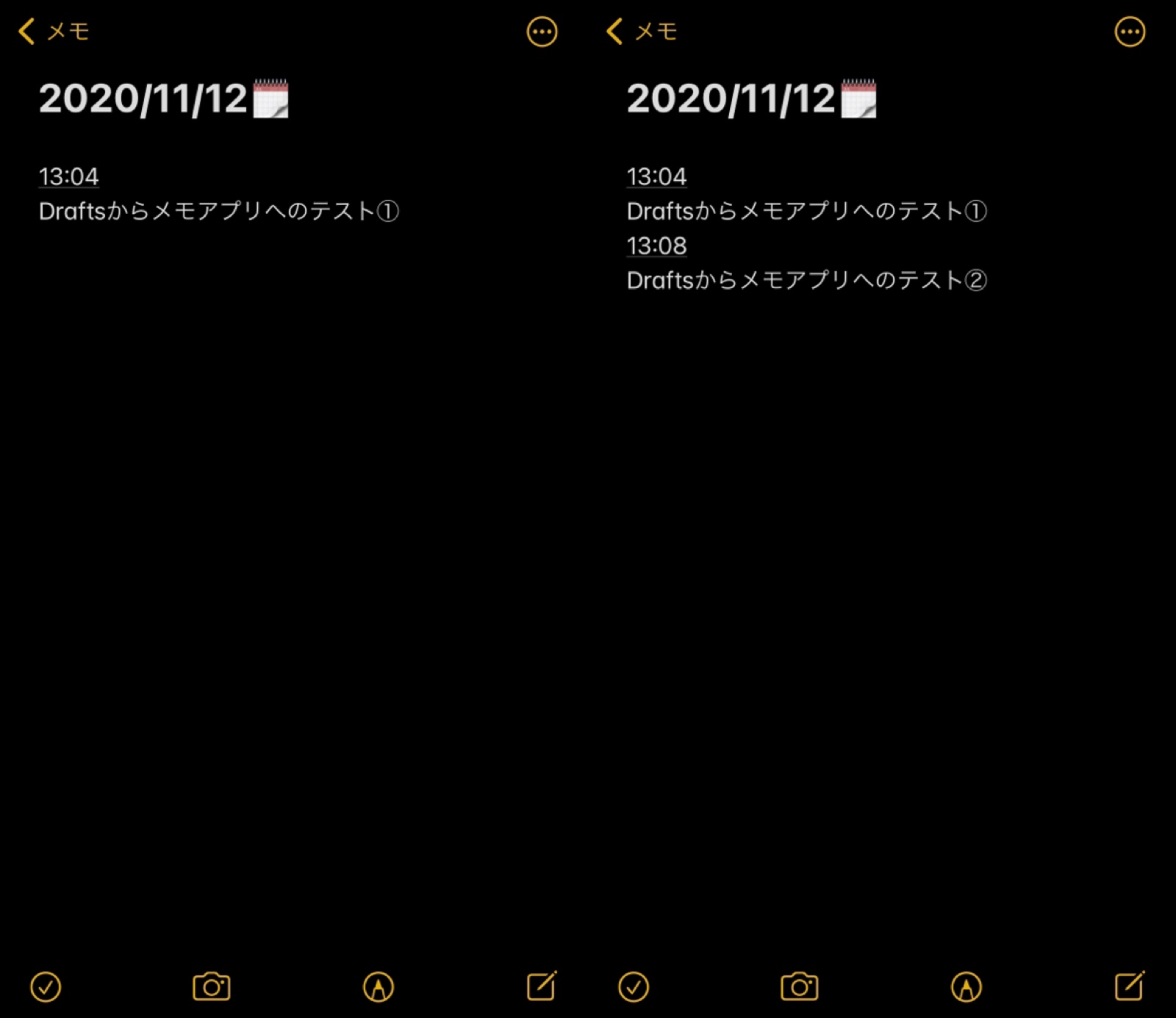
(2)アクションの作り方
Drafts4を持っている方はDrafts4でアクションを作って、それをDraftsへ移動させることができます。
Drafts4を持っていない場合、Draftsでアクションを作る場合は有料プランにする必要があります。1ヶ月だけであれば240円なので、アクションを作るために1ヶ月利用するという手もあります。それだけの価値のあるアクションかどうか見極めていただければと思います。
私はDrafts4を持っているのでDrafts4の画像で説明しますが、基本的にはDraftsで作る場合も同じです。
では、まず、Draftsでアクションを作る前に、前述の【純正メモ帳ショートカット】iPhoneから指定フォルダへ日付ごとにメモを保存する(殴り書き、アイディア用) | Apple信者1億人創出計画で紹介されていたショートカットを少しアレンジします。
保存先のフォルダ名を変えるのと、メモを保存後メモアプリを起動するようにしました。ここはお好みで。ショートカットの構成は以下のとおりです。
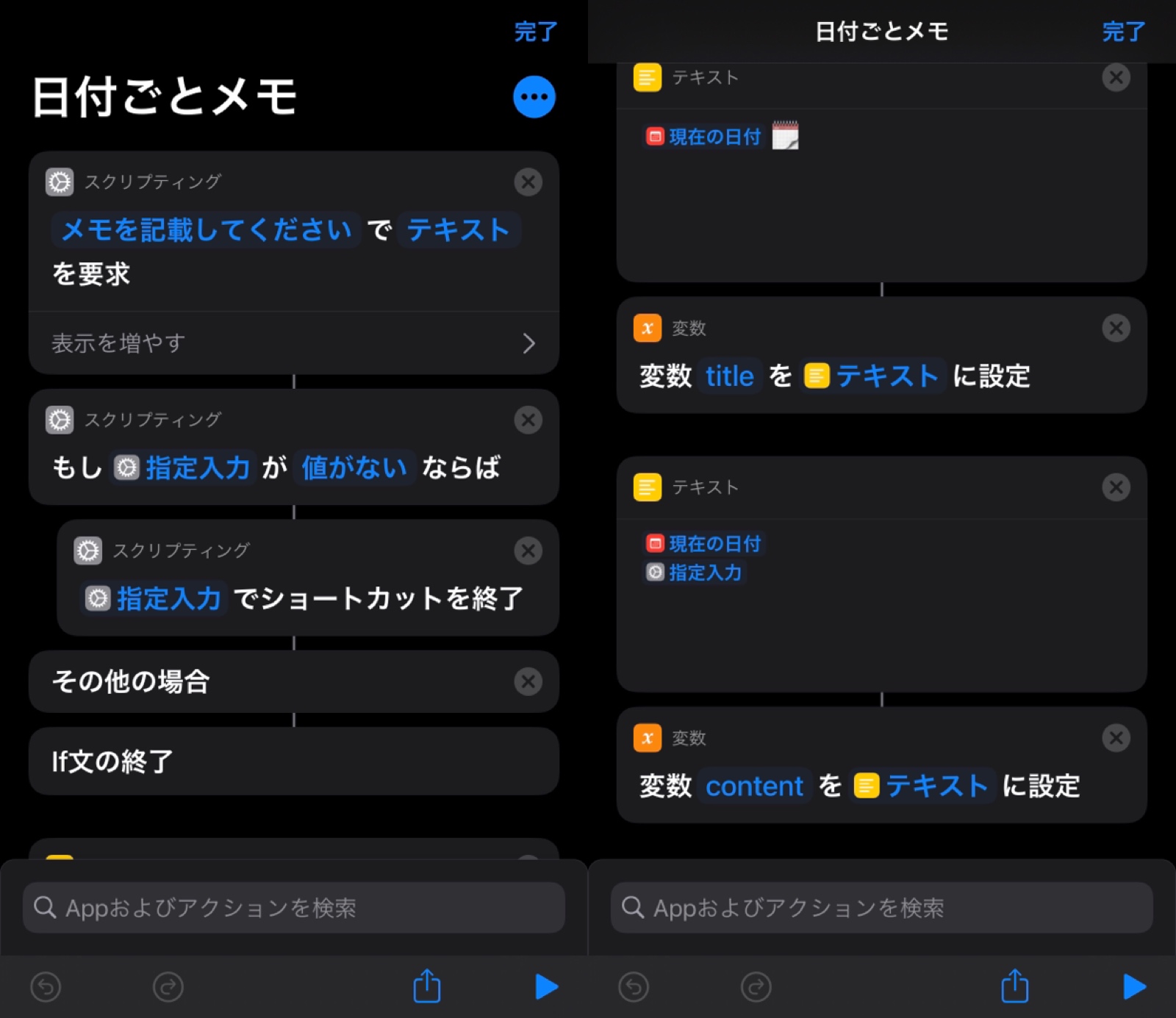
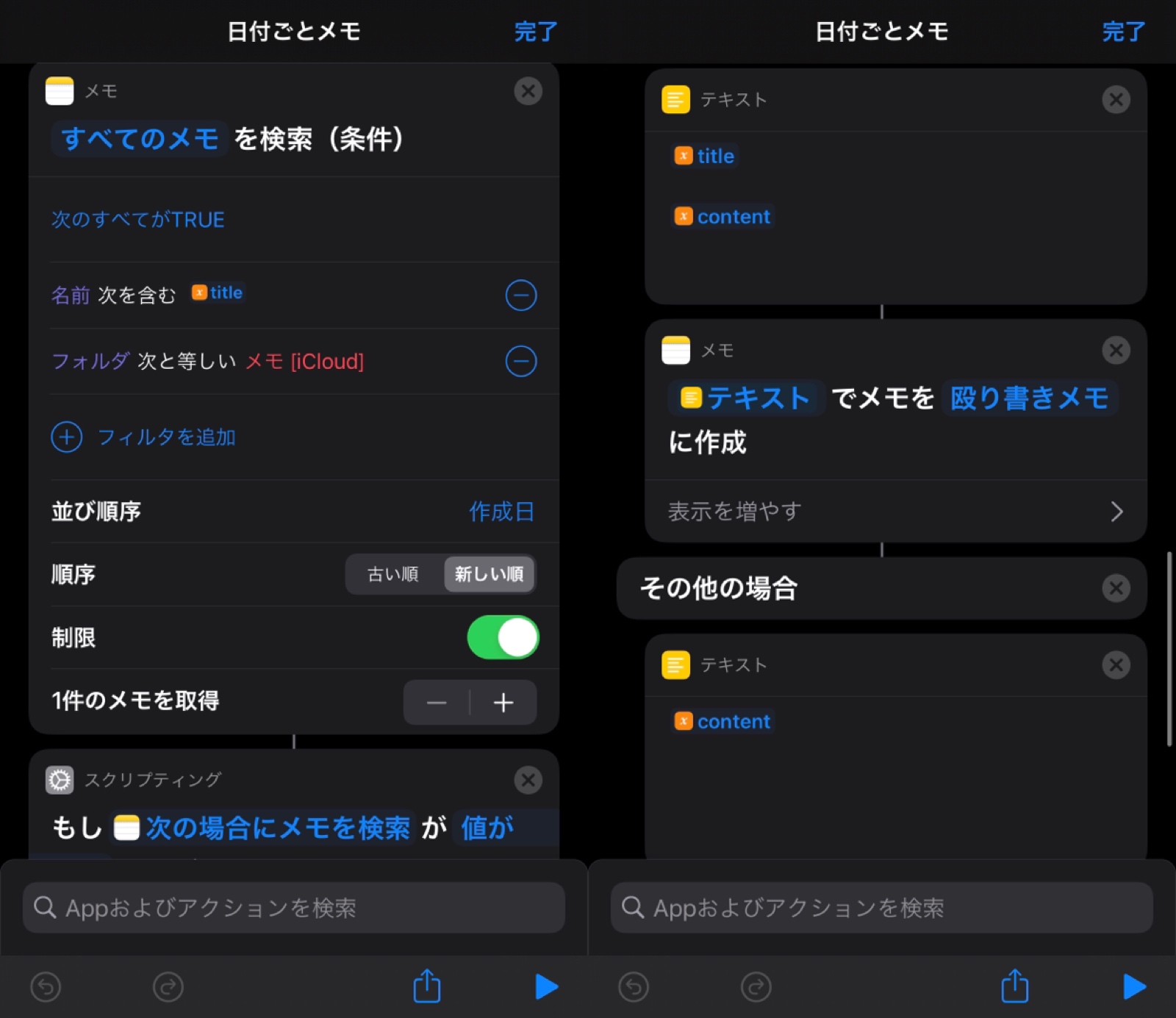
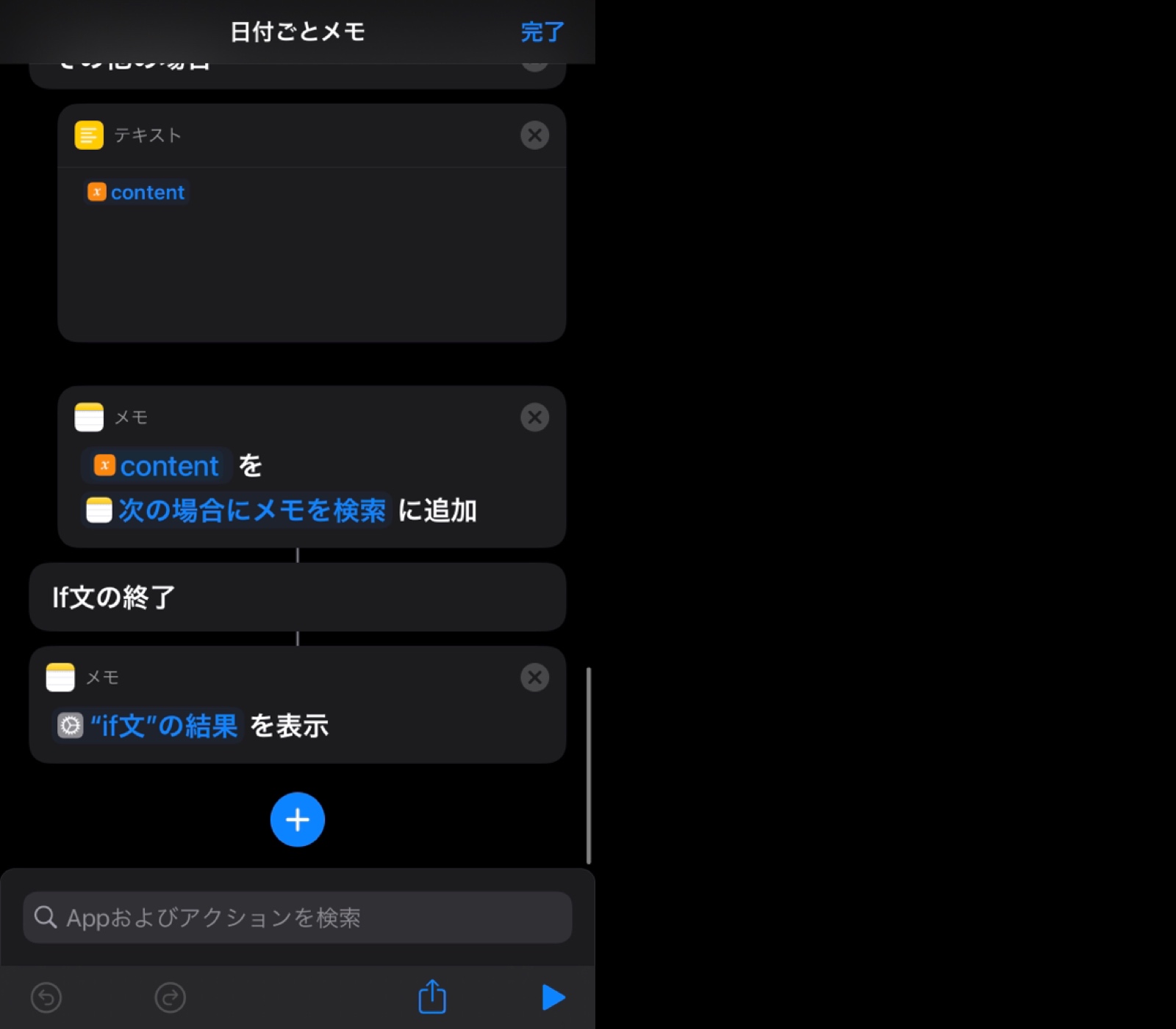
このショートカットは、以下のリンクからダウンロードできます。
次にDraftsで、このショートカットを動かすためのアクションを作ります。それには、このショートカットをアドレススキームで動くようにする必要があります。
難しく聞こえるかもしれませんが、以下の手順を行うだけです。
アドレススキーム で動くようにするためのショートカットを以下からダウンロードしてください。(これは、以前、ネットで見つけてソース元を忘れてしまいました。公開された方に感謝します。)
ダウンロードしたら、ショートカットアプリを開き、このショートカットを発動させます。(画像左)すると、自分が登録しているアドレススキーム が表示されますので先ほど作ったショートカットの名前をタップします。
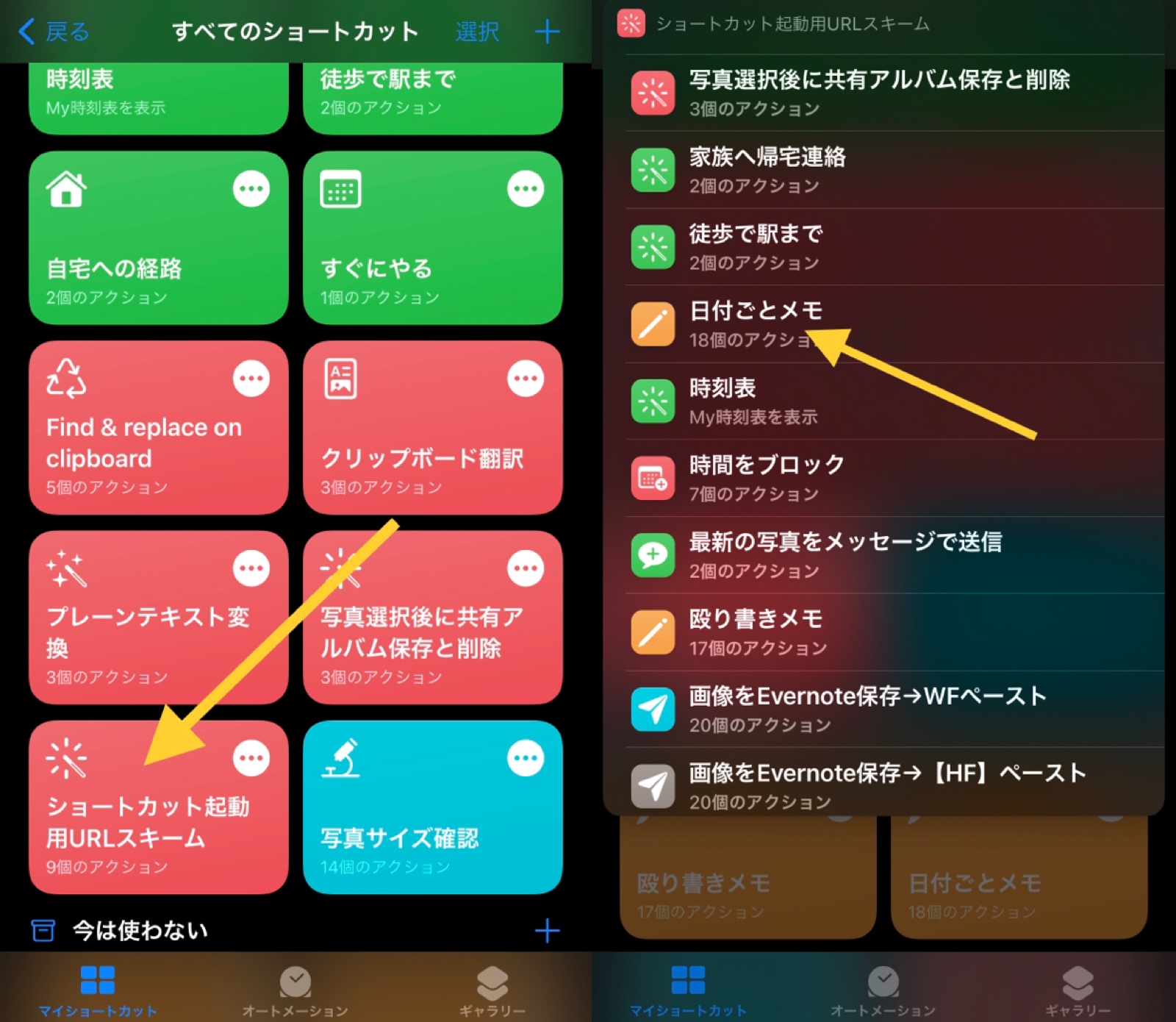
そうすると、このショートカットを発動させるアドレススキームがクリップボードに保存されます。これは後で使うのでメモアプリなどどこでもいいのでペーストして一時的に置いておきます。
ここからはDraftsでの操作です。
画像はDrafts4ですが、前述のとおりDraftsでも基本的には同じです。
まずノートの画面で右にスワイプして右上の「+」をタップします。(画像左)表示されるメニューから「Create Action」をタップします。(画像右)
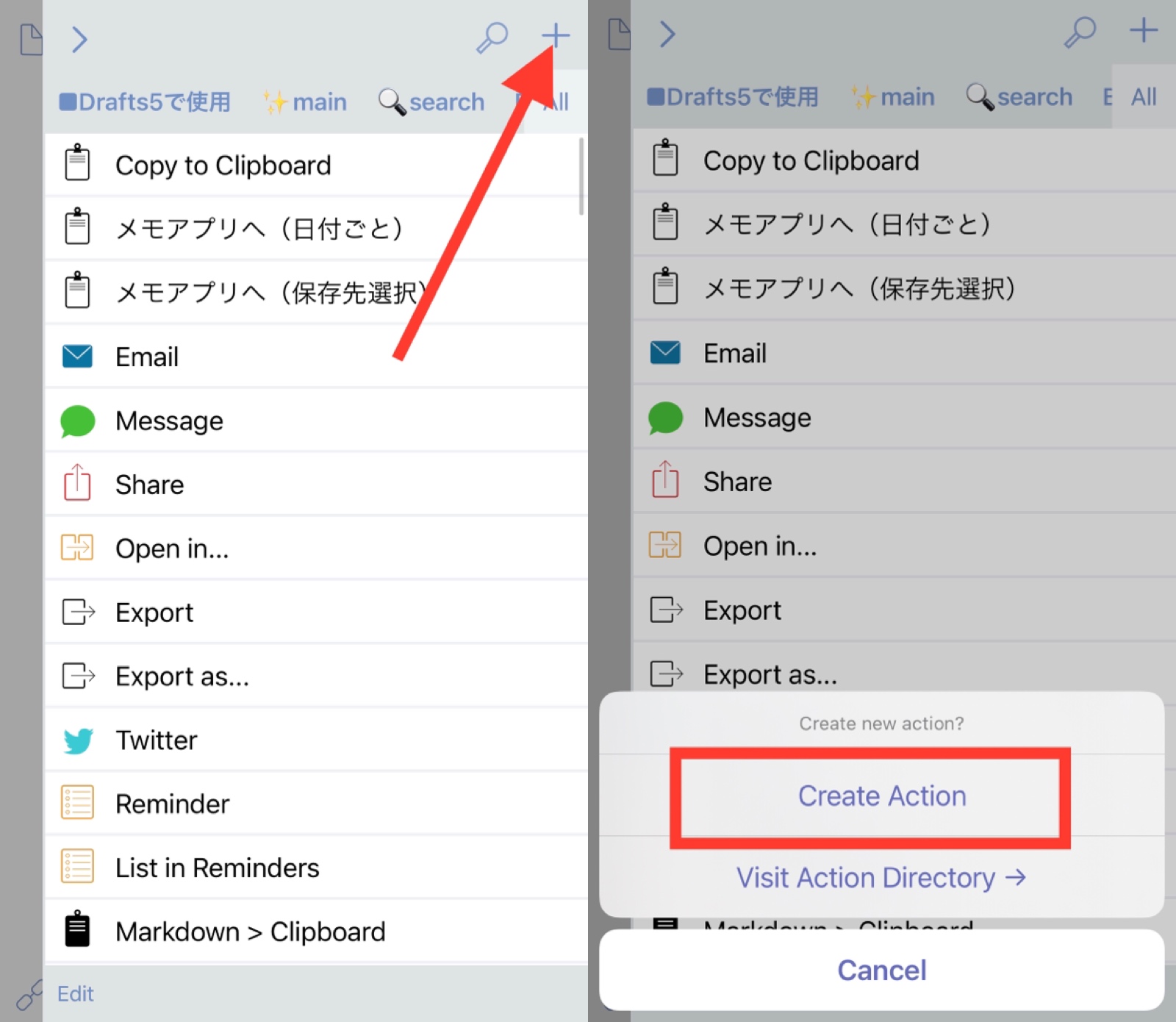
「NAME」に任意の名前をつけ、「steps」をタップします。(画像左)右上の「+」をタップし、「Clipboard」と「URL」を選択して加えます。(画像右)
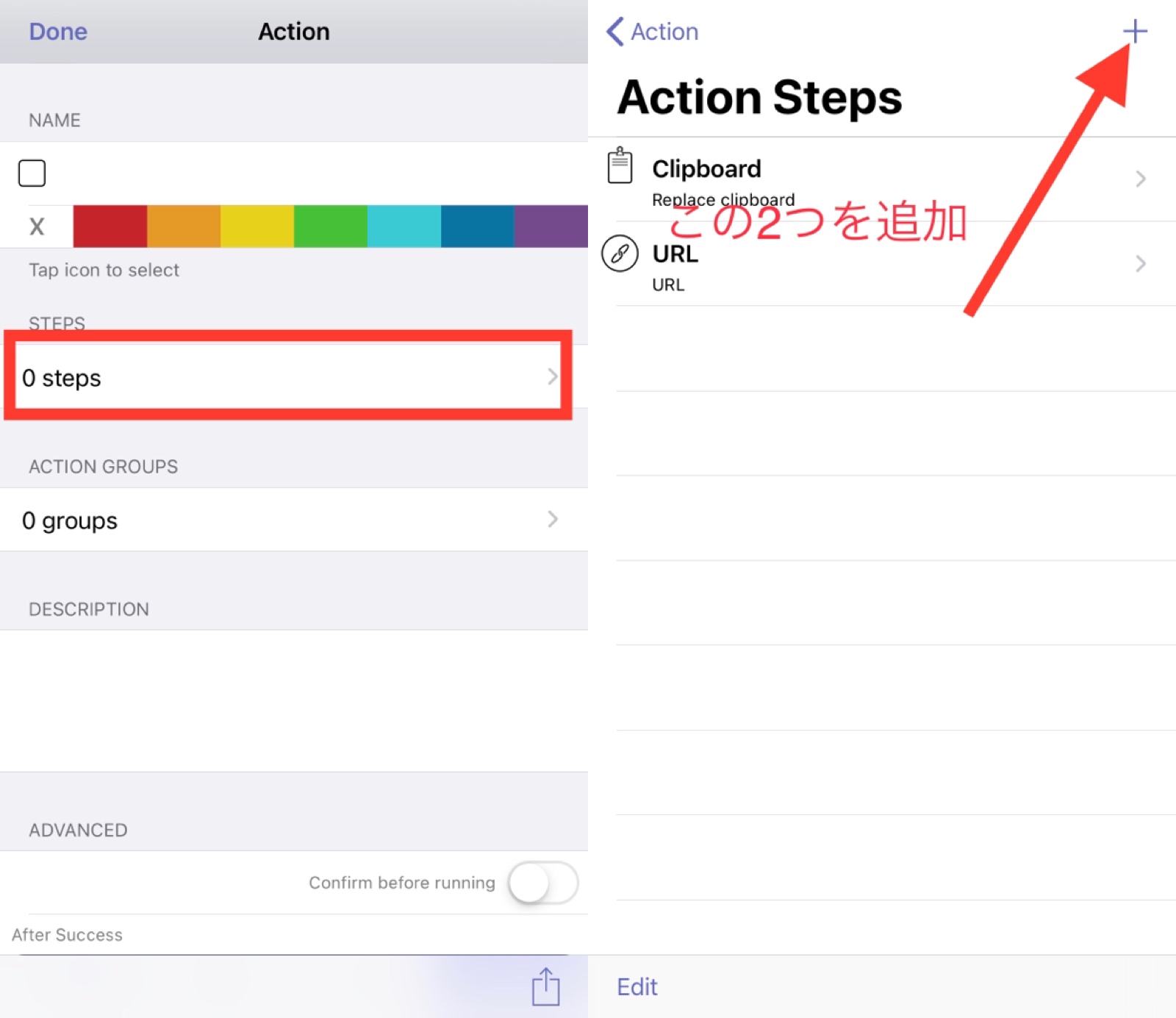
「URL」の「URL template」には、先ほど一時的に保管したアドレススキームを入力します。(画像左)
Draftsで作成した場合はこれで完成です。
Drafts4で作った場合は、「Drafts5MigrateAction」をタップすればDraftsへアクションをコピーすることができます。(画像右)
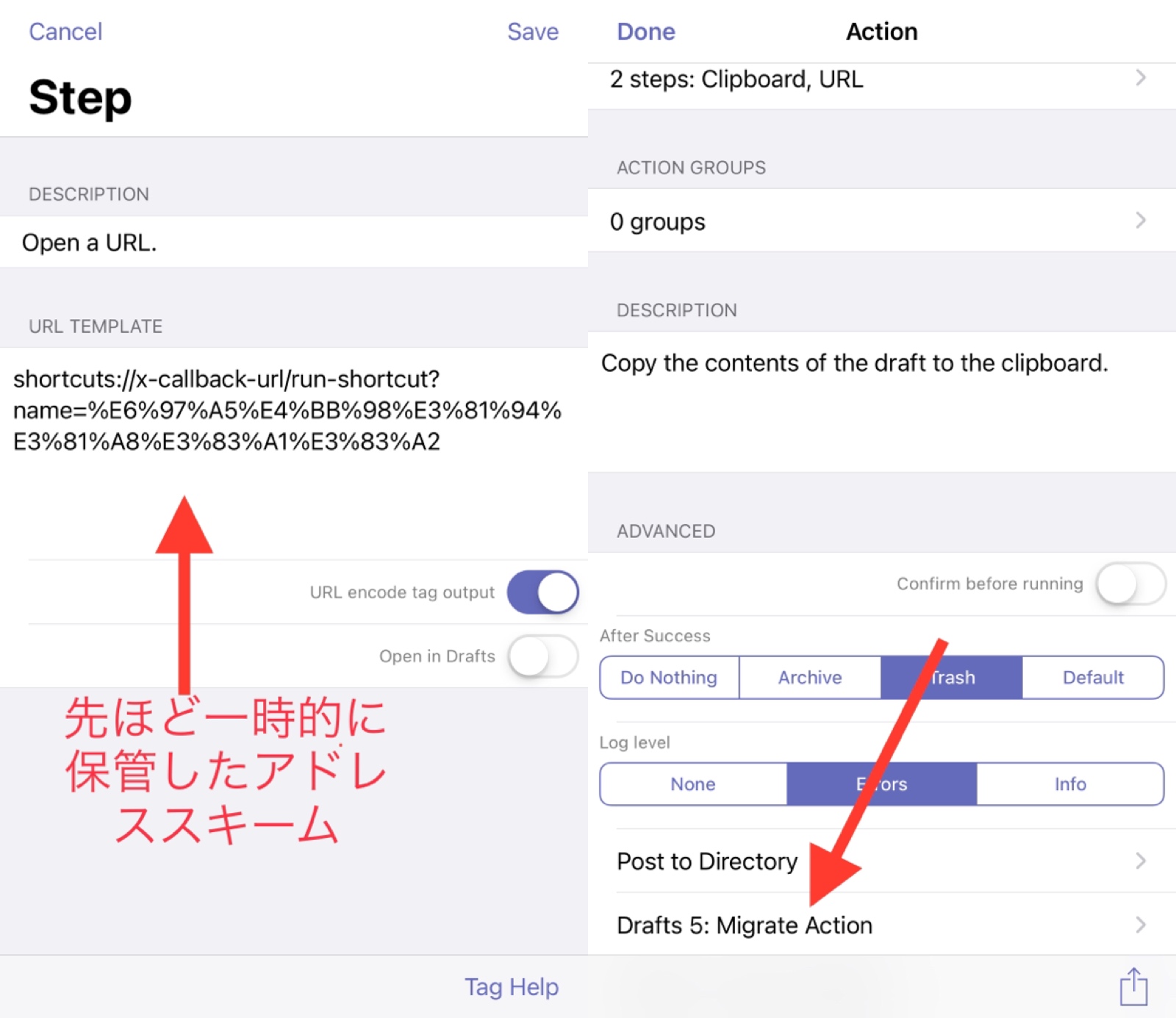
3 おわりに
今日紹介したショートカットとDraftsのアクションで、Draftsにメモした内容をメモアプリの1つのノートに時刻付きで時系列に保存することができるようになりました。
まだ、具体的な使いみちは思いついていませんが、便利なショートカットとアクションであることは間違いありません。
ちなみにDraftsをメモの入り口にするといろいろな効用がありますので、ご興味があれば以下の以前の記事をご覧ください。


また、その都度、Draftsこらメモアプリに保存するアクションは、以前の以下の記事を参照してください。
https://teineini.net/20191119-drafts-allaction/この記事は以上です。
もし、少しでも参考になった内容があれば、下の「いいね」ボタンを押してください。励みになります!
このブログには、iPhone・iPad・Apple Watch、アプリ、Kindle出版、ブログ運営などに関する記事があります。カテゴリーページや下にある「関連記事」を、ぜひご覧ください。