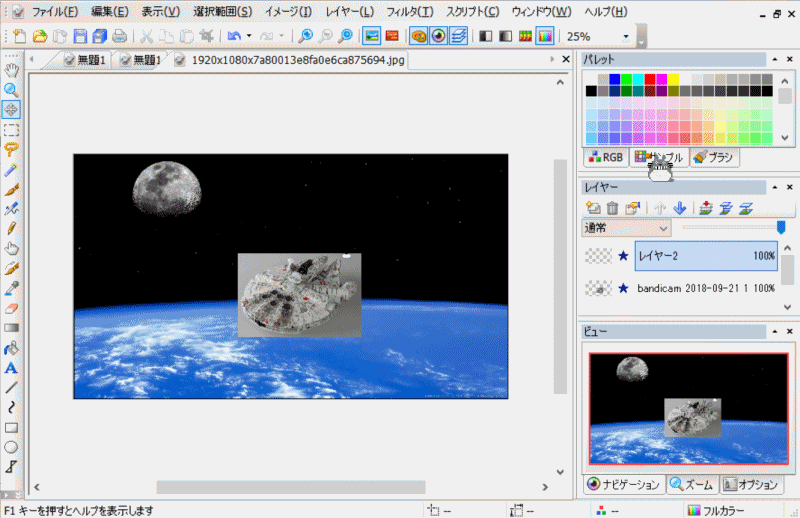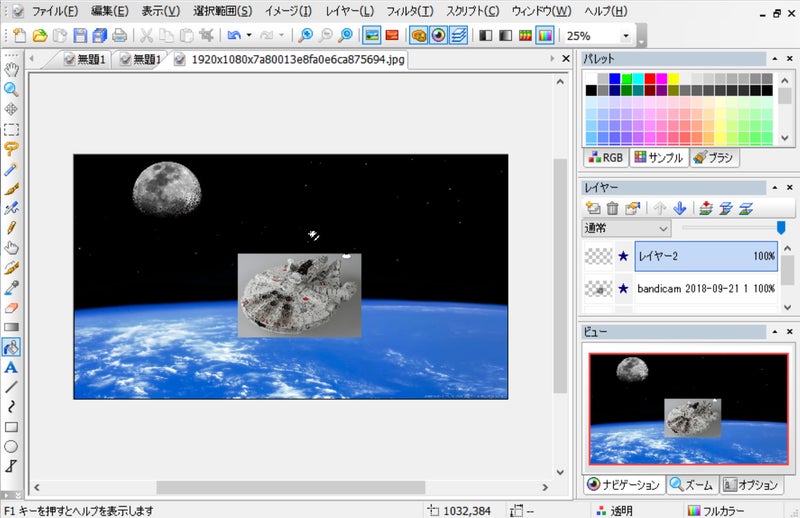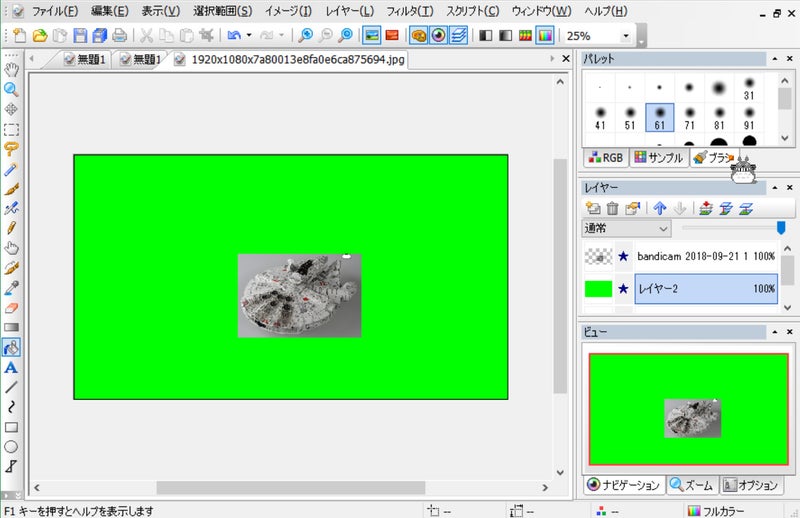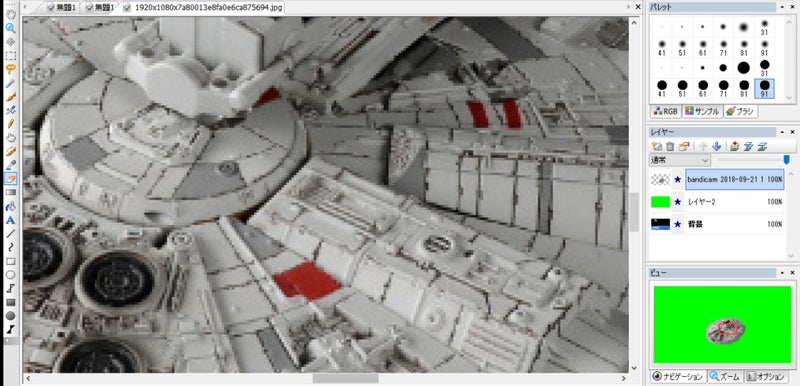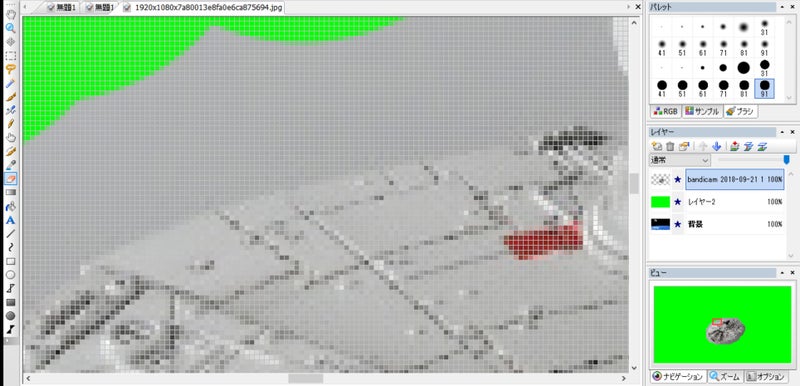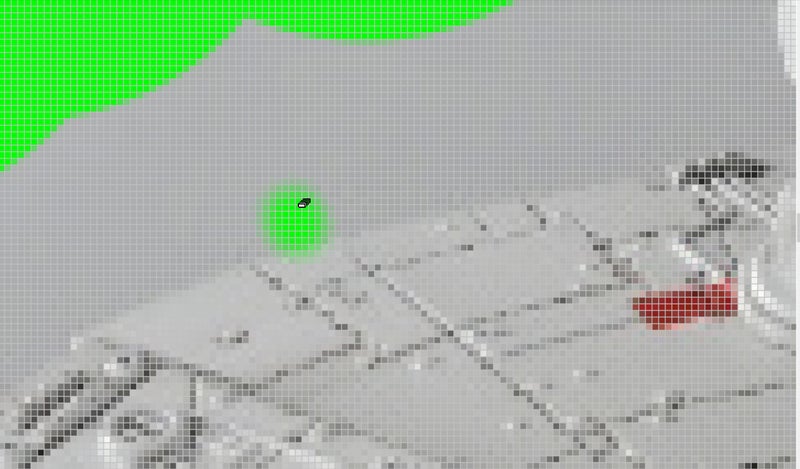おはこんばんちわ 乱夢です。
今回はレイヤー作成です。
前回は合成するファルコン画像の取り込み迄やりました。
次はこのファルコンの要らない部分を消し去る作業ですが
その前に下画像の移動アイコン(カーソル部分)をクリック
画面中央へドラッグで
これから不要部分を消すのですがこのまま背景画を残して作業を開始すると
消す場所によっては背景画像が邪魔で見づらくなる場合が有るので
カーソル部分
ここで右クリック
レイヤーの作成をクリックします。
と、画像に変化は有りませんが先ほどクリックした場面を見ると
レイヤー2 と言うものが追加され
実際には透明な画像が追加されています。
次に
右側矢印部分のサンプルをクリックして
ブルー又はグリーンを選択して
ブルーバックかグリーンバックを作ります。
(今回はグリーンで)
次に左カーソル部分 塗りつぶしをクリックして
作業画面でクリックして
塗りつぶしてしまいます。
次に
矢印部分をクリックすると
ファルコンが現れました。
今の状態だと
画像が一番後ろに背景画像次にグリーンバック(レイヤー2)前面にファルコン
となってます。
さて
次は不要部分の消して行くですがその前に
今の画像を見ると移動した レイヤー2 が青くなっていると思います。
必ず作業するレイヤーをクリックしてアクティブにしてください。
このままだと消し始めたのに あれ?消えてないぞ???
ってなるはずです。
必ず作業するレイヤーをアクティブにする癖をつけてください。
では、右側のサンプルをブラシに変えてください。
これからはこのブラシの大きさを使い分ける事になるので大事な所です。
このブラシは大きく分けて2種類
上段2列が端がボヤける様に作業する枠です。
下2列は境界線がハッキリとします。
(例1)
(例2)
上の様に不要部分を消した時
例1と例2は一番大きいブラシを使った場合こんなに違います。
レイヤー作業で不要部分を消して行く時は
ハッキリ消すと言うより境目を曖昧に消して行く方が綺麗に出来ます。
下2列は大雑把に消す時に使うのが良いでしょう。
先ず大雑把に不要部分を消して行きましょう。
画面左の消しゴムをクリックします。
そして必要部分を消さない様に注意しながら細めのクリックで
消してゆきます。
さて、これからが本番です。
カーソル作業画面に持って行きマウスホイールを前後に回してみてください。
通常前方に回すと画面が拡大されるはずです。
次に消したい位置に画像を合わせます。
①~③を使い画像をスクロールして消す位置を決めますが
③は画像が拡大するほどに小さくなるので①・②を
使うのが良いと思います。
画像拡大率はブラシの大きさを変えながら調節してください。
因みにブラシの使う大きさは
この範囲内の右から2番目を使うと良いです・・・が
その人それぞれの使いやすさなので
いろいろ試してみてください。
こんな感じで少し離れた所から徐々に近づける感じで
細かくクリックして消して行きましょう。
もし間違って( ;゚∀゚)アララ…
間違って消してしまっても大丈夫
キーボードのkey Ctrl+Z で一つ前の状態に戻るし
カーソル部分の 元に戻す をクリックすれば
どちらの操作でもクリックしただけ戻りますから心配は要りません。
又 失敗で上達して行きますから 最初から完璧は狙わず練習のつもりでやるのが良いです。
ある程度消したら右側のアクティブレイヤーを右クリックして一時保存して置きましょう。
万が一のために・・・・・
右のこの部分で右クリックすれば
今アクティブになってる画像が対象になります。
後で分かりやすい様に名前を付けましょう。
動画を作るのが前提ですから連番を付け加えておくのが良いと思います。
画像は pbx と言う画像で保存されますが
フォルダを開いて見ると
画像右側の様に白いアイコンでしか表示されないので
元画像を前もって名前を変えてそれと同じにしておけば
後で探しやすいです。
序でにバックのグリーンも保存しておきましょう。
これは「グリーンバック」とでも名前をつければ良いかも。
さて チョッとどんな感じか見てみますか・・・
マウスホイールを手前に回し画面を縮小して
矢印部分の★をクリックしてみてください。
バックのグリーンが消えて背景画像が出てきます。
又 ★ をクリックすれば戻ります。
時々この画面にして消した部分の境界線と背景画像に違和感が無いか
確認するのも良いと思います。
消し方が雑だといかにも合成と
なんか浮いた画像になってしまうので
先ずは使いたい画像を地道にレイヤー処理して保存して行きましょう。
今日はここ迄です。
次回は動画作成に入りたいと思います。
ここ迄出来る様になればGIFは作れなくても
何か気に入った画像とか
又は自分の画像合成なんてのも出来ちゃいますね。
でわでわ・・・・・
もし質問があれば
「コメント」欄かTwitterの方にお願いします。
分かる限りの所はお答えします。
何しろ誰に教わったでも無く
自己流ですのでm( _ _ )m