
ここでは、mixhost(ミックスホスト)でWordPressをインストールしてブログを作成する方法を紹介していきたいと思います。
mixhostでは簡単アプリインストール機能(Softaculous)という方法を使うことにより、数クリックでWordPressをインストールする事が可能です。
 飼いヌコ
飼いヌコ
mixhost(ミックスホスト)でWordPressをインストールするには以下の手順を行います。
※mixhost(ミックスホスト)で独自ドメインを取得した場合はWordPressをインストールするだけでOKです、【STEP④】へ進んで下さい。
 mixHost(ミックスホスト)の特徴・料金・登録方法を徹底解説!
mixHost(ミックスホスト)の特徴・料金・登録方法を徹底解説!
目次
【STEP①】独自ドメインの取得
mixhost(ミックスホスト)でWordPressをインストールするためには独自ドメインが必要になります。
 飼いヌコ
飼いヌコ
ドメインの取得には2通りの方法があります。
- 他社で取得したドメインを使用
- mixhost(ミックスホスト)で取得
他社で取得したドメインを使用
他社で取得したドメインをmixhost(ミックスホスト)で利用するにはドメインの設定やネームサーバーの変更を行う必要があります。
 飼いヌコ
飼いヌコ
独自ドメインをどこで手に入れるかと言うと、ドメイン取得サイトで購入します。
mixhost(ミックスホスト)では現在キャンペーンを行っており、サーバーを12か月以上契約すると独自ドメインが1個貰えます。
ワタシの場合はドメインはお名前.comで購入しています、最近では無料や1円ドメインが購入できる様になりました。
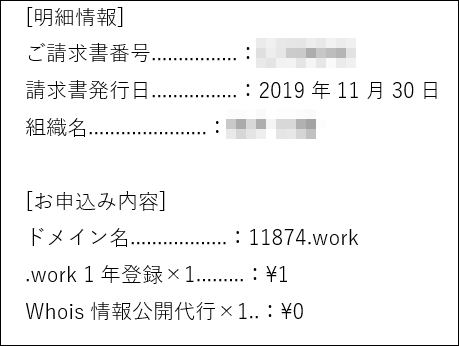
ちなみに更新料金が安いのがエックスドメインで[.com]を更新する場合はお名前.comよりも110円安いです。
 エックスドメインとは?更新料金やメリット・使い方など
エックスドメインとは?更新料金やメリット・使い方など
mixhost(ミックスホスト)で取得
mixhost(ミックスホスト)でドメインを取得した場合はネームサーバーの変更等を行う必要は無く、すぐにWordPressのインストールが可能です。
ちなみにmixhostでは現在キャンペーン中で、サーバーと12か月以上契約すると対象ドメインが永久無料になります。
 飼いヌコ
飼いヌコ
対象ドメインは「.shop」「.com」「.net」「.org」「.biz」「.info」「.xyz」「.link」「.click」の9種類です。
【STEP②】独自ドメインの設定
独自ドメインの取得が完了したら、今度は取得したドメインをmixhost(ミックスホスト)で使えるように設定していきましょう。
mixhost(ミックスホスト)にログイン後『有効なサービス』欄の初期ドメインをクリック⇒『cPanelにログイン』と進みます。
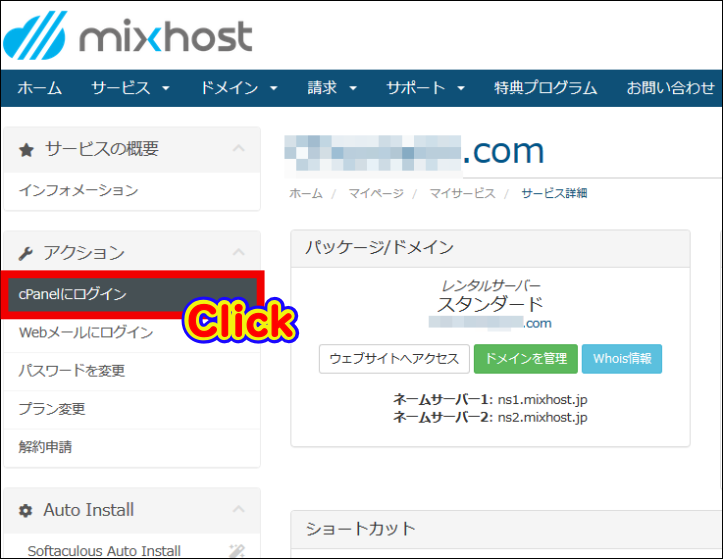
cPanelにログイン後、ページを下へスクロールしていき『ドメイン』欄の『アドオンドメイン』を選択しましょう。
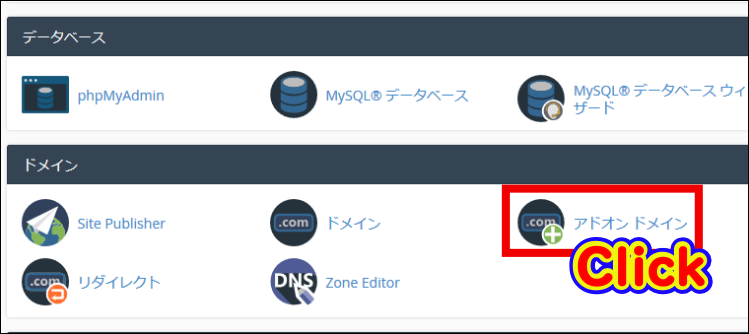
『新しいドメイン名』欄に購入したドメインを入力しましょう。『サブドメイン』『ドキュメントルート』については自動的に入力されます。
ちなみに『このアドオンドメインに関連付けるFTPアカウントを作成します。』にチェックを入れた場合はブログ個別にFTPアカウントを作成できます。
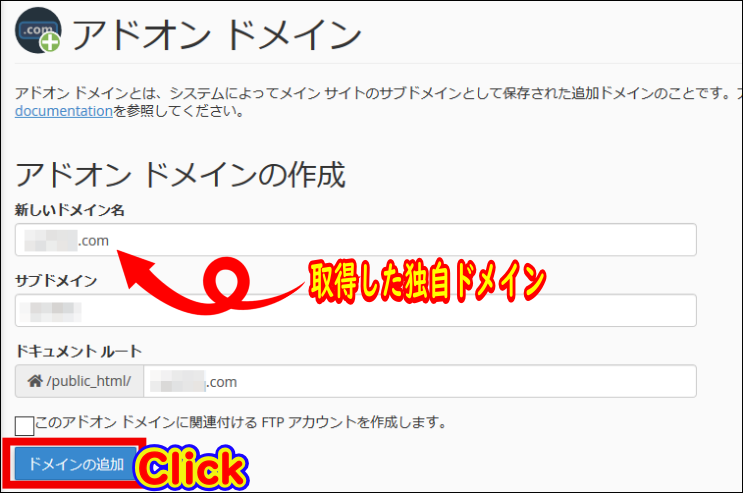
以上でドメイン設定の完了です。
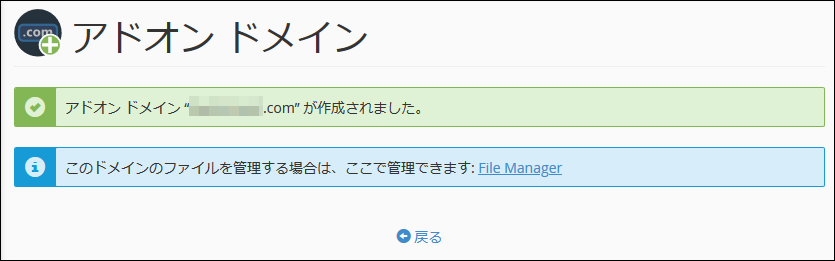
 飼いヌコ
飼いヌコ
その前に最後の設定『ネームサーバーの設定』を行いましょう。
【STEP③】ネームサーバーの設定
mixhost(ミックスホスト)に独自ドメインを設定してWordPressをインストールする前にすべき事が1点あります。
 飼いヌコ
飼いヌコ
独自ドメインを取得した会社のネームサーバーをmixhost(ミックスホスト)の情報に変更する必要があります、ここでは『お名前.com』の例で解説します。
お名前.com Naviにログイン後『ドメイン』へ進み、先ほど購入したドメインの『初期設定』をクリックしましょう。
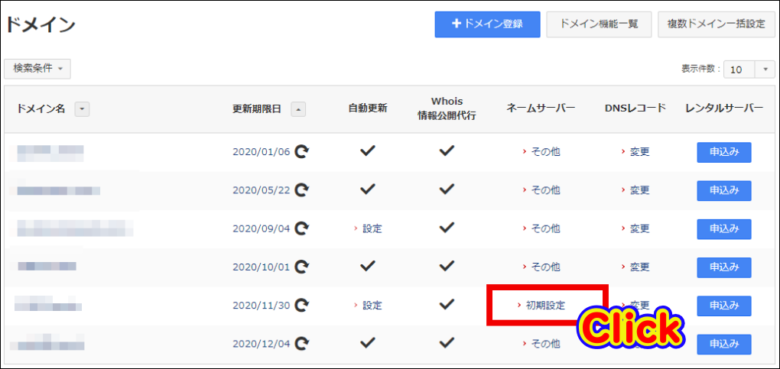
『ネームサーバー設定』ページの『2.ネームサーバーの選択』欄で『その他』を選択します。
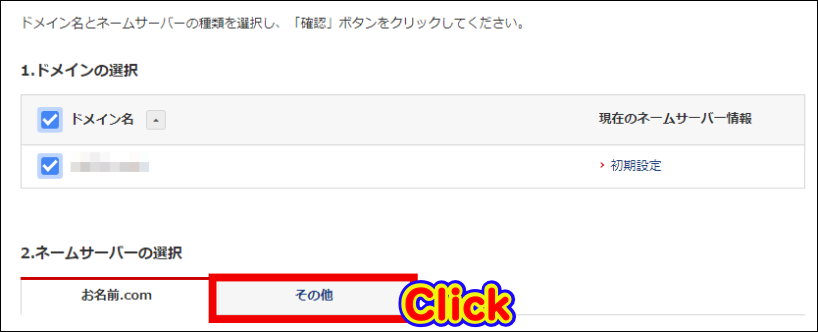
『その他のネームサーバーを使う』にチェックを入れて、mixhost(ミックスホスト)のネームサーバー情報を入力後『確認』をクリックしましょう。
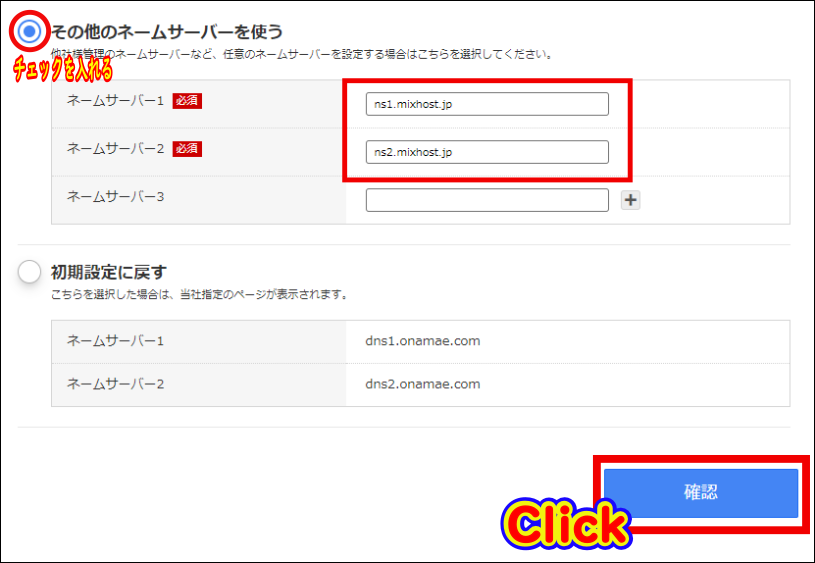
mixhost(ミックスホスト)のネームサーバーの確認方法は『マイページ』⇒『マイサービス』と進み、ネームサーバーを確認したいサーバーアカウントの『契約中』をクリックすると『パッケージ/ドメイン』項目内に記載されています。
| mixhost(ミックスホスト)のネームサーバー | |
|---|---|
| ネームサーバー1 | ns1.mixhost.jp |
| ネームサーバー2 | ns2.mixhost.jp |
※利用しているサービスによりネームサーバーが異なる場合があります。
『以下の内容でネームサーバーの設定をします。よろしいですか?』と問われるので『OK』をクリックしましょう。
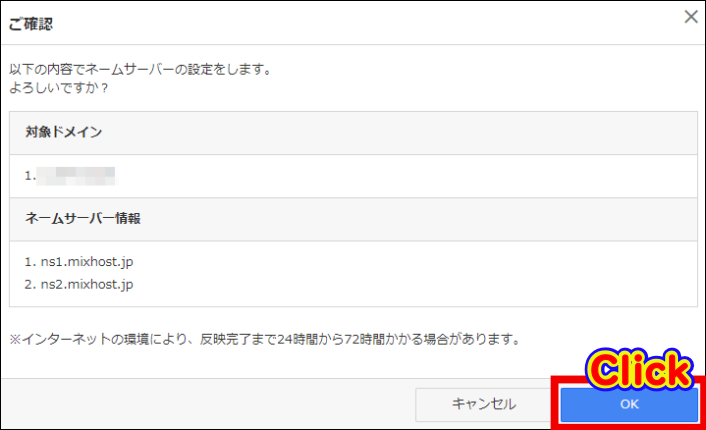
以上でお名前.com側でのmixhost(ミックスホスト)のネームサーバー情報の設定完了ですが、ネームサーバーを変更すると反映まで最大72時間かかる場合があります。
※インターネットの環境により、反映完了まで24時間から72時間かかる場合があります。出典:お名前.com
 飼いヌコ
飼いヌコ
【STEP④】WordPressのインストール
独自ドメインの取得やネームサーバーの設定も完了したので、WordPressのインストールを行いましょう。
mixhost(ミックスホスト)の『cpanel』にログインして、ページ最下部の『Softaculous Apps Installer』欄の『WordPress』をクリックします。
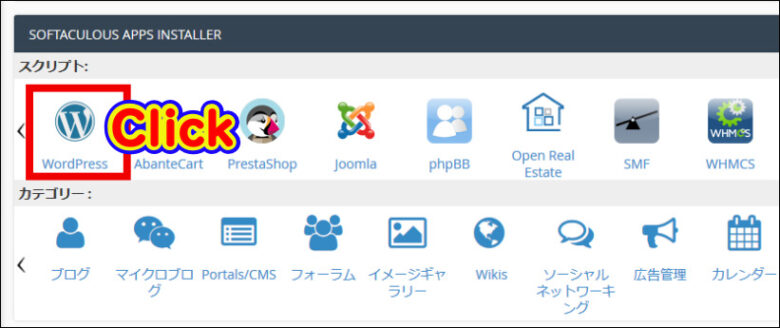
WordPressのインストール画面が表示されるので『今すぐインストール』をクリックします。
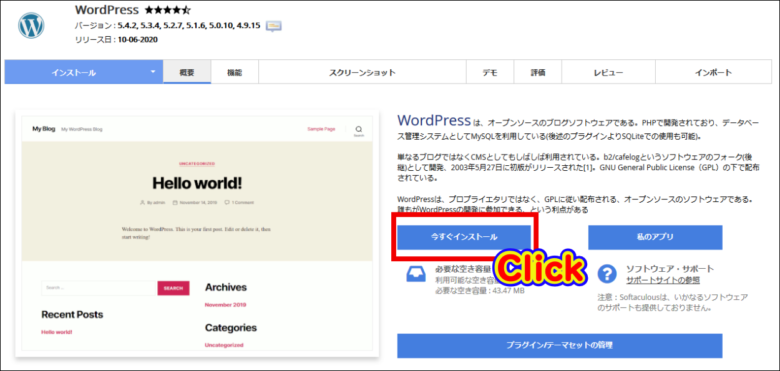
ソフトウェアセットアップ
『ソフトウェアセットアップ』では、「プロトコル」「ドメイン」「ディレクトリ」の選択を行います。

| バージョンの選択 | 最新バージョン |
|---|---|
| プロトコルの選択 | https:// |
| ドメインの選択 | 取得したドメイン |
| ディレクトリ | 空欄 |
- バージョンの選択
WordPresをインストールする場合のバージョンは最新バージョンを選択すると良いです。
- プロトコルの選択
『https://』を選択しておくとサイトがSSL化されるので、多少は検索順位に有利に働きます。
- ドメインの選択
先ほど設定した独自ドメインを入力しましょう。
- ディレクトリ
WordPressをインストールする階層を選択します。http://example.com/⇒空欄、http://example.com/wp/⇒「wp」。
サイト設定
サイト名とサイト説明文を記入しますが、後で変更できるので適当でもかまいません。
ちなみに『マルチサイトを有効にする(WPMU)』は1つのWordPressで複数のサイトを管理出来る機能です、分からなければチェックは外しておいた方が良いと思います。
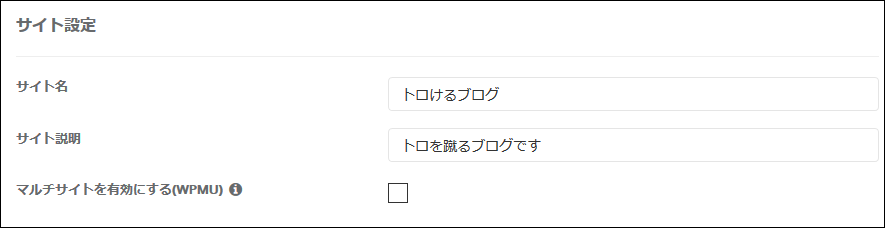
- サイト名
WordPressのサイト名を入力します。※後から変更可能です。
- サイト説明
サイトの説明文を入力します。※後から変更可能です。
- マルチサイトを有効にする(WPMU)
1つのWordPressで複数のサイトを管理出来る機能、分からなければチェックを外す。
管理者アカウント
WordPressにログインする時の「ユーザー名」「パスワード」と「メールアドレス」です。
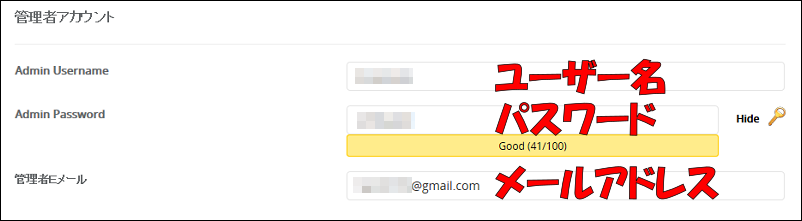
- Admin Username
WordPressの管理者ユーザー名を入力します。
- Admin Password
WordPressの管理者パスワードを入力します。
- 管理者Eメール
WordPressの管理者のメールアドレスを入力します、こちらのメールアドレス宛に通知が届きます。
言語の選択
言語の選択を選択しますが、デフォルトで『japanese』になっているので何もしなくて良いです。

Select Plugin(s)
プラグインの選択ですが、不正ログインを防止するためのプラグイン『Limit Login Attempts (Loginizer)』を選択しておけば良いと思います。
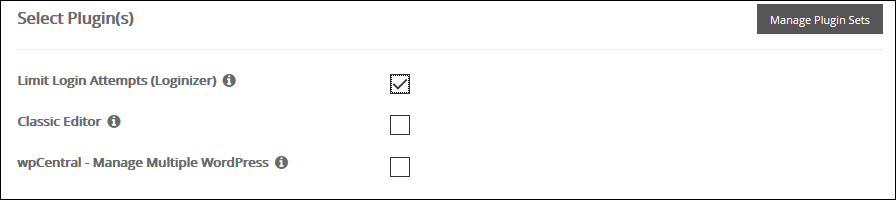
※新エディタ「Gutenberg」が苦手な場合は「Classic Editor」にもチェックを入れておきましょう。
アドバンスドオプション
次にアドバンスオプションの設定ですが、基本的にこちらの項目は全てデフォルトのままでOKです。
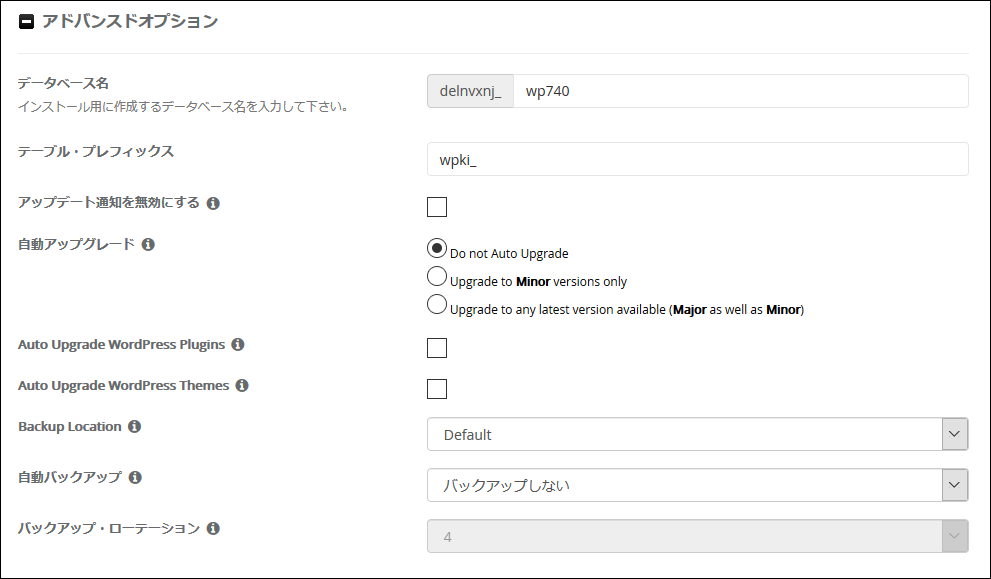
 飼いヌコ
飼いヌコ
mixhostでは14日間の自動バックアップを行っているので『自動バックアップ』の設定をONにしなくても良いです。
また定期的にバックアップを行う場合はプラグインの『BackWPup』等を使っても良いですね。
テーマの選択
WordPressのテーマを選択できますが、テーマはいつでも変更出来るのでここでは選択する必要は無いと思います。
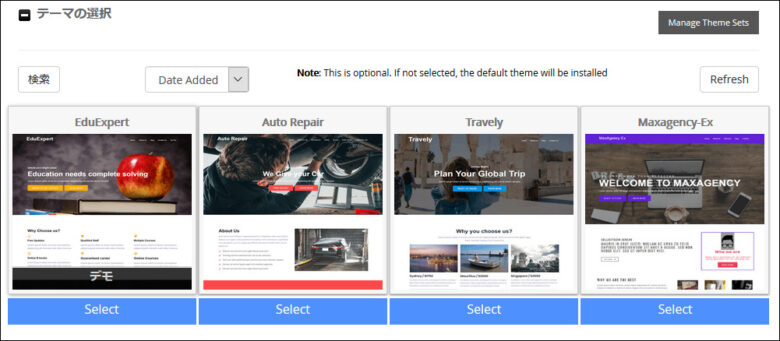
インストール
最後に「インストール」をクリックするとWordPressのインストール完了です。
 飼いヌコ
飼いヌコ
WordPressインストールが完了すると以下のような画面が表示されます。
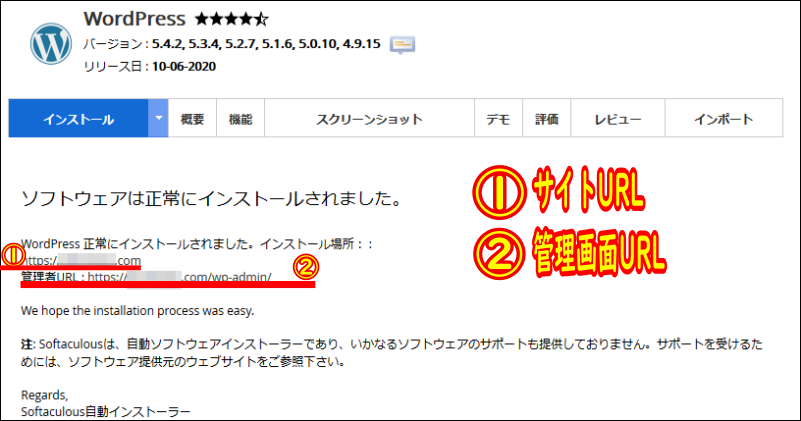
 飼いヌコ
飼いヌコ
では早速サイトを表示させてみましょう。
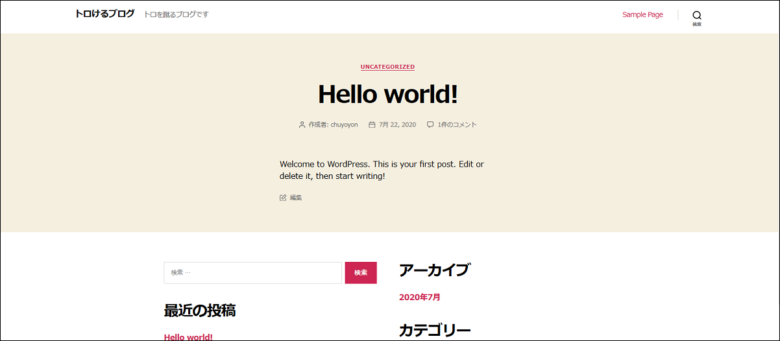
まとめ
ここではmixhost(ミックスホスト)でWordPressをインストールしてブログを作成しました。
mixhostでは「簡単アプリインストール機能(Softaculous)」を使うことにより、とても簡単にブログを作成する事が出来ます。
 飼いヌコ
飼いヌコ
もう一度手順をおさらいしておきますしょう。※※mixhostで独自ドメインを取得した場合はWordPressをインストールするだけでOKです

