HOME > CASISブログ,SEO > サーチコンソールの登録とサイトマップ送信のやり方【2020年版】 | ホームページ制作 【スタジオCASIS】
サーチコンソールの登録とサイトマップ送信のやり方【2020年版】 | ホームページ制作 【スタジオCASIS】
サーチコンソール(Search Console)とは?
サーチコンソール(Search Console)は、作成したサイトを管理するためのウェブツールです。2015年以前は、Googleウェブマスターツールと呼ばれていました。
サーチコンソールは、サイトの状態を確認したり、サイト内で問題がある事象が確認されれば、通知で知らせてくれて、改善ポイントを案内してくれたり、サイトの管理には欠かせないツールになっております。
また、サイトを作成したばかりの時点ですと、ネット検索ではヒットしません。
何もしなければ、ネット検索に出てくるようになるまで、長ければ1~3か月かかる場合もあります。
検索エンジンにインデックスしてもらうためには、Googleのクローラーに巡回してもらって、新しいサイトがあると言う事を認識してもらう必要がありますが、サーチコンソールに登録することで、いち早く新しいサイトの存在を知ってもらう事ができます。
サーチコンソールに登録したら、サイトマップの送信まで行っておくと良いでしょう。サイトマップと言うのは、サイト全体のページ構成を検索エンジンに分かりやすく伝える地図みたいなものです。これをサーチコンソール内で送信しておくことで、Google検索エンジンがサイト全体のページ構成を把握してくれる事になります。
このページでは、サーチコンソールに登録することで、検索エンジンに新しいサイトの存在を知ってもらい(インデックス)、サイトマップを送信することで、サイト全体のページ構成を伝えて全てのページをインデックスさせる方法をご案内します。
サーチコンソール(Search Console)の登録方法
まず、検索エンジンで「Googleサーチコンソール」と検索し、Googleアカウントでログインします。まだGoogleアカウントをお持ちでない場合は、Gmailを無料開設してもらえれば、それがGoogleアカウントになり、全てのGoogleサービスにひも付けされます。
Google Search Consoleでプロパティタイプを選択する
サーチコンソールにアクセスすると、下記の画面が表示されます。
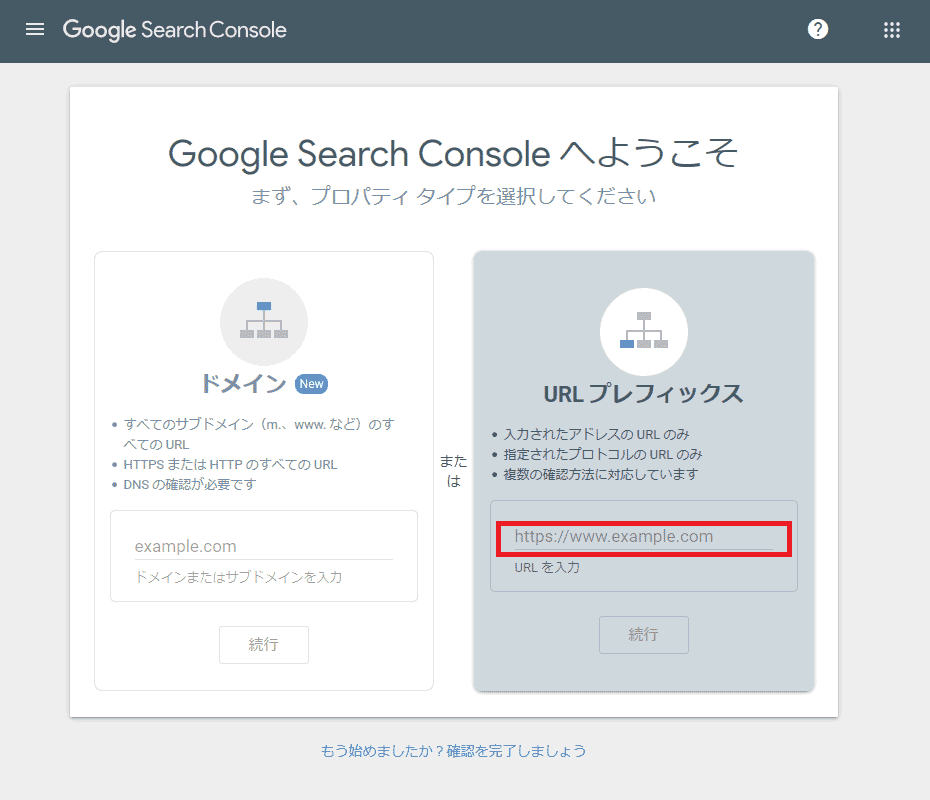
URLプレフィックスと書いてあるところをクリックし、登録されるサイトのURLを入力し、その下の続行をクリックします。
所有権の確認
すると、下記の画面が表示されます。サーチコンソールに新しく登録するサイトが本当にご自身のサイトなのか確認するため、所有者じゃないと確認できない方法で確認する事になります。
HTMLファイルでの所有権の確認の場合
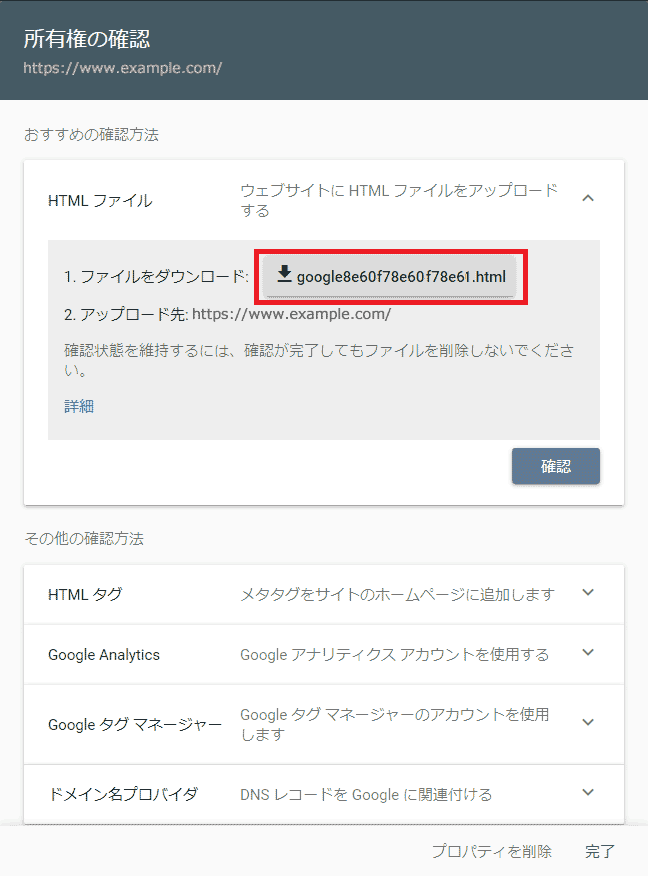
上記画面の赤枠の部分をクリックすることで、HTMLファイルがダウンロードでき、それをご自身のサイトのドメイン直下にアップロードすることで所有者確認が出来ます。ファイルをアップしたら、下の確認ボタンをクリックします。
ご自身でサーバを借りられている場合は、ファイルをアップするだけなので、こちらの方が楽だと思います。ファイルをアップする場合は、FFFTPやFileZillaなどのFTPソフトでサーバにアクセスしてアップします。
HTMLファイルでの所有権の確認の場合
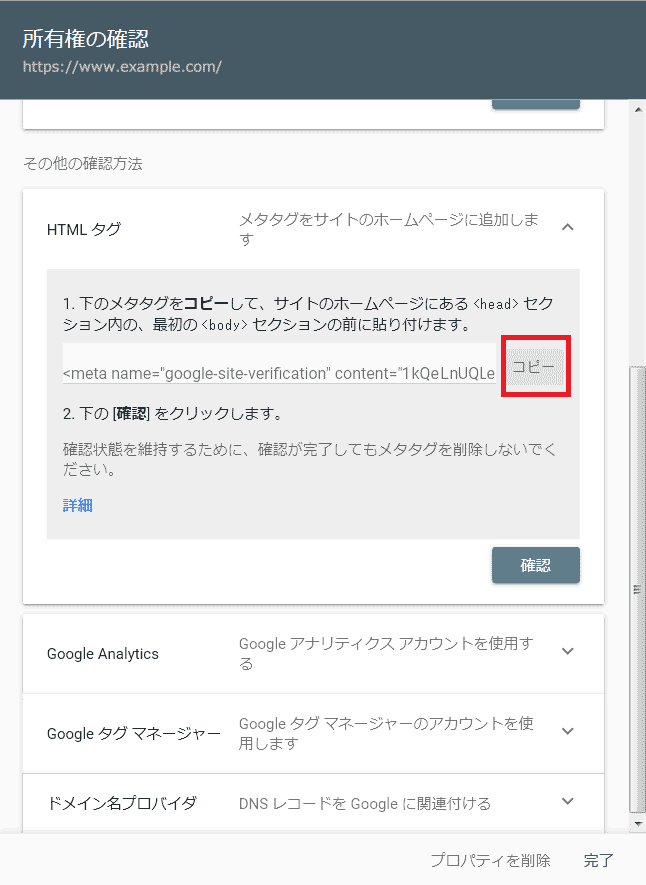
こちらは、ご自身のサイトの<head>~</head>タグ内にコードを貼りつける事で所有権確認する方法です。赤枠の部分をクリックする事でコードがコピーでき、ご自身のサイトの<head>~</head>タグ内にコードを貼り付けて、その下の確認ボタンをクリックすることで、所有権確認ができます。
所有権確認の完了画面
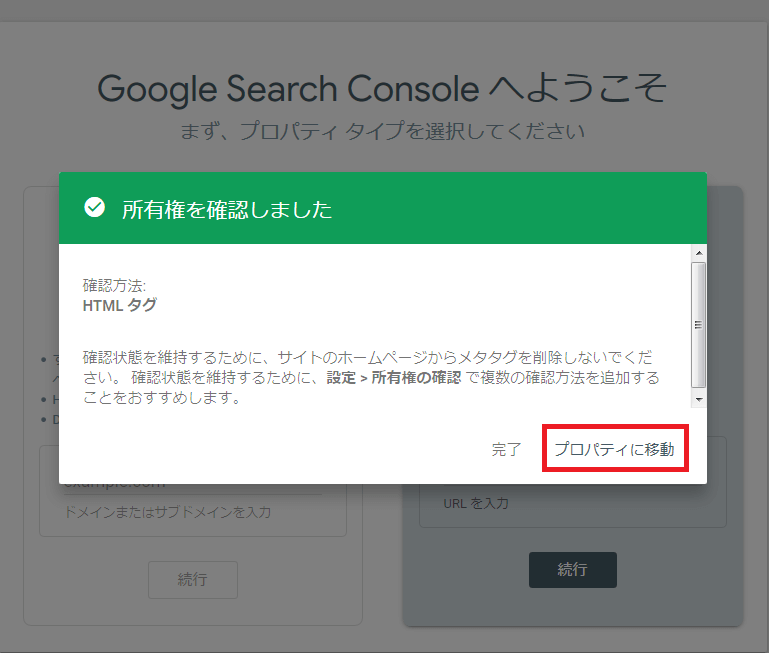
前述の方法で所有権が確認できましたら、このような所有権確認の完了画面が表示されます。
赤枠のプロパティに移動をクリックすると、サーチコンソールの管理画面が表示されます。
この時点で、サーチコンソールへの登録が完了になります。
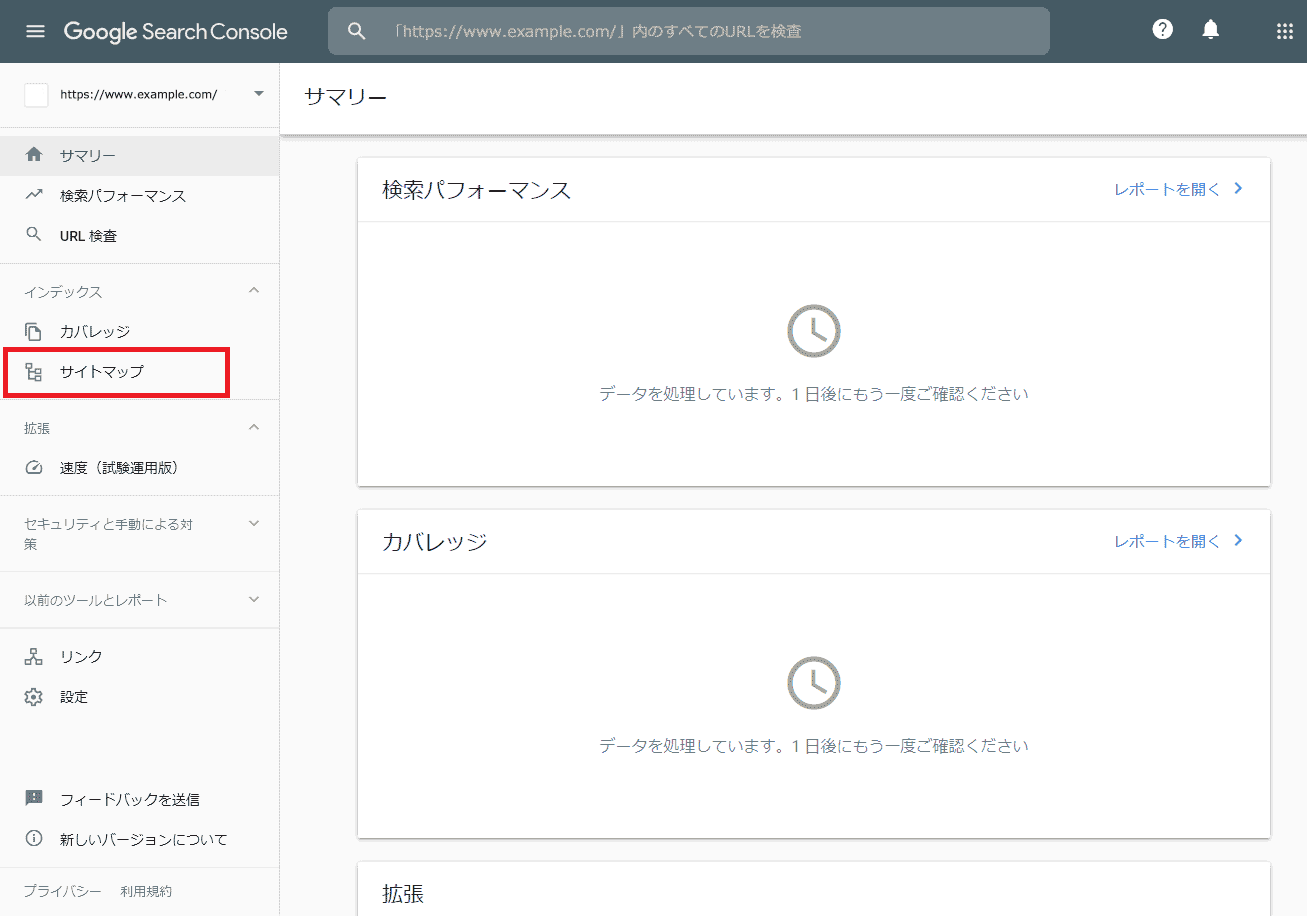
2020年1月時点での、新規登録時のサーチコンソールの管理画面は、このような画面になります。
サイトマップの送信は、赤枠のサイトマップと書いている部分をクリックして進めていきます。
サイトマップ送信方法
サーチコンソールに登録しましたら、Googleクローラーにサイト内の全ページをくまなく巡回してもらい、全ページが検索エンジンにインデックスされるよう、サイトマップも送信しておきましょう。
サイトマップの送信に関しですが、XMLサイトマップとRSS・Atomフィードの両方を送信する事をGoogleが推奨しております。最低限、xmlサイトマップを送信できれば良いです。
例えば、ワードプレスであれば、最初からRSSフィードが実装されています。
ドメイン直下にfeedと打ち込んで頂ければ表示されます。
例:https://www.example.com/feed/
XMLサイトマップの方は、もしワードプレスをお使いであれば、Google XML Sitemapsプラグインや、All in One SEOプラグインなどで簡単に実装する事ができます。
例:https://www.example.com/sitemap.xml
もし、ご自身のサイトがhtmlサイトで、サイトマップが実装されていなければ、サイトマップジェネレーターなどのキーワードで検索して頂いたら、xmlサイトマップを自動生成してくれるウェブツールが出て来ますので、そこでxmlサイトマップを作成し、FTPソフトでドメイン直下にアップロードすれば、簡単にxmlサイトマップを実装する事ができます。
サイトマップの送信
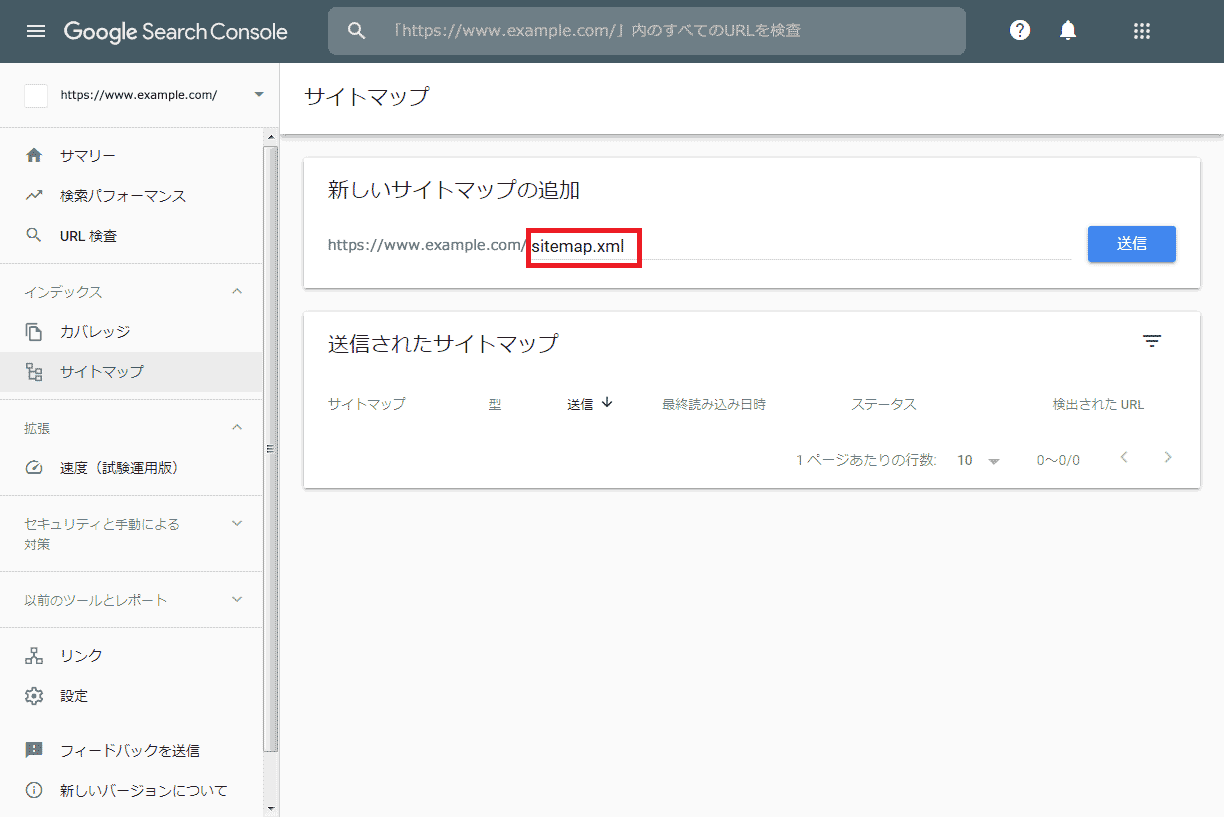
サイトマップを送信するには、アップされているサイトマップを上記画像の赤枠のところに打ち込み、送信ボタンを押して送信します。
サイトマップを送信する前には、ご自身のサイトのサイトマップを1度表示させてみて、同じURLになるように指定して、送信してください。もしサイトマップが存在していなければ、エラーがでます。
サイトマップの送信が無事完了したら
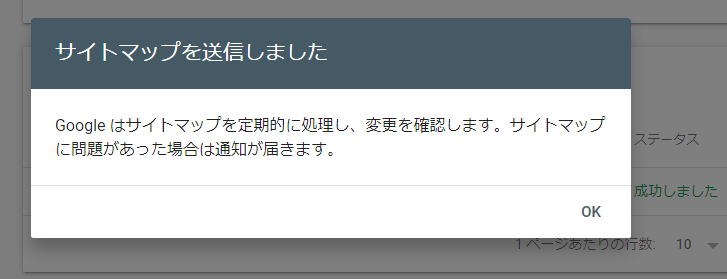
サイトマップが無事送信できたら、このような画面が表示されます。
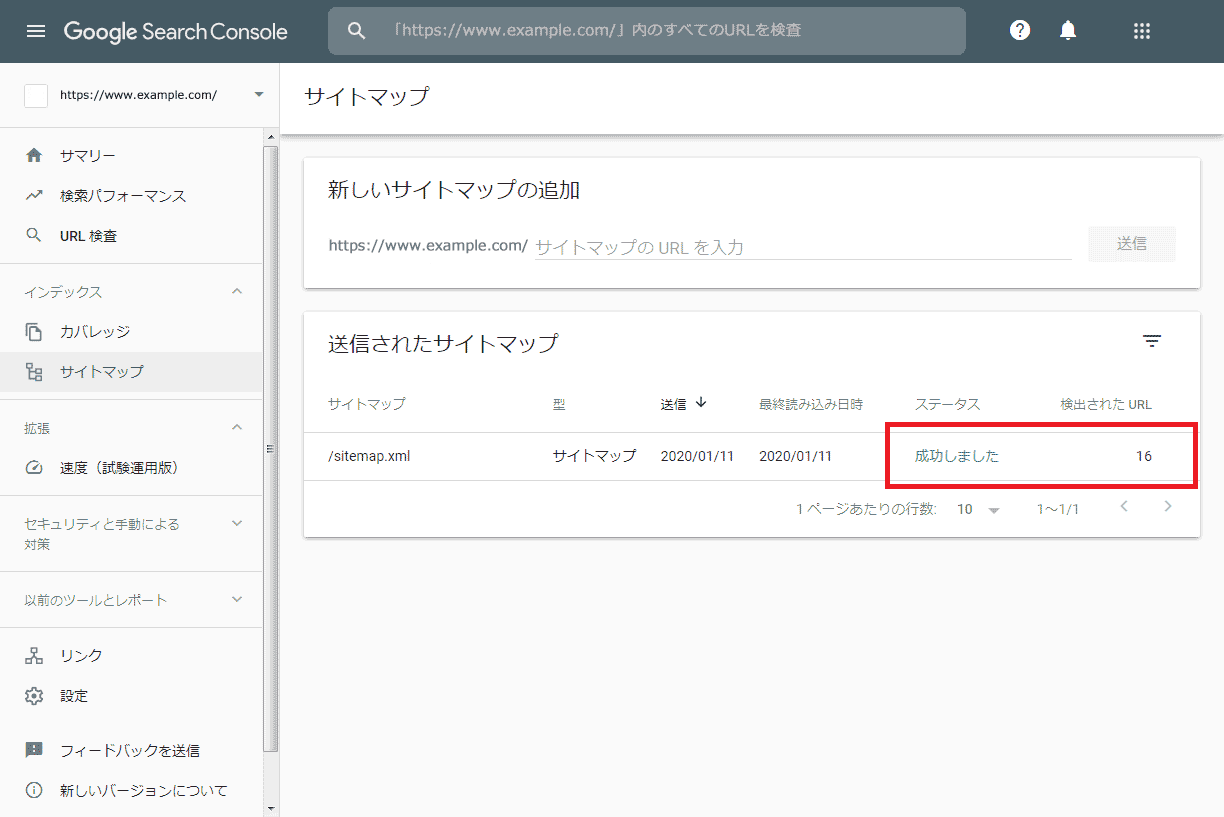
サイトマップの送信が成功したら、上部の画像の赤枠の部分のように「成功しました」と表示され、その右側に送信完了できたサイトのページ数が表示されます。
以上で、サーチコンソールの登録と、サイトマップの送信が完了になります。
サイトマップ登録後、Googleクローラーが巡回に訪れ、検索エンジンにインデックスされ、ネット検索結果にご自身のサイトが表示されるようになります。
インデックスには個人差がありますが、大体1週間以内にインデックスされると思います。
お疲れさまでした。





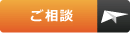
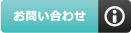
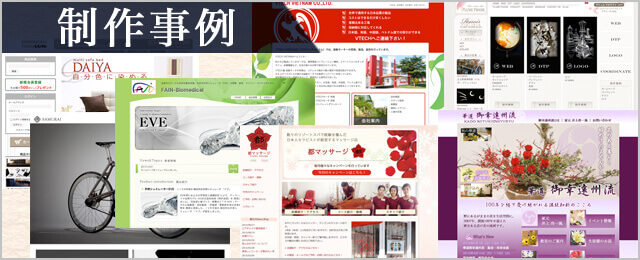







 ホームページ制作
ホームページ制作 システム開発
システム開発 システム保守・サーバー管理
システム保守・サーバー管理 Web・ビジネスサービス
Web・ビジネスサービス


