今回は「Adobe Photoshop Lightroom CC」で人物写真の色(カラー)を調整する方法の内、「HSL/カラー」パネルでの調整方法について解説することにします。
こちらは Lightroom CC 2015 について解説しています。最新の Lightroom Classic についての解説はこちらへどうぞ⇒https://lightroom.websvr.org/raw/classic-hsl/
※写真の色や明るさの調整を簡易的に行うのは、「ライブラリ」モジュールでもできますが、本格的な調整については、「現像」モジュールを利用します。今回は現像モジュールを利用することにします。
「Lightroom CCで人物写真の色を調整する方法③【HSL/カラー】」
1.「HSL/カラー」パネル
「HSL/カラー」パネルは、下記になります。
①HSLモード(すべて表示)
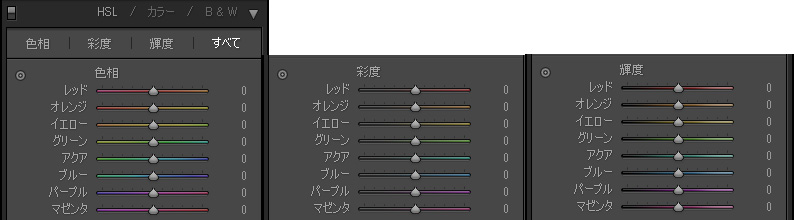
②カラーモード(すべて表示)

HSLモードでの利用も、カラーモードでの利用もどちらでも、写真の色の調整ができます。その利用方法が違うだけで、最終的な結果については同じです。また、どちらかで変更を行うと、その変更がもう一方にも反映されます。というか、同じものの表示方法が違うだけということです。使いやすいと感じる方を用いると良いでしょう。
2.HSL/カラーパネルを利用したカラー調整方法
HSLモードでも、カラーモードでも表示方法(並び方)が違うだけで、調整方法は同じです。今回はHSLモードで利用して機能をみていくことにします。
この機能では、8系統の色のぞれぞれに対して、別個に「色相」「彩度」「輝度」が調整できます。特定の色領域だけ、別の色に変えたり(色相)、別に鮮やかさを変えたり(彩度)、別の明るさにしたり(輝度)できます。試してみましょう。
今回はこの元画像を利用して変化をみてみることにします。
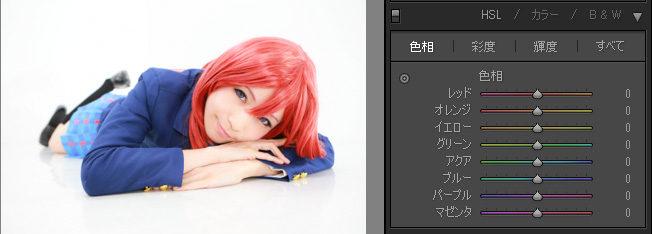
①「色相」スライダーによる変化
今回の写真では、制服部分の青の領域が多いので、そこを変化させてみましょう。「ブルー」領域のスライダーで、色相をそれぞれいっぱいまで変化させてみます。
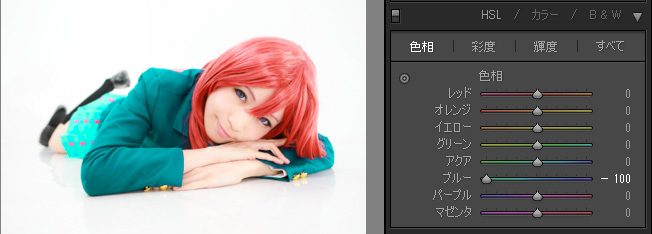
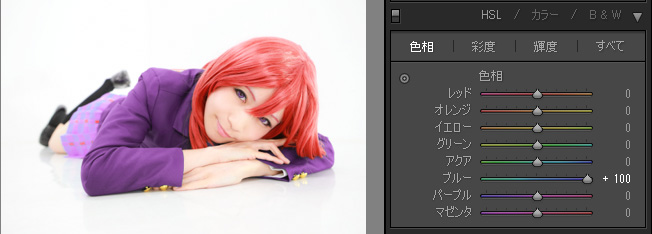
ブルーのスライダーをマイナスいっぱいに変化させると、制服の色が緑に変化しました。逆にプラスにいっぱいだと、紫に変化しました。変化しているのは主に制服部分だけ。ブルー系統の色がついていた部分だけが変化しているのがわかると思います。
このようにHSL/カラーのパネルを用いると、特定の色領域だけを変化させることができます。
②「彩度」スライダーによる変化
彩度は、基本パネルでの彩度と同じように、色の鮮やかさを変化させます。HSL/カラーパネルで行うと、特定の色系統だけの鮮やかさを変化させられます。色相の時と同様に、ブルー系統の変化をみてみましょう。
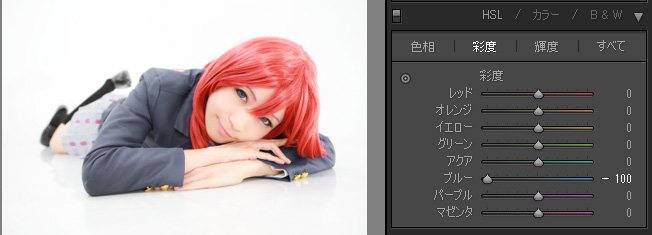

ブルーのスライダーをマイナスいっぱいに変化させると、制服の鮮やかさがモノクロ(白黒)に近くなりました。逆にプラスにいっぱいだと、鮮やかな青に変化しました。スライダーをいっぱいまで移動しても、完全に色が無くならないのは、別の系統の色も混ざっているからでしょう。
③「輝度」スライダーによる変化
輝度スライダーは、特定の系統の色の明るさを変化させます。今回も同様にブルー系統の色を変化させてみましょう。
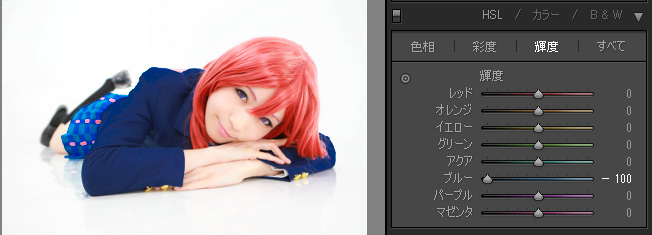
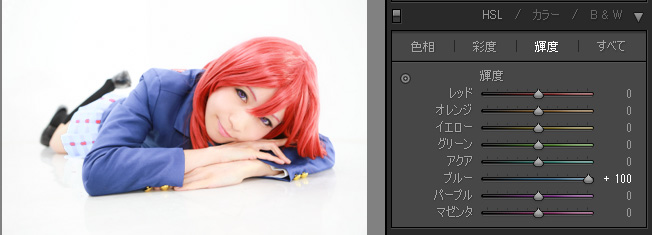
ブルーのスライダーをマイナスいっぱいに変化させると、制服の青が暗く濃くなりました。逆にプラスにいっぱいだと、明るく褪せた青に変化 しました。青色系統の色だけ、明るさが変化します。
ワンポイントアドバイス:
8系統の色それぞれをスライダーを用いて自由に変化させることで、好きな色に調整することができますので、特定の色系統だけ残した画像を作ったりもできます。下記の場合は、肌と赤系統だけ残しています。
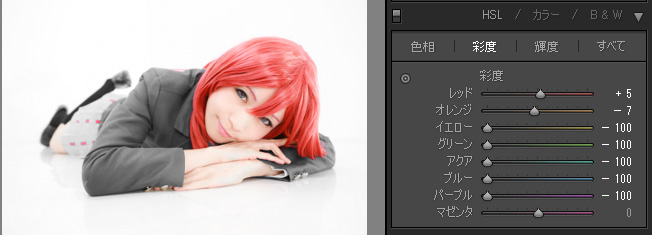
今回は、ブルー系統での変化のみをみましたが、使い方は各色で同じです。各色系統の変化を組み合わせて、写真の色を作りあげてみてください。

今回の画像サンプルのモデルさんのお写真はこちらです。
「雛輝さんとコスプレ:西木野真姫【ラブライブ】」Lovely Portrait Photos of Japanese Woman – Lovely Photo Gallery
目次はこちらです。