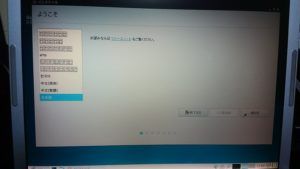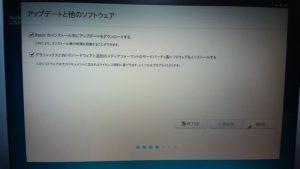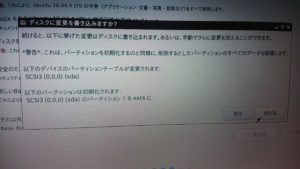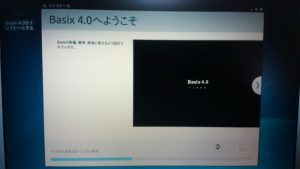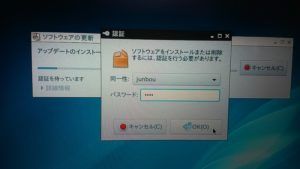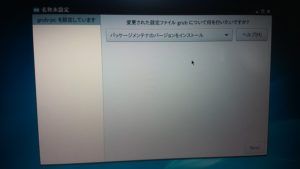さようならWindows7、、、。
この物語は、2020年1月14日にWindows7のサポートがついに終了した今、Windows7どころかその一つ前のOSであるWindowsVistaが入っていた古〜いノートパソコン、レッツノートCF-T7に最新の無料OSを導入してみるという暴挙に出た奇跡を通じ、その古いハードや無料OSであるLinuxに対する信頼と愛を余すところなくドラマ化したものである。
レッツノートCF-T7という古いノートについて
と、いきなりすいません。どこかで聞いたことのある古いドラマ(昨年はラグビーイヤーでしたね!)の冒頭のナレーションをパクったような導入はさておき、、、、。
Windows7よ、お前もか、、。
ついに人気OSであったWindows7のサポートが終了しました。
ということで、ハードの性能的にWindows10にすることがためらわれるような、古いノートパソコンのレッツノートが家に転がっていたので、このPCに最新のOS(もちろんLinux)が導入出来るのか試してみましたよ。
ではまず、そのレッツノートCF-T7の外観とスペックについて見てみましょう。
まずは外観から。
私のブログには何度か登場しているCF-T7。
ボディ天板に凹みはあるものの、比較的きれいで動作にも問題はありません。
↓CF-T7発売時のスペックはこちら。
寸法: 272×214.3mm
液晶サイズ: 12.1型
液晶解像度: XGA 1024×768ドット
質量: 約1179g/約1060 g 別売 軽量バッテリーパック使用時
外形寸法: 幅・272 mm × 奥行・214.3mm × 高さ・24.9mm(前部)45.3mm(後部)
CPU: インテル Core2 Duo プロセッサー低電圧版 U7500 1.06GHz
チップセット: モバイル インテル GM965 Express チップセット
無線LAN: インテル Wireless WiFi Link 4965AGN、IEEE802.11a J52/W52/W53/W56 /b/g 準拠
メインメモリ: 標準1GB DDR2 SDRAM 最大2GB) 空きスロット1
ビデオメモリ: 最大251MB/メモリ増設時最大358MB
拡張メモリースロット: DDR2 200ピンSO-DIMM 専用スロット×1 (1.8V/PC2-4200/DDR2 SDRAM)
ハードディスク: 80GB(2.5型)
メモリは確かに3GBにスペックアップしているものの、標準搭載していたOSは、なんとWindows7どころか、その前のWindowsVista!っていうか、XPダウンロード権なるものが付いていたことを考えると、Vistaどころかさらにその前のXPで使われていたかもしれない代物。
となると、さすがにUbuntuの最新LTS版である本家Ubuntu18.04では、動作は厳しい、、、。
ということで、その軽量カスタマイズ版であるBasix4.0を導入してみます。
Basix4.0のベースとなっているのは、Ubuntu18.04なので、本家Ubuntuと同じくサポート期間は安心の5年間!2018年4月から2023年4月までセキュリティ・アップデートが提供されるので安心して使うことが可能です。
導入するOSも決まったことで、早速始めましょう。
インストール準備
このCF-T7には、DVDドライブは付いていませんので、USBメモリを使ったインストール方法でいきます。
インストールに必要なもの
- USBメモリ
- UNetbootinなどのソフト
- OS(Basix4.0))のISOファイル
USBメモリ以外は全部無料で手に入ります。そのUSBメモリもほとんどの方が一つや二つ、使っていない余ったものが家にあるかもしれません。
私の場合、USBメモリはこちらを使用。
家に余っていたシリコンパワー製のUSB3.0対応16GBメモリです。
用意したUSBメモリに、別のパソコン(WindowsでもLinuxでもOK)を使ってUNetbootin(Windows版もあります)などのソフトを使って、OSのISOファイルを書き込んで、そのUSBメモリから起動という手順です。
電源投入の前に
さて、BasixのISOファイルが書き込まれたUSBメモリを用意出来たら、それを使ってOSをインストールするのですが、CF-T7の電源を入れる前にここを確認しておきましょう。
ACアダプター接続よし!
有線LAN接続OK!!
USBメモリ接続良好!!!
有線マウスドッキングGO!!!!
ハアハア、、、。
すいません、ちょっと血圧が上昇してしまいました、、、。
冗談はさておき、一応これらは意味があるんです。
最近のLinuxはハードの認識力が格段に上がったので、大丈夫だとは思うんですが、まれに、、、。
- 無線LANを認識しない
- 無線マウスを認識しない
といったことがありますからね。インストール途中に無線デバイスを認識しなくなった、なんてことになったら操作もままならず、どうすればいいか分からず、止むなく禁じ手の強制電源OFF!!
ということを防ぐためでもあります。
また、ACアダプターは必ず接続しておいてくださいね。インストール途中でバッテリー不足の電源OFFなんてことにもならないために。
BIOSの設定をしよう
インストール準備が済み、USBメモリや有線LAN、ACアダプターなどをつなげたら、いよいよ電源投入なんですが、このときにBIOS設定画面に入れるように電源を起ち上げましょう。
BIOS設定画面に入るには、電源投入後の数秒間に任意のキーを押すこと。
任意のキーは機種(メーカー)によってまちまちなんですが、多いのはF2キーです。
このCF-T7もF2キーを押せば、BIOS設定画面に入れます。
ではやってみましょう。
電源ON!
今だ〜!!
ハアハア、、、。危なかった〜。無事にBIOS設定画面にIN出来ました。
いやあホントに一瞬で、かなり慌てさせてくれます。
さて、気を落ち着かせたあとは、キーボードの矢印キーで上部のタブを操作して「起動」という項目に合わせます。そこで認識されているUSBを上に移動して最上位の位置に持ってきます。
上下させる方法については、機種によってまちまちなのですが、ほとんどの機種では画面右側に操作方法が表示されているので迷うことはないでしょう。
その作業を終えたら、最後にタブをさらに右に移動して、「終了」から「設定を保存して終了」を選択して「Enter」キーを押してBIOS設定画面から抜けてください。
Enterキーを押したら、すぐに再起動がかかりいよいよLinuxOS(Basix4.0)が別のOSとして起動開始します。
インストール開始!
再起動の後に、USBメモリからついにBasix4.0が起動します。
まずはこの画面です。
そのまま待っていてもいいし、すぐに起動したいときはそのまま「Enter」キーを押してください。
続いてこの画面。
OSのロゴが登場し、期待に胸が高鳴る一瞬ですね(それにしても画像がボヤケて汚いですが)。
しばらく待たされた後、ようやくこの画面が登場します。
ほう、これがLinux、Basix4.0とやらかいな(しみじみ)。
では早速左上のアイコン「Basix4.0をインストールする」をダブルクリックで開き、インストーラーを起動させてインストールしていきましょう。
日本語が選択されていますね。「続ける」をクリック。
「日本語」→「日本語」が選択されています。「続ける」をクリック。
- Basixのインストール中にアップデートをダウンロードする
- グラフィックスとWi-Fiハードウェアと追加のメディア〜
両方にチェックを入れてから「続ける」をクリック。
ここは重要なポイントです。
このパソコンにすでにインストールされているOSがある場合、いくつかの選択肢があります。
今回はCF-T7をBasix4.0専用機にするつもりなので「ディスクを削除してBasixをインストール」を選択し、「インストール」をクリックします。
続いて、ちょっと恐ろしげな警告が出ますが、恐れずに「続ける」をクリック。
たとえあなたが「OSAKA」在住だろうと「FUKUI」在住だろうと、日本国内は全て有無を言わさず「TOKYO」在住らしいです。そのまま「続ける」をクリック。
「あなたの名前」に任意の名前を入力すると、「コンピューターの名前」も自動で入力されます。
好きな名前を入力してください。
入力時にOS側から「パスワードが短すぎる!」と注意されますが、インストール時だけは無視して設定することが可能です。
Linuxではアップデートやソフトのインストール時などに頻繁にパスワードの入力が求められるので、自宅など物理的なセキュリティなどを気にしない環境ならば短いパスワードの方がいいでしょう。
パスワードは後で変更することも可能ですが、その際には新しいパスワードが「8文字以上」でないと変更出来ないようになっています。
自宅利用ならば最後の「自動的にログインする」にもチェックを入れておくと良いでしょう。
ここまで来たら、あとはインストールが完了するのを待つだけです。画面上のスライドショーを眺めてワクワクしながら待ちましょう。
インストールが完了しました。環境や機種にもよりますが、時間にしておおむね15分くらいでした。「今すぐ再起動する」をクリックして、再起動させてください。
さて、このまま再起動するのですが、つい忘れがちなのが、、、。
そう、こいつです。
このまま何もせずに再起動を眺めていると、再びUSBメモリから起動してしまいます。
そんなことにならないよう、この再起動後の一瞬でするべきこと、それは、、、。
そう、「F2キー」を押すこと!
今しかねえズラ!!
ハアハア、、、。
相変わらず一瞬しかない、、、。油断もスキもないわ、、、。
ということで、無事にBIOS設定画面に入れたら「ハードディスクからの起動」を一番目に持ってきてください。
このまま電源が入った状態で構わないので、そっとUSBメモリを抜いておきましょう。
「設定を保存して終了」します。これでもう安心です。再起動が始まりますが、次からはハードディスクから起ち上がるので慌てなくて大丈夫です。
インストール直後のアップデート
さて、インストール直後の再起動が終われば、いよいよハードディスクから新しいOSが起ち上がります。本来の速度でOSが走りますので結果はどうでしょうか?楽しみな瞬間ですね。
うん、いつものOSのロゴが表示されてます(相変わらず画像が汚い!)。
あれ?
お、おい?
真っ暗な画面が長いこと表示され、一瞬「失敗か?」と焦らせてくれますが、最初の起動時は大体いつもこんなものです。はい、無事に起動しました。
インストール時に設定したパスワードを入力して「Log In」キーを押してください。
無事にログイン完了。インストール時に「自動的にログインする」にチェックを入れていれば、次回からは自動ログインされますので、安心してください。
まずは起動直後のメモリ使用量をチェックしてみましょう。
「システムツール」から「タスクマネージャ」をクリックして起動します。
ちょっと日本語がアレですが、要するに「3GB中の349MBのメモリを使ってます」ってこと。軽っ!!Windows10に比べてかなり軽いですね。
と、言ってるうちに画面下部に「ソフトウェアの更新」のお知らせが表示されていました。
いわゆる「アップデート」ですね。インストール直後は大きなアップデートが必ず来ますので、インストールとセットで必ず実施してください。
「ソフトウェアの更新」をクリックすると、こんな画面。「今すぐインストールする」をクリック。
認証のポップアップが表示されるので、インストール時に設定した「パスワード」入力で「OK」をクリック。
アップデートが始まりました。
アップデートは、まあ当たり前なんですが、例えばOSのリリース直後などはそれほど量もないので、時間もそれほど掛かりません。
で、このBasix4.0はUbuntu18.04がベースのOSです。Ubuntu18.04がリリースされたのが2018年の4月です。現在は2020年の1月です。およそ2年近く経過しています。インストール時に「アップデートをインストール」してはいますが、全部ではありません。
なので、結構な量のアップデートがありますので、時間もそれなりに掛かります。インストールよりもアップデートの方が時間が掛かりますが、それでも時間が掛かるのは最初のアップデート時だけですし、Windowsに比べれば凄く短い時間で終わりますよ。
ただ、そのまま自動でやってくれればいいのですが、このように大きなアップデート時というのは選択肢がたびたび出てくるので、その都度止まってしまいます。
今回も、、、。
何やら「選択肢」が出てきます。この選択肢は適宜自分の環境と照らし合わせながら選択していくものですが、、、。
何言ってるか分からないですよね。なので普通に使う分には「置き換える」でいいでしょう。
また「選択項目」が出てきます。
カーソルを合わせると説明が表示されますが、正直意味が分からないと思います。
チェックを入れて「Next」で大丈夫です。
また出ました。
いろいろ選択肢がありますが、、、。
最初に表示されている「パッケージメンテナのバージョンをインストール」でOK。「Next」をクリック。
その後は「選択肢」も表示されず、、、。
ようやくアップデートが完了です。「すぐに再起動」をクリックしましょう。これでOSの「インストール」&「アップデート」が全て完了です。お疲れ様でした。
再起動後、もう一度「タスクマネージャ」でメモリ使用量を計測してみると、、、。
やっぱりとても軽い!これならサクサク動くので快適に使えますよ!
ちなみにWindows10をクリーンインストールした直後のメモリ使用量は、普通に1.2GBほどメモリを使用していました(当然機種によってまちまちですが)。
そう考えると、どれだけ軽いかが分かりますね。
まとめ
今回は、「さようならWindows7よ、お前のことは一生忘れないぜ!サポート終了企画」として、発売当初Windows7どころかWindowsVistaが導入されていたような古いノートパソコン、レッツノートCF-T7にまだまだサポート期間があるUbuntu18.04ベースのLinuxOSであるBasix4.0をインストールしてみました。
いやいやWindows7のサポート終了に関する記事なんだからWindows7がプリインストールされた機種を使った方がいいんじゃね?
といったツッコミは置いておきWindowsVistaプリインストール機種が丁度余っていたからという至極単純な事情で強行した内容でしたが、いや予想以上に普通に使える結果となって、自分でもちょっと驚いてます。
古いパソコンでもまだまだ使えるんじゃないか?
YES!そうLinuxならね。
冒頭の古いラグビーのドラマのナレーションをパクるという暴挙にに引き続き、リンゴの電話機?のCMに使われていたキャッチコピーをパクるという下衆な締めで終わりたいと思います。