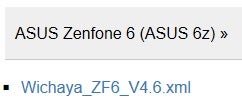Google純正のスマホにPixelというシリーズがあります。
カメラユニットは大したこと無いのですが、
カメラアプリである「Google Camera」が非常に優秀で、
きれいな写真が撮れると話題になりました。
GooglePhotoなどで培われた機能を搭載し、AIなどで
画質を改善するという最強に近いアプリになっています。
一般には公開されていないのですが、有志がカスタマイズし
公開しているサイトがあり、そこからインストールすることが
できます。
※野良アプリですので、完全に自己責任です。
とはいってもねぇ、GoogleのPlayストアってAppleほど
審査が厳しくないためかストアアプリでも変なアプリが
沢山ありますし、WindowsなどのPC環境では
フリーソフトで個人作成のアプリケーションをインストール
することなんて"ザラ"です。
Xperiaのように、カメラユニットもソフトも優秀なスマホは
インストールする意味は薄いと思いますけど、
例えばASUSのZenFoneなど、ソフトがアレなスマホならば
インストールしても良いかもしれません。
今回、試しにZenFone6にインストールしてみました。
サイトはこちらです。
最低限の必要条件は以下。
・Android8.0以上
(8.0/8.1は動作しなかったり制限があったりします)
・Camera2APIをサポートしていること
・SoCがSnapdragonまたは互換品であること
(一部のExynos、Kirin、Mediatek製でも動作しますが、
通常は制限があります)
とりあえず色々なカスタム版をインストールしてみて、
それでも動作しない場合は旧バージョンを試す。
だめならRoot化などを試す必要があります。
Root化までやりたくなければ、諦める必要があります。
例えば、AQUOS sense3は最新のVer7は主な作成者の
公開している版を試しましたが、動作しませんでした。
Ver6で動作するものが見つかりました。
Ver6ではレンズ切り替えに対応していないため、
広角レンズを使用したい場合は、標準アプリを
使用する必要があります。
多数の有志の方が多くのバージョンを公開しています。
どれをインストールしていいか分からないと思いますので、
人気の作成者(Popular moddersと書かれているところ)から
選択すれば安心と思います。
※Celso Azevedoより
ZenFone6は可動式のカメラが特徴で、
そのためカメラアプリは標準のものでないと、カメラを
動かすことができなかったり、レンズの切り替えができなかったりと
制限がありました。
これが、Google CameraのVer7では対応しています。
※ASUSより
特に、カスタムしている方の中にZenFone6を所有している
方がいて、その方がZenFone6用のインストーラーと
設定用xmlファイルを公開しています。
こちらのページに、各スマホ用に作成されたインストーラが
ある場合は、リンクが貼ってあります。
基本的にはグローバル向け端末(SIMフリー)ばかりです。
ZenFone6の場合は「ASUS ZenFone6(6Z)」から
「Good versions for this phone」をクリックします。
※Celso Azevedoより
Wichayaという方が作成されたカスタムインストーラー
(.apkファイル)がDLできますので、それをDLして
インストールします。
次に、設定用xmlファイルをDLします。
その横にリンクが貼ってあるconfigsをクリックしてください。
※Celso Azevedoより
configファイルのDLページに移動するので、
ZenFone6のファイルをDLしてください。
※Celso Azevedoより
この2つのファイルを使います。
まずはDLしたapkファイルをインストールしてください。
これでGoogle Cameraがインストールされます。
野良アプリのインストールの許可が必要なため、
設定をしていない方はAndroidのセキュリティ設定で
「提供元不明のアプリ」を許可してください。
インストール完了するとカメラアプリが表示されます。
早速起動しましょう。
以下はGoogle Cameraの画面です。
これはすでに設定用のxmlファイルを読み込ませたものです。
シャッターボタン上の0.6xと1xは広角レンズと通常レンズの
切り替えです。
右下のカメラマークに<>がついたボタンでカメラユニットが
回転する機構が動作します。
設定のインポート/エクスポート方法はこちらに説明があります。
GCamのバージョンに合わせたフォルダの下にxmlファイルを
置いて、シャッター横の黒い部分をダブルタップすると
インポート/エクスポートダイアログが表示されるため、
そこで選択するだけです。
黒い部分はカメラ設定を16:9にしてしまうとタップしにくくなるため、
初期の4:3のときにやったほうが楽ですよ。
あいにく本日は天気が悪いため、家で息子くんの
おむつパッケージを撮影してみました。
カラフルだったので![]()
まずはZenFone6標準アプリです。
次にGoogle Cameraで撮影したものです。
見てのとおり、画作りの傾向が全く違います。
ASUS標準アプリのほうが色が強く出ています。
次に曇天の日に屋外で桜を撮影してみました。
標準アプリ
等倍
Google Cameraの方が黄ばんだように写って
いましたが、オートホワイトバランスが悪さを
していました。
OFFにすると改善されました。
と言うわけで、再度。曇天での撮影です。
まずは標準アプリ。
欠点は2つ。
撮影した画像の保存先が本体固定なこと。
画面タップでオートフォーカスした後の自動撮影がないこと。
個人的には保存先をSDカードに設定したかったの
ですが、設定に見つかりませんでした。