Androidから機種変更する場合、機種変更後のOSによってデータ移行方法が大きく変わってきます。
AndroidからAndroidに機種変更する場合、Googleドライブだけでデータ移行ができるため、とても簡単です。
AndroidからiPhoneへ機種変更する場合、OSが異なるため直接データ移行ができません。代わりにMove to iOSというアプリを使う必要があります。
どちらのOSに機種変更する場合でも、データ移行の手順や注意点さえ間違えなければ、はじめても簡単に作業を行うことができます。
この記事では、AndroidからAndroid、AndroidからiPhoneのパターン分けてデータ移行方法をまとめています。
これから、Androidから機種変更する方は是非参考にしてみて下さい。
【AndroidからAndroidに機種変更】データ移行方法

Android同士で機種変更する場合は、データ移行方法がとても簡単です。
Googleドライブを使って各種データ(連絡先、ブックマーク、カレンダー、Gmailなど)をバックアップすれば、新端末で復元できます。
注意
Googleドライブを使ってデータを移行する場合、OSのバージョンが関係します。機種変更前の端末と機種変更後の端末のいづれもバージョン6以降が条件です。
古いバージョンではデータ移行をできないため、最新バージョンにアップデートしておいて下さい。
【ステップ1】データのバックアップ(機種変更前のAndroid端末)
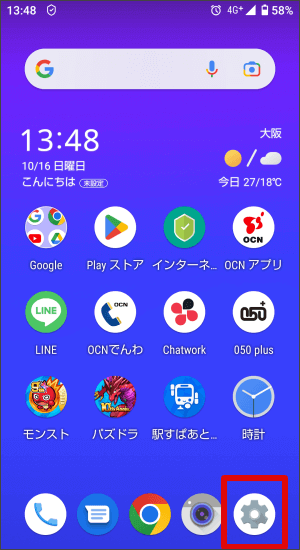
機種変更前の端末で「設定アプリ」をタップします。
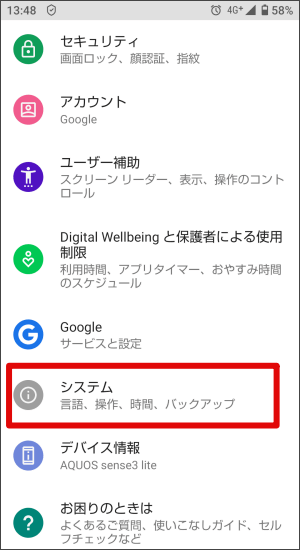
次に下の側にある「システム」をタップします。
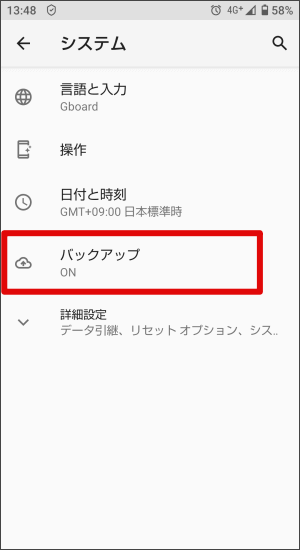
「バックアップ」をタップします。
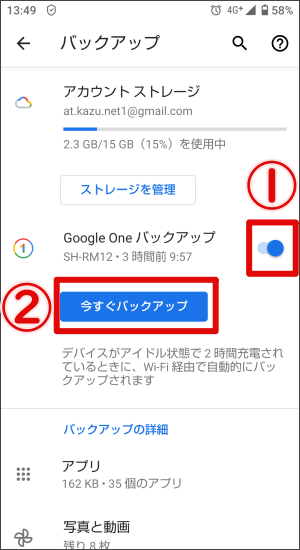
「Google One バックアップ」をON(右にスライド)したら、「今すぐバックアップ」をタップします。
これでGoogleドライブに、データがバックアップされました。
【ステップ2】データの復元(機種変更後のAndroid端末)
機種変更後の端末でGoogleアカウントでログインします。
次に「アプリのデータのコピー」の画面で「次へ」をタップします。
すると、機種変更前にバックアップしていたデータが表示されるため、あとは復元すればデータ移行が完了します。
LINEアプリなど個別にインストールしたアプリは、1つ1つデータ移行の作業が必要です。
【AndroidからiPhoneに機種変更】データ移行方法

AndroidからiPhoneに機種変更する場合、データ移行は専用アプリの「Move to iOS」を利用します。
Move to iOSはGoogle Playからインストールできます。
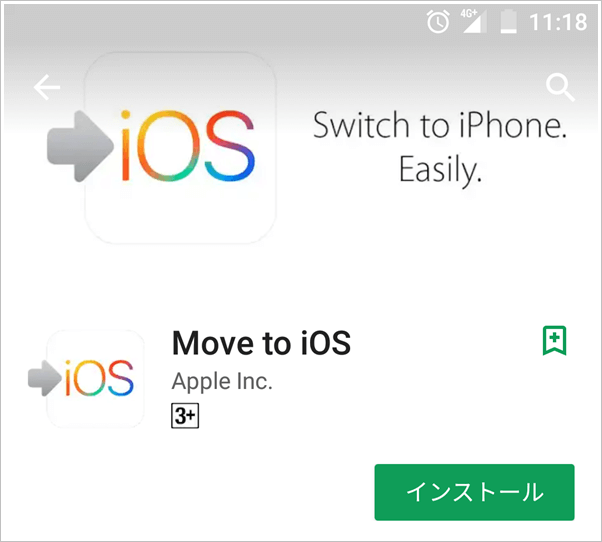
Move to iOSを使う場合の条件
- iPhoneのバージョンが9以降であること
- 2つの端末がWi-Fi接続が可能であること
- 2つの端末が必ず近くにあること
【ステップ1】Move to iOSのデータ移動方法(Android側)
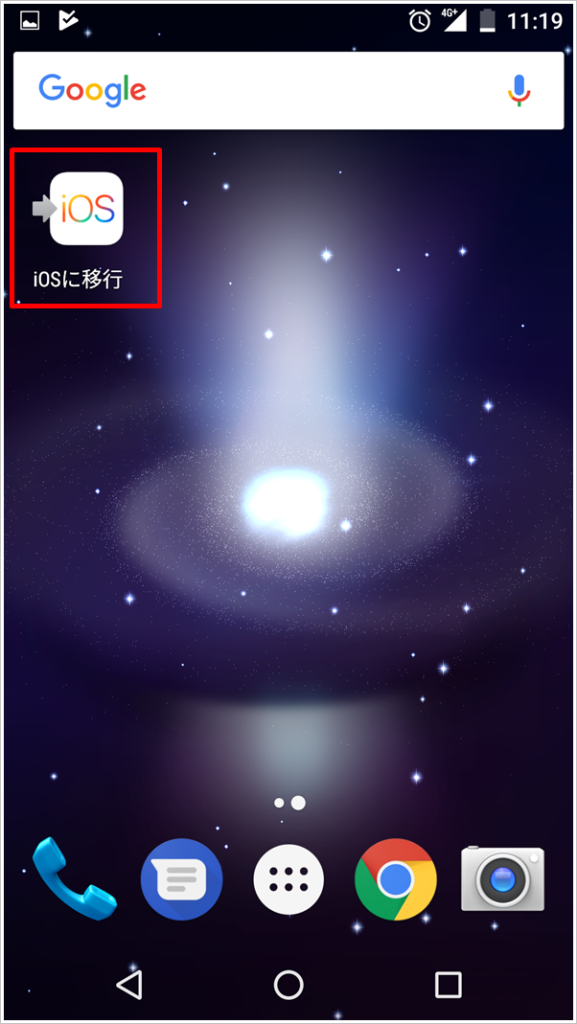
Google PlayからMove to iOSをインストールしたら、まずはタップします。
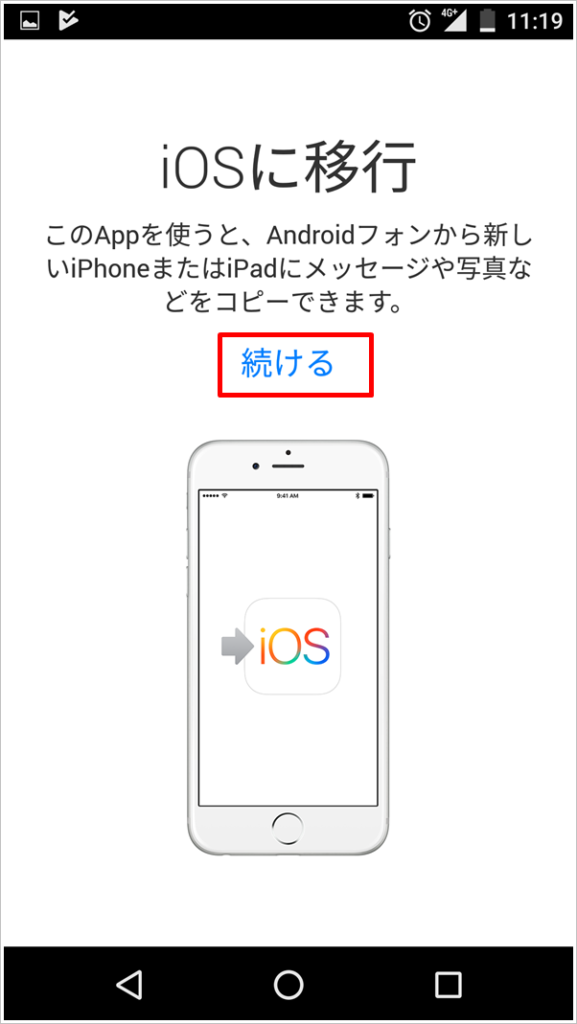
すると、「iOSに移行」という画面が表示されるため、「続ける」をタップします。
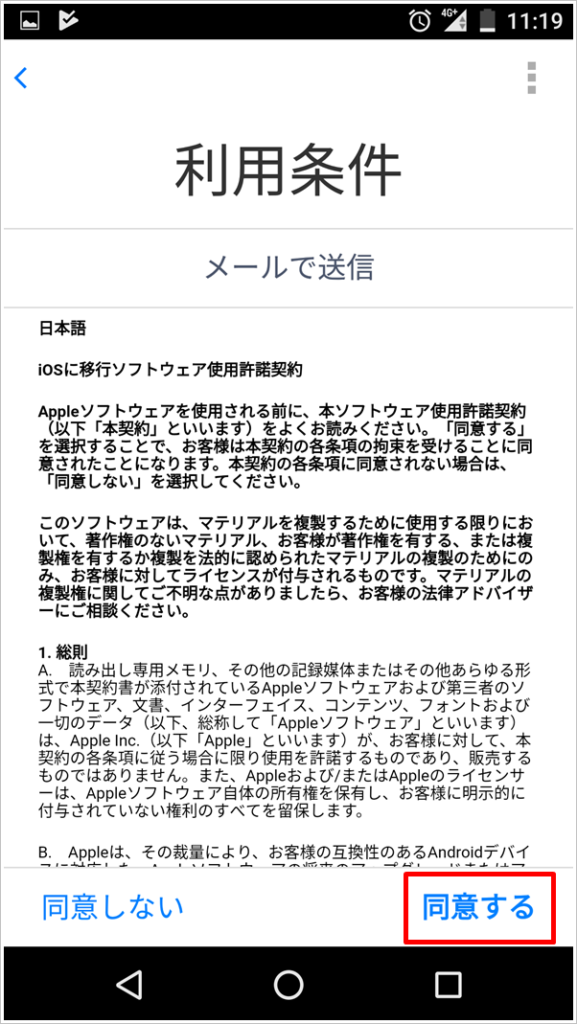
次に利用条件の画面になり、「同意する」をタップします。
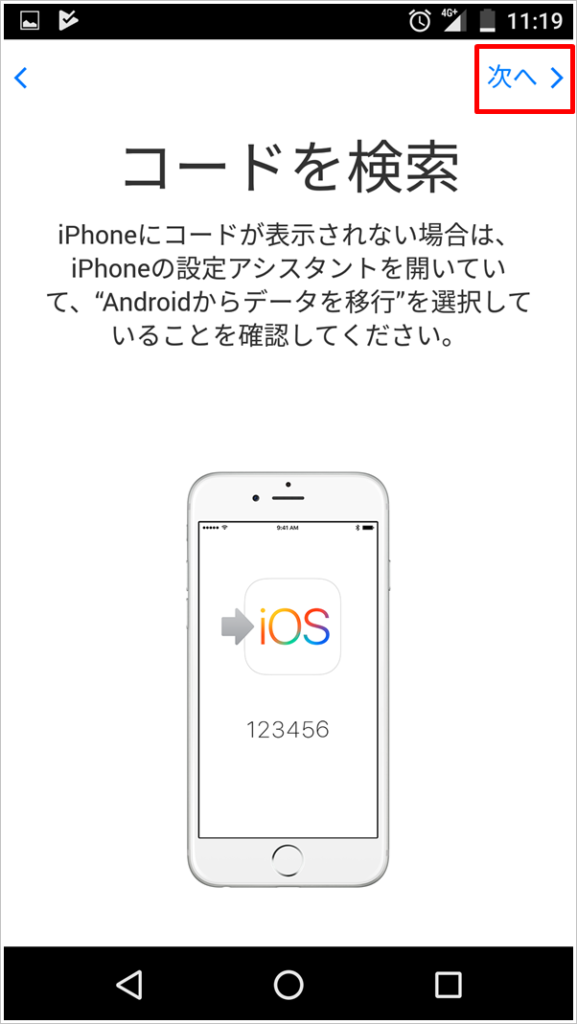
こちらはコードを検索画面になります。「次へ」をタップします。
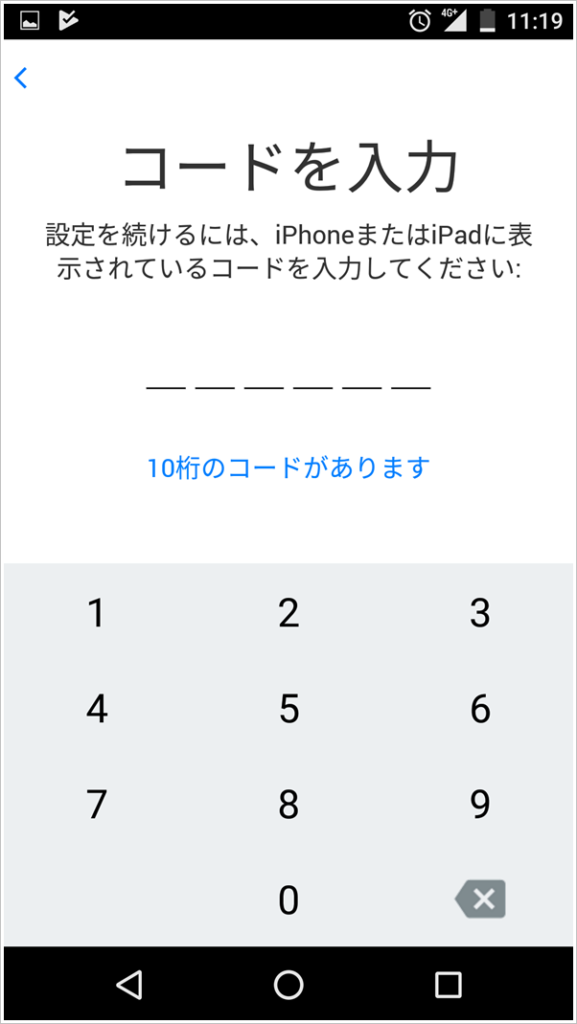
するとコード入力の画面になりますが、Android側の作業はここでいったんおいて、そのままの画面を開いておいて下さい。
【ステップ2】Move to iOSのデータ移動方法(iPhone側)
初期設定のiPhoneになっていない場合は、まずは一度リセットを行って下さい。
「設定アプリ」→「一般」→「リセット」→「すべての設定をリセット」
注意
iPhone内にデータを入れていた方は、リセットを行うと元のデータは完全に消えます。iPhone側のデータを保存したい方は、iCloudなどにバックアップしておいて下さい。
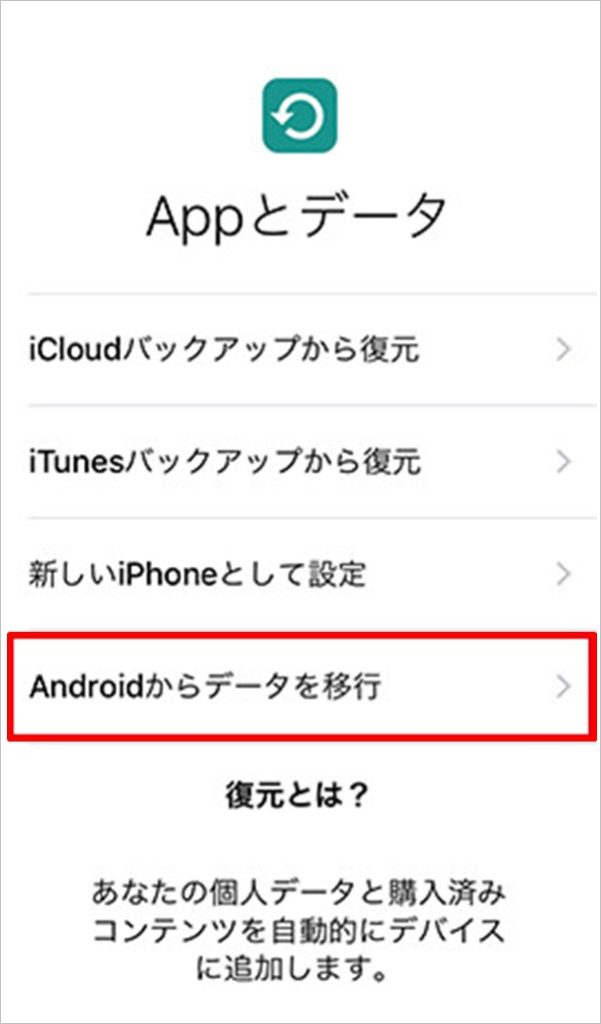
初期設定のiPhoneをタップして進んでいくと、Appとデータという画面になります。「Androidからデータを移行」をタップして下さい。
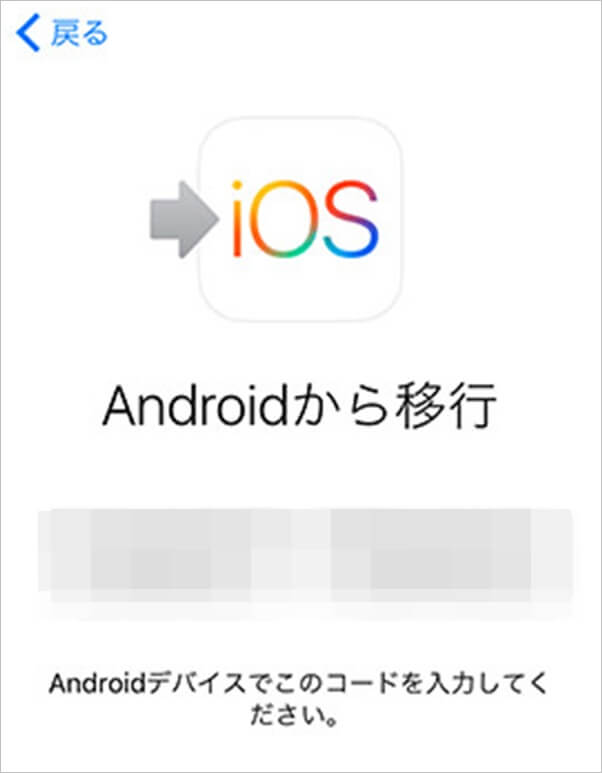
さらに「続ける」をタップし、「6桁もしくは10桁のコード」を確認します。
この6桁もしくは10桁のコードが、機種変更前のAndroid側の操作で使います。
そのまま画面で開いておいて下さい。
【ステップ3】Move to iOSのデータ移動方法(Android側)
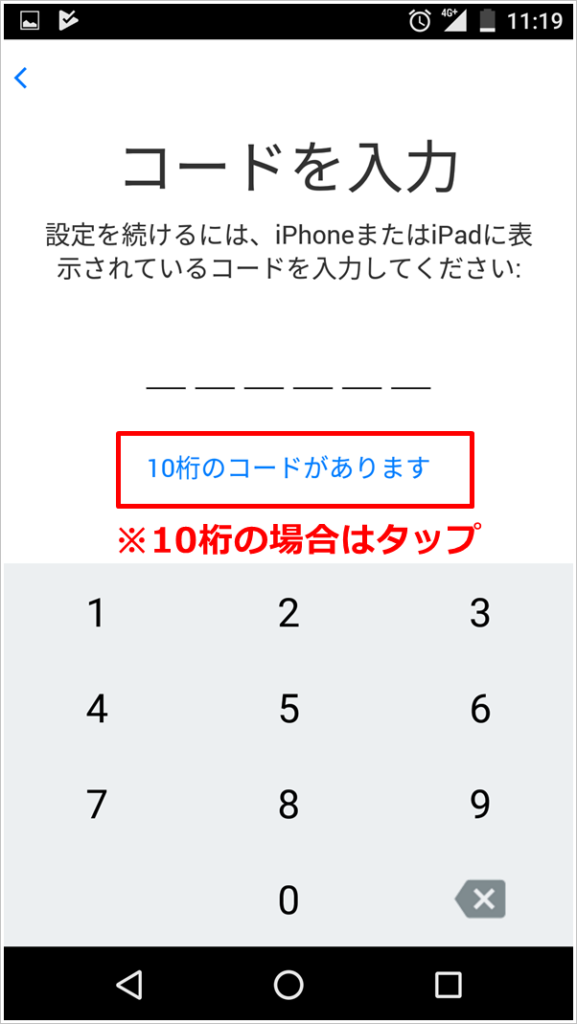
Android側にはコード入力の画面が表示されているため、iPhone側で表示されている6桁もしくは10桁のコードを入力して下さい。
10桁を入力したい時は、「10桁のコードがあります」をタップすれば入力可能です。
データ移行が完了すると、「転送が完了しました」という表示になります。
最後に、iPhone側の画面を見るとデータが移行されているのが分かります。
まとめ
Androidから機種変更する場合、機種変更後のOSの種類によってデータ移行方法が異なります。
機種変更後の端末がAndroidであれば、同じOS同士であるためGoogleドライブを使います。バックアップと復元の2つの作業を行えば、簡単にデータ移行が完了します。
一方、機種変更後の端末がiPhoneの場合、OSが異なるためMove to iOSという専用のアプリを使ってデータ移行を行います。利用するには条件が必要ですが、簡単な操作(タップと入力)であるため特別難しくはありません。
このように、AndroidからどちらのOSに機種変更をしても簡単にデータ移行ができます。必要な方は、是非挑戦してみて下さい。



