
今回ご紹介するのは2020年10月に発売された小型PCケースRAZER社「Razer Tomahawk Mini-ITX」です。
「Razer Tomahawk Mini-ITX」は小型PCケース(MINI-ITX)です。
ラインナップは他にATX規格「RAZER TOMAHAWK ATX」があります。
「Razer Tomahawk Mini-ITX」・・・25,270円+980円=26,253円(税込み+送料)
「RAZER TOMAHAWK ATX」・・・28,000円+980円=28,980円(税込み+送料)
カラーは「ブラック」のみです。
「Razer Tomahawk」の最大の特長は「純正RAZER」ならでは「Razer Synapse」が使えることです。
「Razer Synapse」とは・・・Razer周辺機器に対して「RGBライティング」「マクロ」「環境設定」などをクラウドを通じて自身が設定した環境が「いつでも、どこでも」お使いいただける統合設定ソフトウェアです。
- やっぱり純正が1番カッコいい!
- 「Razer Tomahawk Mini-ITX」の特長
- 開封の儀
- 外観
- 「Razer Tomahawk Mini-ITX」をチェックする
- スイッチON!
- 使ってみた感想
- 良かったところ
- 残念な点、注意する点
- 総評
- 主な仕様
- 関連商品
- トレンドアイテム
やっぱり純正が1番カッコいい!
Razer社は今までに、あらゆるPCケースメーカーとコラボしてきました。
コラボしたメーカーと言えば・・・「NZXT」「ANTEC」「LIAN LI」など様々なPCケースを創ってきました。
筆者個人の勝手な話になりますが・・・「NZXT」はクールでスタイリッシュなデザインが特徴です。
好きなメーカーのコンセプトに「Razer」がコラボしたら最高の組み合わせです。 筆者は「NZXT-Razer-S340」の型番を愛用してきました。
でも、やはり選べるとしたらRazerファンなら「純正Razer」一択と答えるのは少なくないはずです。
ということで筆者は大の「Razerファン」として「Razer Tomahawk Mini-ITX」を購入したのでレビューしたいと思います。
「Razer Tomahawk Mini-ITX」の特長
❶両側に回転式強化ガラスドアを配備・・・前開きのドアは取り外し可能で、ドアを取り外すと十分なスペースを確保できるため、新しいパーツの取り付けがかつてないほど簡単になります。
❷通気トップパネル・・・最適な空気冷却を考慮した設計で、熱を背面からだけでなく上部からも逃がし、前面と底面から冷たい空気を取り入れます。
❸水冷サポート・・・カスタムの水冷ユニットまたはオールインワン (AIO) の水冷ユニットのどちらを使用する場合でも、Mini-ITX には最大 240mm のラジエーターを収容できる。
.
❹内蔵ダストフィルタ・・・埃の粒子をブロックし、重要なパーツへの侵入を防ぐクリーンなエアフローを確保しており、メンテナンスも簡単で、システムの寿命を向上させます。
❺前面パネルの接続ポート・・・最新デバイスとの高速接続を可能にする最新の USB 3.2 Gen 2 Type-C ポート、ストリーミング配信に最適なマイク専用ポート、マイク/ヘッドフォン複合ポート、2 つの標準 USB Type-A ポートを備えています。
❻RAZER CHROMA RGB 対応・・・Chroma 対応ハードウェアをサポートするスタイリッシュなアンダーグローを組み込んでいます。
1,680 万色のカラーオプションと効果のコレクションからバトルステーション上のアイテムとライティングを同期させることができるため、150 以上の対応ゲームに合わせてダイナミックに反応させることで、優れた没入感が得られます。
開封の儀
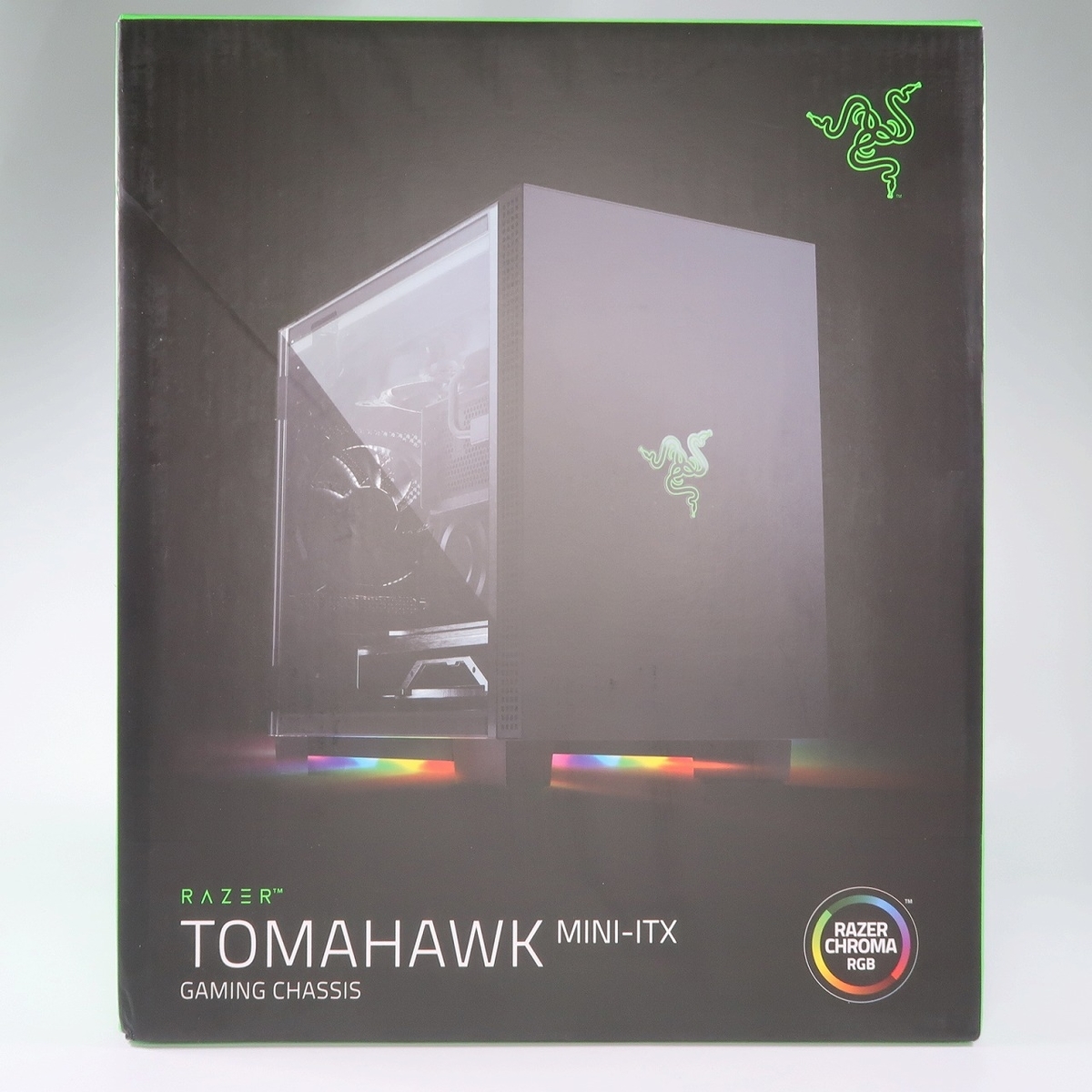



外観


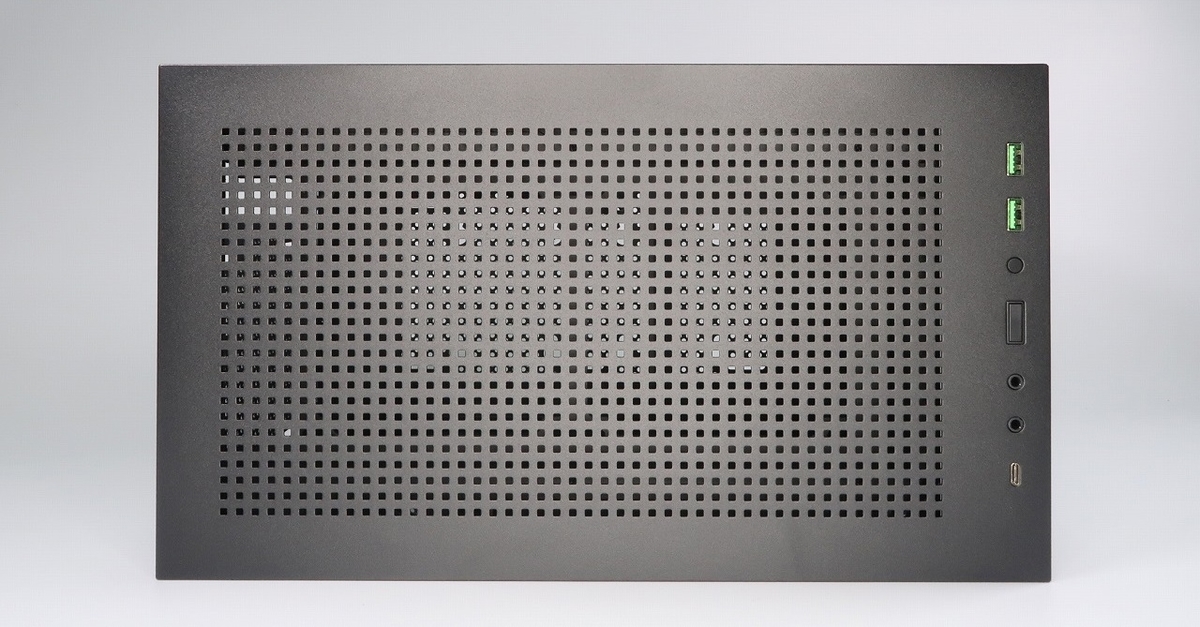

「Razer Tomahawk Mini-ITX」をチェックする


「Razer Tomahawk」は両面ガラスです。
開閉はワンタッチで行えるので工具は不要です。
早速、分解しながら組み込んでいきたいと思います。
サイドガラスは手前に引くと開きます。


強力なマグネット採用しているので結構、力を入れます。
同じ要領で反対側も開けます。

次にフロントカバーを外します。


こんな感じで外れました。
カバーの裏側はワイヤレスの「接触給電」を採用しており、互いに近づくと「ロゴ」が点灯する仕組みです。


トップパネルも外します。


上に持ち上げると外れます。

トップの「インターフェース」は左から「USB3.1」「イヤホンジャック」「マイク」「電源」「リセット」「USB3.0」が見えます。
ついでに両サイドガラスも外します。
作業効率が良くなるだけでなく作業中に誤って割ってしまうリスクがあるので外しておいた方が安全です。
ヒンジには「5つ」ネジ留めしているので全部、外します。
大変失礼致しました。訂正です!
サイドガラスを上に持ち上げると外れました!


全部、外した様子


ガラス2枚分を外したので、かなり軽くなりました。
これから各パーツを取り付けていきます。
まず「電源ユニット」を取り付けます。

「電源ユニット」の位置はフロント側にあります。
4点ネジ留めするのですが、ここで注意が必要です。
ユニットフレームは外すことができないので、このようにネジ穴にドライバーを通して取り付けます。

良い感じに取り付けられました。


ストレージを取り付けます。


付属のゴムキャップを使ってストレージに取り付けます。
フロントに1基、取り付けることができます。


ゴムキャップの溝を下側に引っ掛けるように取り付けます。
グラフィックボードは「2スロット」をお使いならばアンダーにはストレージ2基、または、ファン2基、取り付けることができます。


トップパネルにも「ファン」は2基取り付けることができます。
「240mm簡易水冷」を取り付けることができます。
フレームを外して「240mm簡易水冷」を取り付けます。


向きはどちらでも取り付けが可能です。


内部構成にてチューブが窮屈にならないように合わせてください。

マザーボードを取り付けます。


「Mini-ITX」よりも下に長い「Mini-DTX」も対応します。
リアに「120mmファン」を取り付けます。


もしも「RGBライティングユニット」など取り付けたい場合でも「ユニット専用スペース」がありますので、とても便利です。

NZXT社「RGB & FAN Controller(CAM対応 )」を使用してます。
グラフィックボードを換装します。
「2スロット」の場合は「1スロット分」スペースが開きます。

「3スロット」の場合はフロントのメッシュカバーを外します。

この「フィルター」が超スグレモノです!
ただの「フィルター」ではありません!
大型グラフィックボードを換装の際にはグラフィックボードを斜めにしたり、あらゆる角度にして「ガシガシ」PCケース内で「傷」を負いながら入れてきました。
そこで「Tomahawk」なら「傷」ひとつ付けることなく難なく換装できます。

こうやって斜めにしながら・・・


最後に「フィルター」を取り付けて無事、換装!

スッポリ綺麗に収まりました!
「3スロット」の余裕の厚みだけでなく「横幅」も十分、広いです。
当分、超大型グラフィックボード(全長320mmまで)のサイズに悩むことはないでしょう!
裏側の配線はこんな感じです。


「RGBファン」「簡易水冷クーラー」など増設しているので配線が多くなりました。
煩わしい配線をスッキリしたければ「空冷クーラー」「ノーマルファン」をお使いいただければ配線は少なくなり見た目もグッと良くなります。
インターフェースはこんな感じです。

最後にCPUクーラーのヘッドを取り付けて完成です。
ここで注意!
「チューブ」が「リアファン」に接触するので「結束バンド」を使って接触を避けます。

そして・・・完成!

使用したパーツ
【CPU】「 Core i9 10900K」「Ryzen 9 3900XT」
【マザーボード】「ROG STRIX Z490-I GAMING」「ROG CROSSHAIR VIII IMPACT」
【AIO】ASUS社「ROG RYUO 240」「ROG RYUJIN 240」
【メモリ】キングストン社「HyperX Predator RGB 4000MHz 8×2/16GB」
【GPU】ASUS社「ROG-STRIX-RTX3090-O24G-GAMING」
NZXT社「RGB & FAN Controller(CAM対応 )」「Aer RGB 120mm」
スイッチON!
電源を入れるフロントの「ロゴ」が光ります!


サイドガラスに「スモーク」が、かかっていて中身が見えないのがカッコいいです!
中を開けます。

せっかく「Razer」なので少し「ライティング」を増やしました。

ライティングアプリ「RAZER CHROMA RGB」を使えば自由自在にお好みのライティングを楽しむことができます。

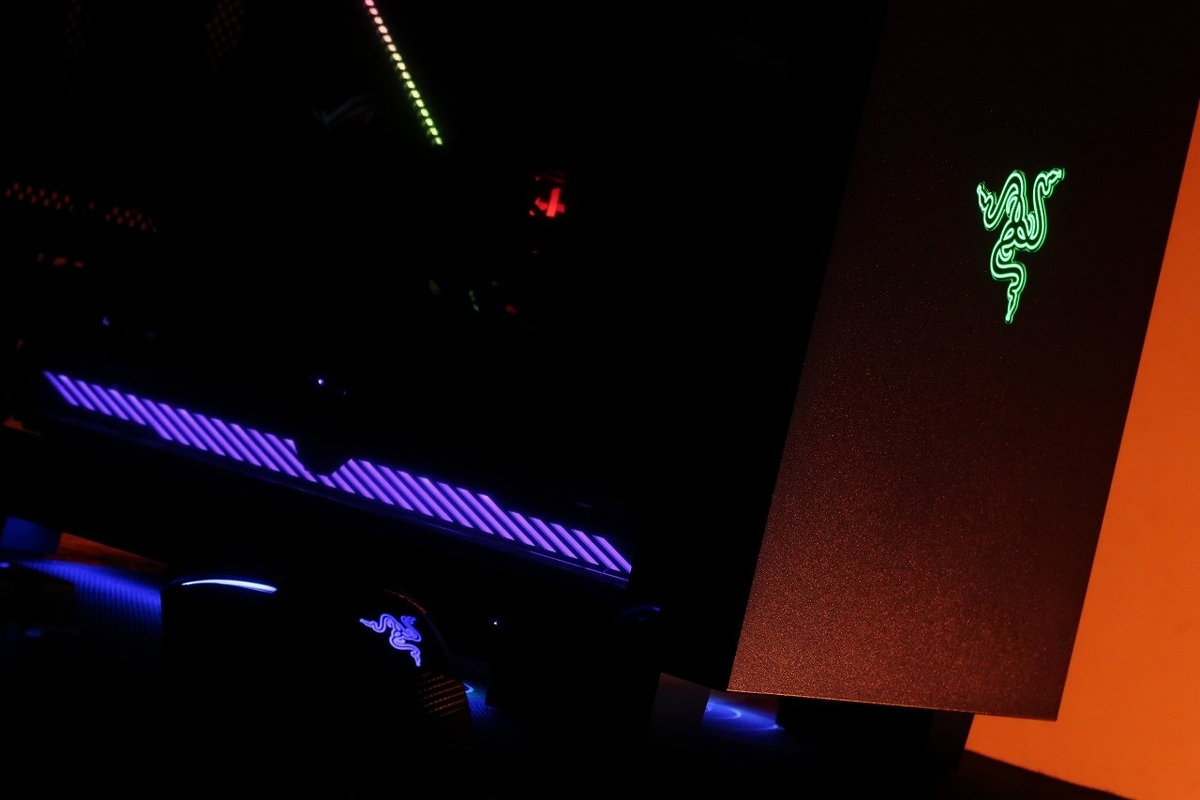
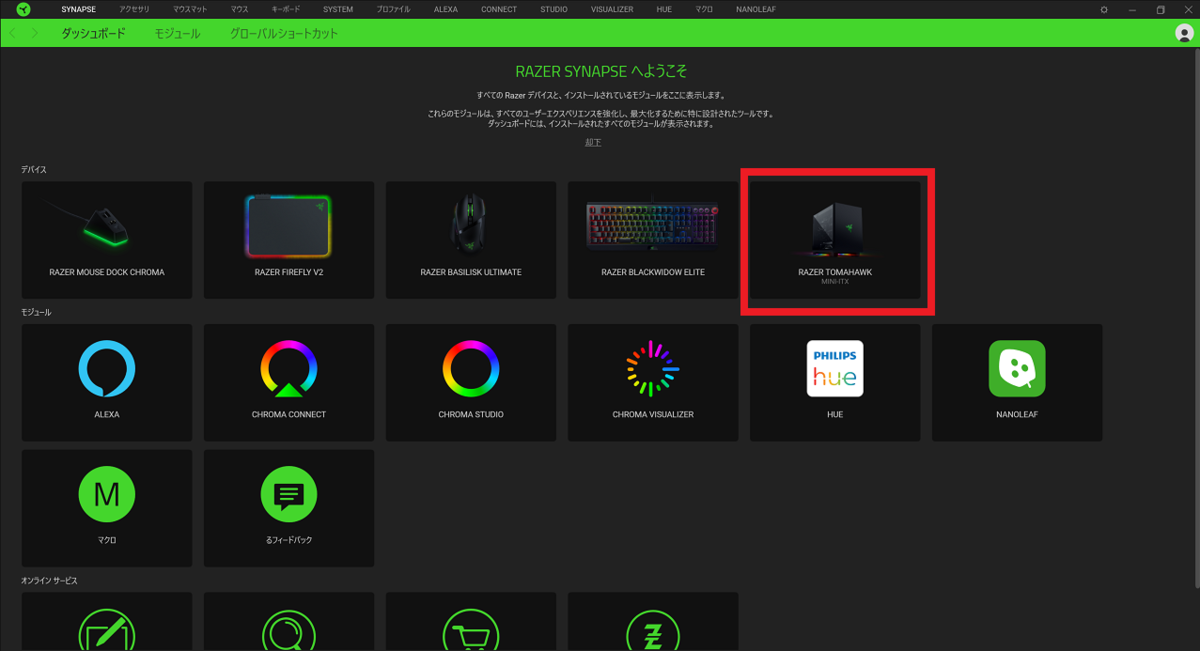
「Razerデバイス」で揃えると見た目もカッコよくなるだけでなく管理もしやすくなります。
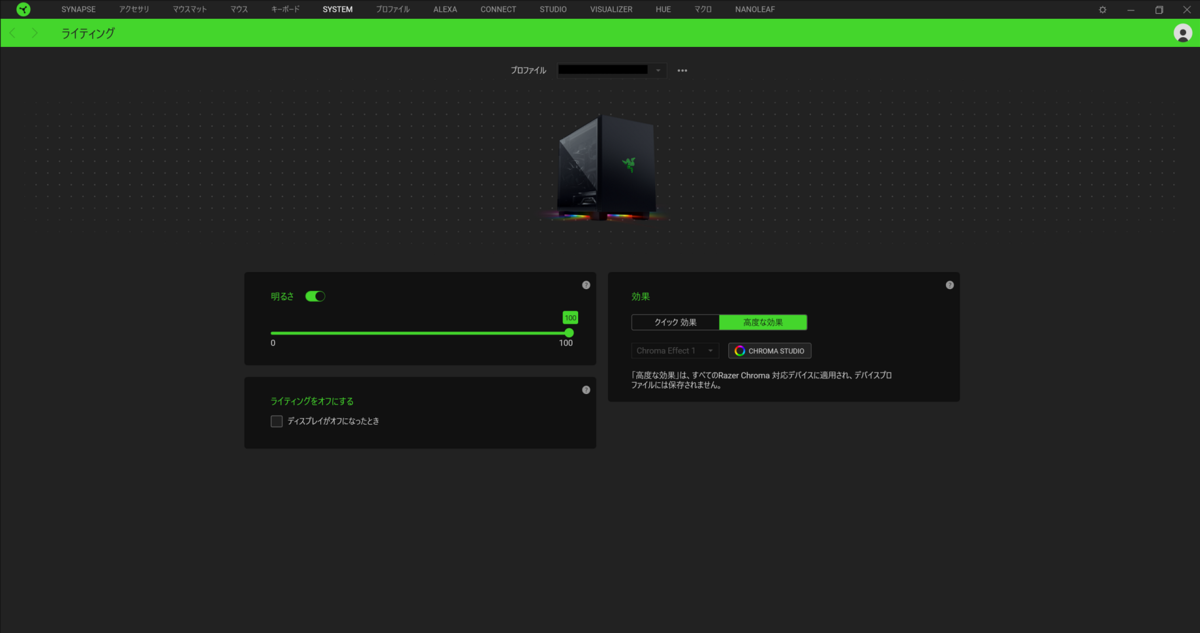
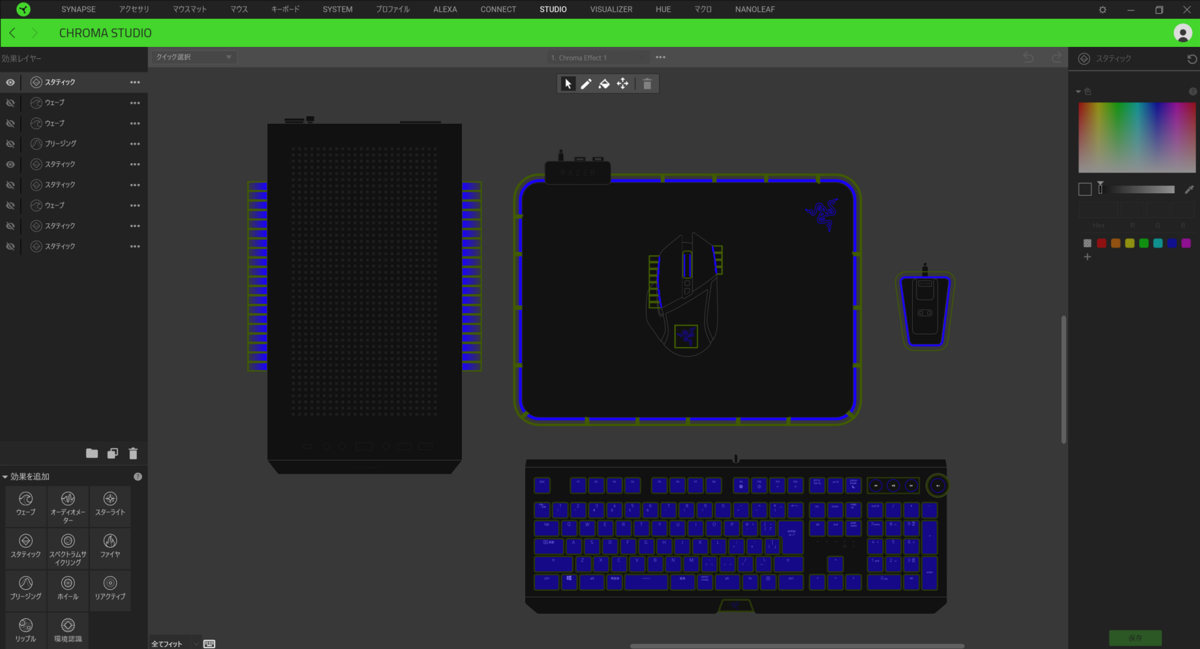
基本画面は直感的(チュートリアル有)に操作できるので色々、試して自分だけの「オンリーワン」を創ってみるのも楽しいですよ。
以上、「Razer Tomahawk Mini-ITX」のレビューでした。
使ってみた感想
サイドガラスの開閉が、すごく楽になりました。
例えば「WEB閲覧」「事務作業」など軽い作業なら閉めておいて「ベンチマーク」「レンダリング」等など負荷かける場合にはサッと開けられます。
夏場は活躍することは間違いないでしょう!
「デバイスユニット」を換装するスペースがあるので「装飾」などカスタマイズも楽しいです。
新規で組み立てる際はサイドガラスの「ヒンジ」を外しておいたほうが組み立てやすいです。
良かったところ
❶「アンダーバー」が輝いて最高にカッコいいです。
❷サイドガラスの開閉がワンタッチでメンテナンスも楽々!
❸ほかのケースにない「デバイススペース」が確保されていて、痒い所に手が届いている。 よって拡張性が抜群に良いです。
❹フロントの回避フィルターのおかげで「3スロット」の超大型グラフィックボードが楽々、収めることができます。
❺「2スロット」であればアンダーに2基ファンを取り付けることができる。
❻前面トップパネルの「インターフェース」が充実していてる。
残念な点、注意する点
❶裏配線のスペースが狭くケーブル同士が重なり合うとサイドガラスは閉まらなくなります。
対策として「空冷クーラー」「ノーマルファン」など起用して極力、ケーブル類を少なくしておくと良いです。
❷フロントの「ロゴ」のカラーはグリーン固定です。
「ロゴ」のパターンが変えられたら最高だったのに残念です。
❸「ケーブルマネジメント」が充実していないのでケーブルを綺麗にまとめるのが大変です。
総評
「Razer Tomahawk」は2019年1月の元旦明けに発表されて以来、詳細情報がありませんでした。
約2年の歳月を経て、やっと「純正RAZER」のPCケースが発売されました。
「Razerファン」なら絶対に欲しいはずです。
「Mini-itx」でありながら将来性ある「3スロット」を採用しており、さらにアンダーバーのライティング「RAZER CHROMA」も対応するという「神仕様」が今、実現して非常に嬉しいです!
そして日々、進化する「Razerデバイス」は「Razer Tomahawk」を中心に究極のゲーミング環境を構築していきたくなる!
今、日本で「e-sports」の市場規模が急激な成長を遂げようとしています。
今から始めても全然、遅くない!
まずは「カタチ」からゲーマー環境を構築してはいかがですか?
主な仕様
サイズ-高さ:321.5 mm、幅:206.2 mm、奥行:367.2 mm 重量-5.8Kg
お目通し戴き、ありがとうございました。
AD: N.K

![NZXT RGB & FAN Controller [ CAM対応 ] AC-2RGBC-B1 NZXT RGB & FAN Controller [ CAM対応 ] AC-2RGBC-B1](https://m.media-amazon.com/images/I/31lh5pQhfhL.jpg)




