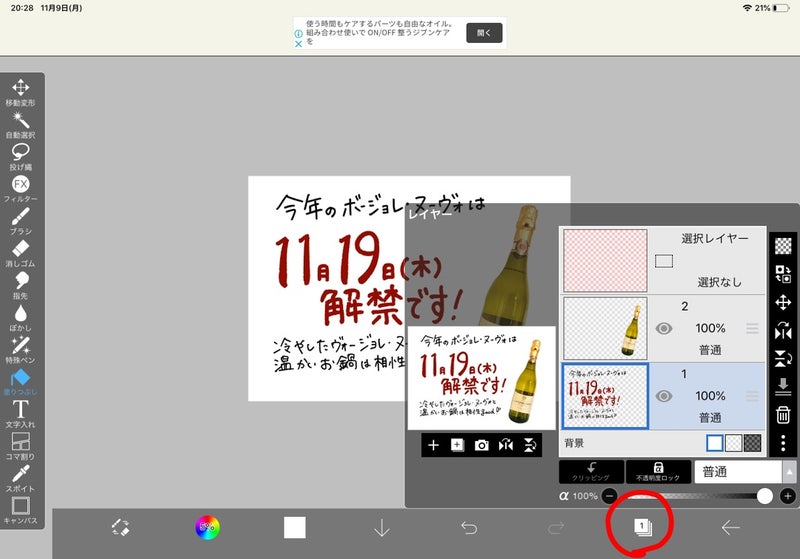こんばんは!
📕書籍情報📕
ホッターです。
今日でいよいよ仕上げです!
POPライン(POPの周りの枠など)を
書いていきます。
まず、
下の画像の右下赤マルのアイコンをタップ。
上の画像のようになります。
出てきたレイヤー画面の1番左端にある
「+」のアイコンをタップして、
四角の画面を増やします。
(3と表示されます)
では、文字を目立たせるために
解禁日にラインを引きます!
右のアイコンがズラっと並んでいるところから、
ブラシアイコンをタップ!
私は「ペン(ハード)」を選びましたが、
お好きなペンで大丈夫です!
ペンを選んだら、
上の画像の②をタップして、
色を決めてください。
今回は、
ワインと解禁日のワクワク、
キラキラ感が出るように、
ゴールド(黄土色)にしました!
解禁日にラインを引き、
回りは枠で囲みました。
あと、ワインの周りに
キラキラマークも描きたしました!
ここで、
下の画像のアイコンをタップすると……
何やら、
書いたものが3つに分かれていますね〜。
これはとっても便利な機能です!
こうすることで、
「あ!解禁日のラインを書き直したい!」と
思ったとき、
1番下のPOPパターンのレイヤーだけ
自由に書き直すことができます!
イラストや言葉で説明すると
最初は「???」かもしれませんが、
(私は最初、全く意味が分かりませんでした!)
使っていくと
慣れてきます♪
さてさて、
「今年のボージョレ・ヌーボーは」を
上に書きすぎたので、
ちょっと下に動かしたいと思います!
左横の「投げ縄」アイコンをタップ!
すると、
動かしたい範囲を囲めるようになります。
囲み終わると、下のように
点線になります。
点線のまま、
左横の「移動変形」アイコンをタップ!
すると、
自由に動かせるようになります。
紙だと切り貼りになる作業なので
ありがたいですね〜!!
動かした後は、
右上の①→②の順にタップ。
すると、点線が消えて
選択が解除されます!
出来ましたーーー!!!
保存方法です♪
右下の「←」マークをタップ。
「<マイギャラリーに戻る」を選びます。
下の画面になるので、
赤マルをタップし、
上から2番目の「画像(JPEG)」を選び、
カメラロールに保存にします。
カメラロールに保存できたことを
確認!!
後は好きな大きさに印刷して
売り場につけましょう〜♪
慣れてきたら、
こんなPOPや……
 | POP1年生 Amazon |
200枚の手描きイラストを描きおろしました!
このブログから生まれた本です♪
小郡市図書館にもあります☺️
リアルPOP1年生の私こと『ホッター』が泣き笑いしながらPOPを勉強をしていく実話です。
「POPって才能がないと無理!」と思ってる方へ!!!