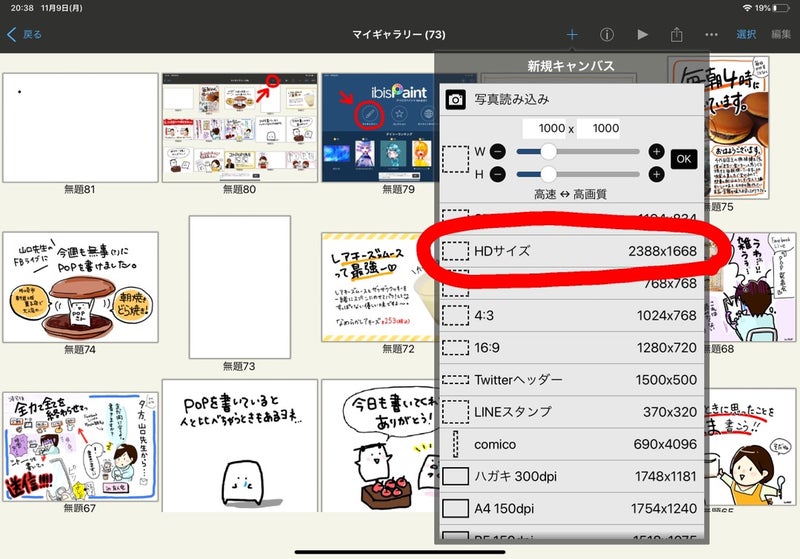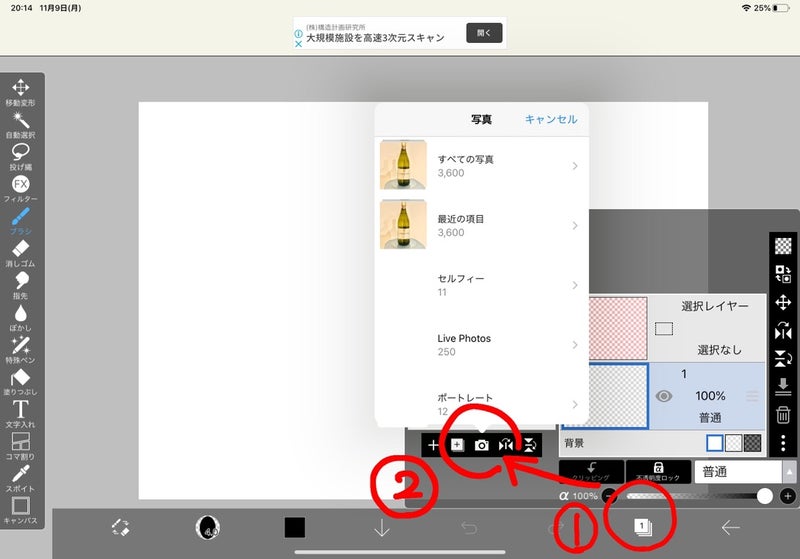ホッターです!
昨日、iPadとiPadペンシルで
書いたPOPを記事にしたところ、
「iPadで POPを書きたい!」
というメッセージを頂きました。
というわけで、
iPadでPOPを書く方法!
iPadを持っていても、
iPadペンシルまで買うのは
なかなか勇気が要ると思うのですが、
1度使うと感動します。
オススメです!
さて、iPadでPOPを書くときは
私はアイビスペイントXという
お絵描きアプリを使っています。
使いやすいお絵描きアプリがあれば、
何でもOKです。
アプリもPOPを書く道具の1つなので!
私がこちらを使っている理由は、
使っている人が多いからです。
困ったときに解決しやすい♪
APPストアからダウンロードしたら
レッツチャレンジ!
このPOPを作ります!
アプリをタップすると、
最初にこの画面になります。
マイギャリーをタップ!
多分、
使い始めはこの画面はまっ白だと思います(笑)
右上の+をタップ。
私は上から2番目の
HDサイズにしています。
選ぶと、真っ白な紙の画面になります。
ドキドキ。
私はPOPを作るときは、
写真から置くので、
あらかじめiPadで撮影しておいた
ワインの写真を出します。
下の画面のように、
赤マル①→②をタップすると、
iPadの中にある写真が選べます。
使いたい写真を選ぶと、
画面いっぱいに写真が出ると思います。
大きすぎますよね(笑)
これ、
いつも写真を
大きくしたり小さくしたりするのと
同じように2本指で動かすと、
画像も小さくできます。
右下の緑のチェックをタップ!
写真が置けたので、
早速切り抜き!
と言っても、
することはカンタンです!
左横にある、
消しゴムのアイコンをタップ。
写真をなぞると消えるんですー!
消したい背景をドンドン消します♪
ボトルの上は
でこぼこしていて消しにくいと思います。
こんなときも、
いつもの写真と同じ要領で
2本指で拡大っ!
からの〜消しゴム!
大きくしているので消しやすいですよね♪
消しゴムの大きさは、
赤マルのスライダーで変えられます。
全部の背景を消すと
こんな感じ!
にして、ド真ん中ですね〜。
POPを書くために右に寄せます。
左上のアイコンをタップ!
写真を触ってみてください。
自由に動かせるようになっています♪
下の画像のように動かして…
できたー!
 | POP1年生 Amazon |
200枚の手描きイラストを描きおろしました!
このブログから生まれた本です♪
小郡市図書館にもあります☺️
リアルPOP1年生の私こと『ホッター』が泣き笑いしながらPOPを勉強をしていく実話です。
「POPって才能がないと無理!」と思ってる方へ!!!