動画キャプチャをWindows10のデフォルト機能で有料ソフトや無料ソフト
などを使わずに簡単に出来る方法を紹介します。
この記事はブログやSNSや動画共有サービスでも活用するのにWindows10を使い
動画キャプチャが簡単に出来ないかと思い試してみました。
サイトを少し調べてみると簡単に動画キャプチャをWindows10で出来ることが
わかりましたが、実際試して見るとカーソル(マウスポインタ)が動くのは
確認出来ましたがバックのアニメーションが動かなかったりして動画キャプチャ出来ない
と思いましたが、簡単に解決出来ましたので紹介していきます。
IOSの動画キャプチャ方法は下記で紹介しています。
ipad mini 新型(第5世代)を購入して1週間ほど経ちましたので使ってみた感想などを書いていきます。ipad mini(アイパッド ミニ)を購入して1週間が経ちましたが、ipad miniの設定でかなり時間を費やしまし[…]
Windows10で動画キャプチャをする方法
WindowsではX-BOXのゲーム動画をキャプチャする機能が備わっていますので
そちらの機能を使いWindows10の動画キャプチャが出来ます。
X-BOXのアカウントは作成していて、一つだけレースゲームをインストールして
いますが全然遊んでいませんが、動画キャプチャするにはX-BOXのアカウントが
必要かも知れませんのでもしWindows10で動画キャプチャが出来ない場合は
必要になるかも知れませんのでアカウントを作成しておきましょう。
Windows10でもスペックが低すぎる場合も動画キャプチャ機能が使えない場合も
ありますのである程度のPCゲームが動作する環境が必要です。
上記の操作が動画キャプチャをWindows10で作成する方法になります。
他にもスクリーンショットのキーボードショートカットなどもありますが
下記の方で紹介します。
まずは「Windowsキー+G」を押すと初回の場合たくさんのウィンドウが開くと思いますが
それぞれの機能などを紹介していきます。

基本になるのが上記のゲーム バーになります。
一番右が設定になります。
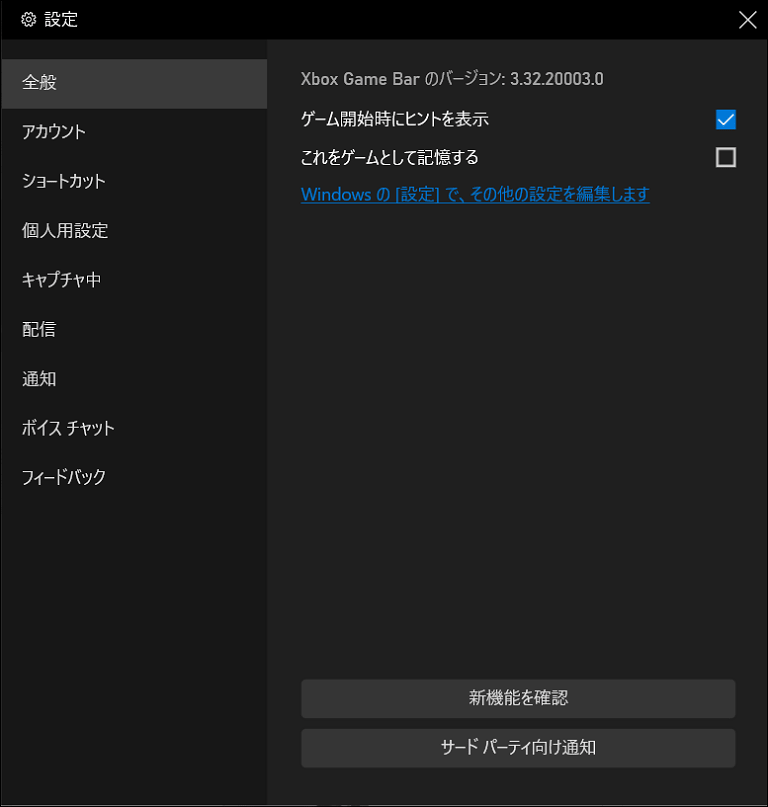
をクリックすると下記の画面が出ますので★マークをクリックするとゲームバーに
アイコンが増えていきますので好きなものを追加したり削除出来ますのでお好みで
追加・削除しましょう。
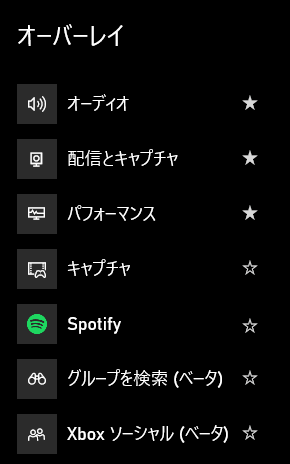
かなりアイコンが増えました。
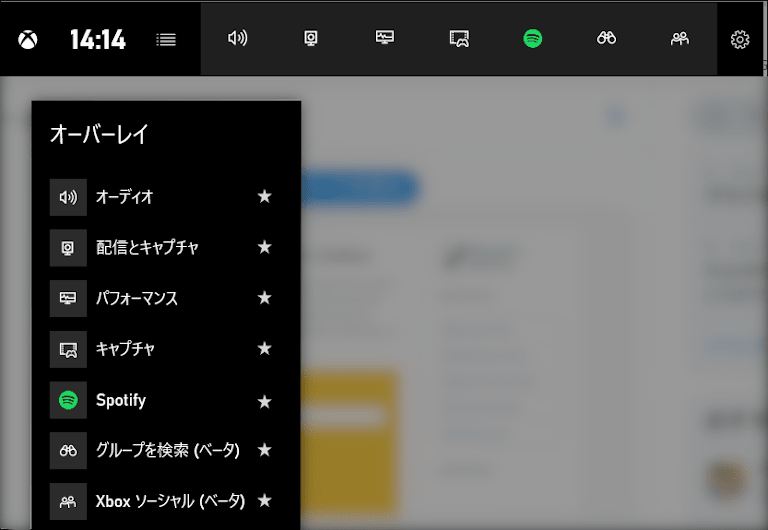
- オーディオ
- 配信とキャプチャ
- パフォーマンス
- キャプチャ
- Spotify
- グループを検索(ベータ)
- Xbox ソーシャル(ベータ)
順番も押した順になりますので好きな順番にしましょう。

Windows10の動画のキャプチャは上記の「配信とキャプチャ」を使いますので
覚えておきましょう。
[the_ad id=”8217″]
配信とキャプチャをクリックすると
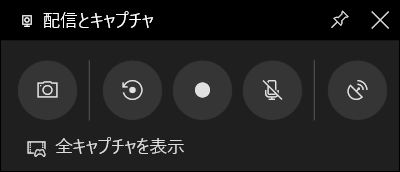
上記の物が表示されますのでこちらのアイコンをクリックして記録の開始/停止が出来ますが
Windowsショートカットを覚えておけば上記を使わなくてもいいので出来れば覚えましょう。
左から
スクリーンショットを作成(Win+Alt+PrtScrn)
直前の〇〇(秒・分)を録画する(Win+Alt+G)
● 録画を開始(Win+Alt+R)
録画中はマイクをオン(Win+Alt+M)
配信の開始(Win+Alt+B)
になります。
右上のピンで画面にピン止め出来ますが邪魔になるので動画キャプチャする時の
使用で良いでしょう。
「全キャプチャを表示」で録画した動画キャプチャなどが確認できます。
ゲームバーのアイコンをオンにすると下記のウィジェットが表示されます。
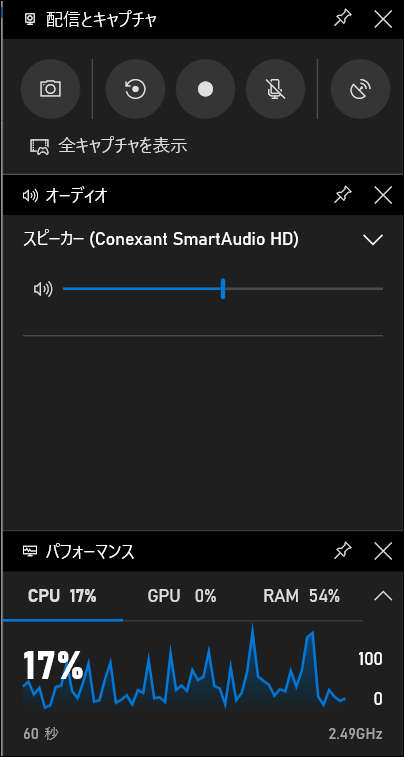
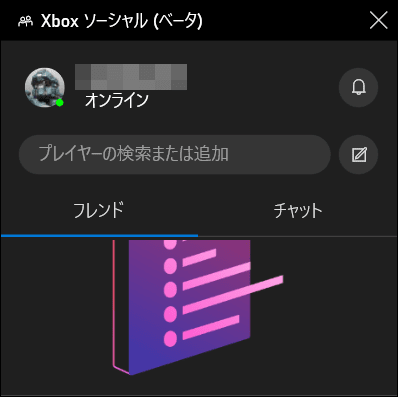
全てバラバラに表示されますが移動できるのでまとめました。
この段階で自分のサイトで録画してみるもカーソル(マウスポインタ)は動くのですが
背景のアニメーション処理などは動きませんでしたので直前の○○秒・分を録画する
の方を試すことにしました。
重要
※ショートカットキーを使って録画すれば背景もちゃんとアニメーションした動画が録画
出来ましたのでショートカットで録画するのが一番良いでしょうね!
他にも「配信とキャプチャ」をピン止めすればちゃんと録画出来ましたので
この2つの方法が正解ですね。
ショートカットキーが苦手な方はWindows10の設定があるので下記で紹介します。
Windows10のゲームバーの設定を変更する
ショートカットで録画するのとピン止めを使えば無事に動画キャプチャが
Windows10で出来ましたので問題ないですがもう一つ録画する方法が
ありますので紹介していきます。

Windows10の設定(赤枠)をクリックします。
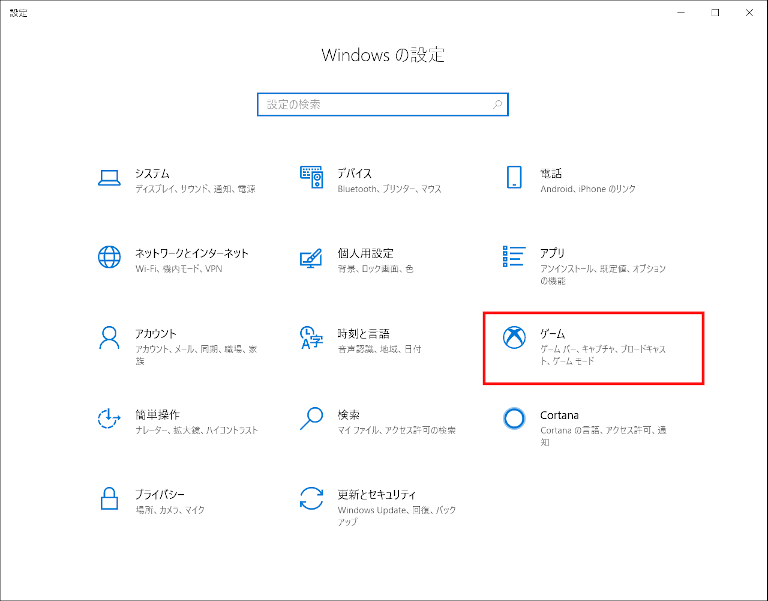
「赤枠」のゲームをクリックします。
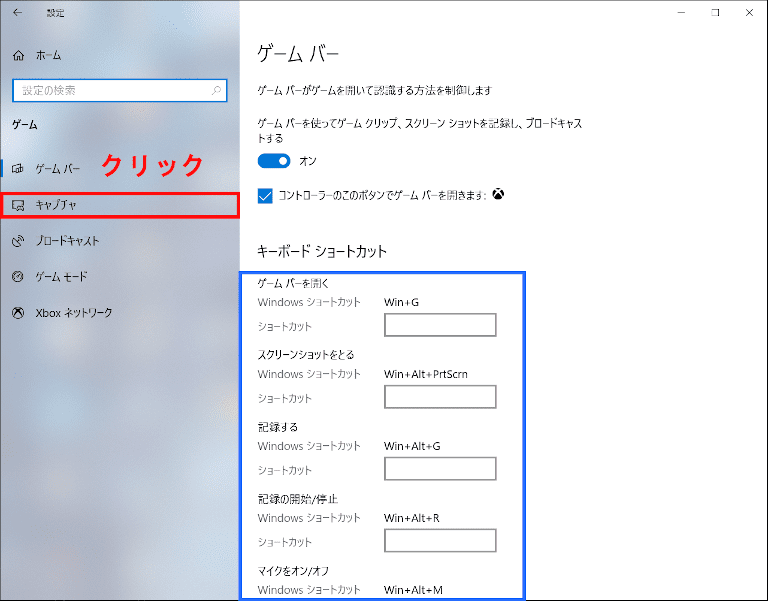
Windows10のゲーム バーのゲームバーを使ってゲームをクリップ、
スクリーンショットを記録し、ブロードキャストするがオフの場合は
オンにします。
コントローラーのこのボタンでゲームバーを開きますの
チェックが入ってない場合はチェックします。
ゲームバーのキーボードのWindowsショートカットがこちらにも
記載してありますので忘れたら確認しましょう。
ゲームバーの使い方はこちらでも説明されています。
キャプチャをクリックします。
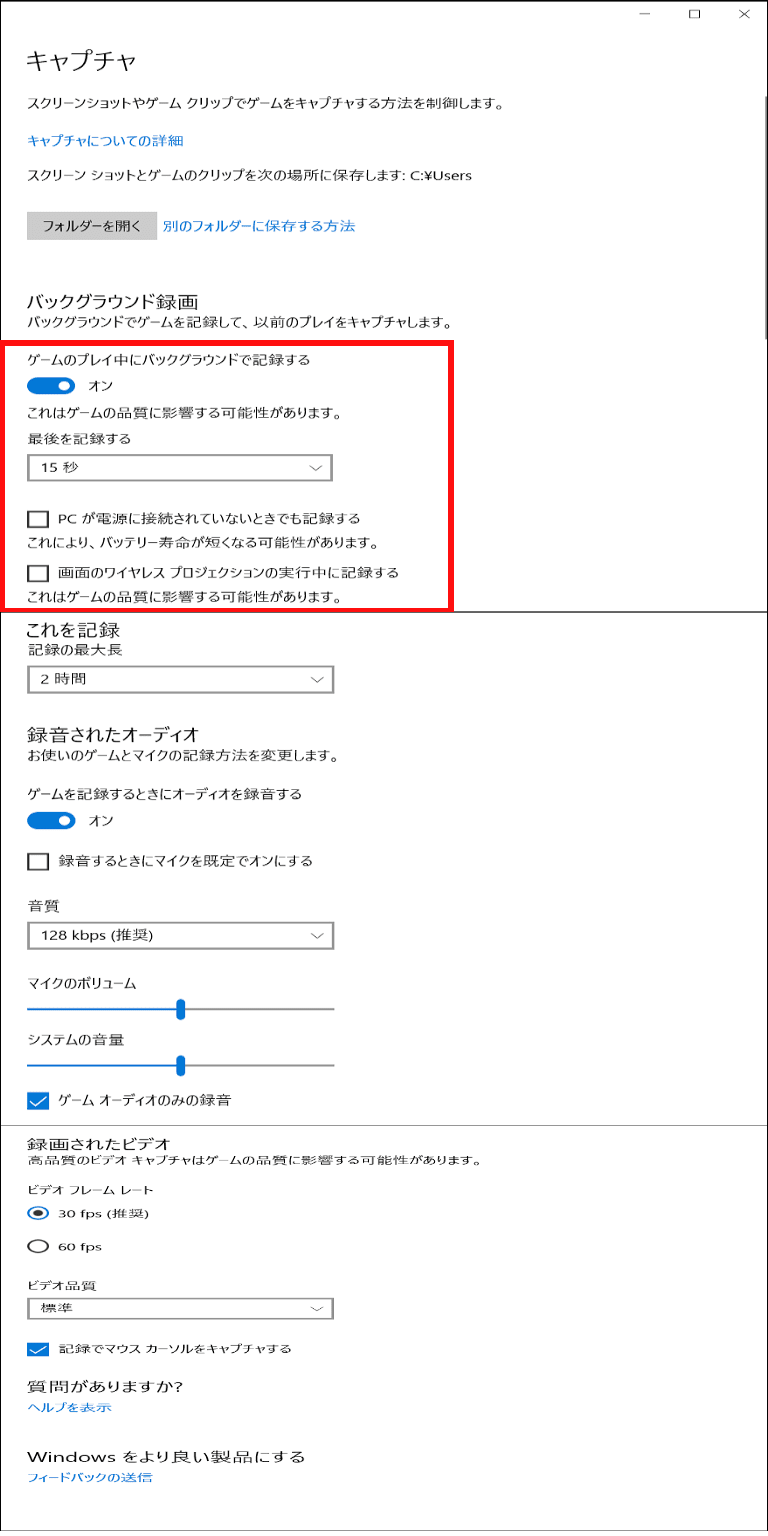
キャプチャのバックグランド録画の赤枠のところの
ゲームのプレイ中にバックグランドで録画するをオンにします。
記録時間をお好みで選択します。
下にある2つのチェック項目は個人的には外しました。
下記の項目は個人の好きな設定にしましょう。
バックグランド録画は任意の時間を設定した時間をさかのぼって録画できる
機能になりますのであらかじめ録画したい場所を決めておきバックグランド録画を
押した直前のあらかじめ決めておいた、任意の時間を録画できますので慣れれば便利
かも知れませんがPCが重くなる可能性なども考えられますし、容量を圧迫する可能性も
考えれれますのでショートカットで動画キャプチャかゲーム バーをピン止めしての
動画キャプチャが良いでしょうが、管理人はしばらくバックグランド録画をオンに
して試してみます。
動画キャプチャしたWindows10の動画をチェックする
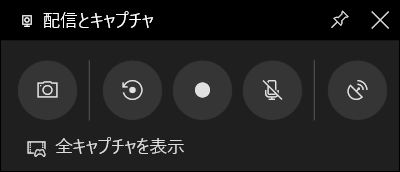
配信とキャプチャの「全キャプチャを表示」をクリックすると
動画キャプチャした動画などの確認ができます。
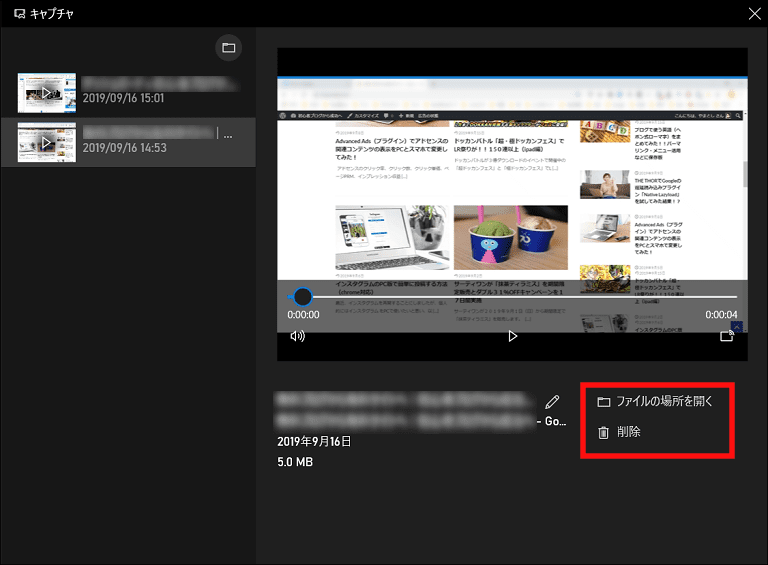
上記は管理人(やまとし)のサイトを動画キャプチャして確認してみました。
動画を選択して再生を押すと動画キャプチャした動画の確認ができます。
動画キャプチャした動画を消したい場合は選択した後に削除をクリックしましょう。
動画のタイトルは赤枠左の鉛筆アイコンから変更出来ます。
ファイルの場所を開くで大画面で確認するのも良いでしょう。
ただ編集が出来ないようなので他のWindows10の機能を使うかソフトなどで
編集する必要がありますので必要なら頑張って動画編集しましょう。
まとめ
動画キャプチャをWindows10のデフォルト機能で簡単にさほど時間もかからずに
覚えることが出来ましたのでブログやSNSや動画共有サービスなどに活かせたら
いいと思いますが、もっと簡単な方法はIOSのiphoneやipad mini、ipad、ipad Pro
に備わっている動画キャプチャ機能がかなり便利だと思いますので
下記の記事で紹介していますので覚えましょう。
ipad mini 新型(第5世代)を購入して1週間ほど経ちましたので使ってみた感想などを書いていきます。ipad mini(アイパッド ミニ)を購入して1週間が経ちましたが、ipad miniの設定でかなり時間を費やしまし[…]
Windows10の動画キャプチャはまだ覚えたばかりで使いこなせては
いないですが現在使っているWordpressテーマ「THE THOR」の紹介に
使おうと思い覚えてみましたので今後活用して試して行こと思います。
問題は動画の容量が多くなるでしょうから動画の圧縮などに課題が残りそう
ですが、今後Yotubeなどの動画共有サービスも挑戦していきたいので
覚えていこうと思いますし、動画編集ソフトを何を使うかも課題の一つですが
動画編集・加工アプリやソフトは準備済みなので厳選して覚えたいですね。
オフラインのためランキングが表示できません












