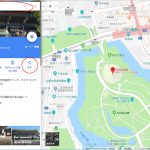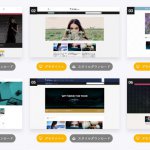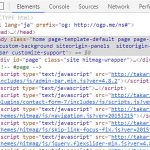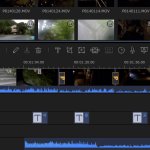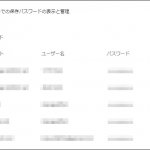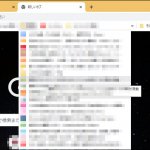今回はパソコン(Windows)の便利なアプリケーションソフトのご紹介させていただきます!
もしあなたがデスクトップ上で操作や、PCゲームのプレイ状況などPC上の画面を動画として録画したい時には「デスクトップキャプチャー」を使用すれば可能となります。
Youtubeなどでよく見かけるパソコン上の操作説明やゲームのプレイ動画などもこういったソフトが利用されています。
デスクトップキャプチャーは使い方次第で非常に便利
このデスクトップキャプチャーのソフトのすごいところは、ほとんどが無料で利用でき、上記の使用以外にも工夫次第でDVDやブルーレイの映像もPCのプレイヤーで再生できる動画として録画することができる可能性があります。
通常はテレビ番組をハードディスクレコーダーに録画したデータをPCで見たい時は、録画したデータをBD-Rなどのディスクに焼いてそれをPCのDVDドライブなどで再生する必要があり、焼く手間どころかBD-Rなどの媒体の出費もかかりますし何よりハードディスクの場所もとります。
なのでPCで再生できる動画データにさえすれば保存(保管)も楽ですし、複数のデータを視聴するためにBD-Rの入れ替えもする必要がなくなります。
なおPCゲームではなく、PS4やSwitchなどの家庭用ゲーム機のプレイ画面のキャプチャーにつきましてはキャプチャーデバイスという専用の器機が必要になりますので、下記ページにて説明していますのでご覧ください。
家庭用ゲームのプレイを動画にできるビデオキャプチャーデバイス
 家庭用据え置きゲーム機のプレイ動画など作成したい時はビデオキャプチャーデバイスを利用します。
家庭用据え置きゲーム機のプレイ動画など作成したい時はビデオキャプチャーデバイスを利用します。
実際の手順をAVerMediaのAVT-C878を使ってご説明させていただきます。
さらにデスクトップキャプチャーソフトと併用することで…。(18/09/29)
【記事を読む】
デスクトップキャプチャーでできること
デスクトップキャプチャーソフトがあるだけで非常に趣味の範囲も広がります。
主に以下の内容になりますが動作環境、キャプチャーソフトによっては対応できない場合もあることはご了承ください。
・自分がPC上で操作した画面を動画データとして作成できる
・マイクを使って音声を加えた操作説明などの動画も作れる
・PCゲームのプレイ画面の動画も作れる
・キャプチャーした動画を動画編集ソフトで編集すれば文字や絵を加えてYoutubeなどの動画投稿にも使える
・PC上のDVDやブルーレイドライブで再生した映像も録画できる「可能性」がある
・上記を踏まえて、大事なデータのバックアップが取れる
・PCの動画データなのでBD-Rなどの媒体のコストがかからず入れ替え作業も不要
イメージとしては「コピーする」のではなく、PCに映ってる映像、選択したウィンドウの動画を「見たまま録画する」感覚です。
※製品やネット上の動画など著作権を侵害する恐れがあるような映像をキャプチャーして、動画サイトにアップしたり販売するのはやめておきましょう。
その際は個人の責任と判断でおこなってください。
無料のデスクトップキャプチャーソフト
デスクトップキャプチャーソフトは無料のものと有料のものがあり、個人の使用する範囲によりますが無料のものでも十分に利用できます。
ただ無料はあくまで無料なので機能が限られてたり、対応してなければ自分の目的、環境にあったもデスクトップキャプチャーソフトを探す手間は必要です。
有料のものは当然、機能がすぐれていると思いますが、初めてでよくわからない方は「フリー」や「無料」が確認できるキャプチャーソフトを探して選びましょう。
デスクトップキャプチャーソフトで検索すると実に多くのソフトがあるのがわかります。
比較サイトなどもありますが、専門用語も多く、ぶっちゃけ何がなんだかわからない場合がありますし、何しろ一つ一つをインストールして試すのは大変です。
私もいくつか試してみましたがロイロゲームレコーダーを選んで使っています。
こちらは最初から使いやすくて初心者におすすめです。
例として下記手順にそってデスクトップ上の動作をキャプチャーする方法をお伝えします。
もしこのロイロゲームレコーダーでもあなたのやりたいことができない、機能的に不足ということであれば、お手数ですがご自身で自分にあうキャプチャーソフトを探していただくか、サポートが受けれるような有料のキャプチャーソフトを購入することをおすすめします。
ロイロゲームレコーダーの使用方法
それではロイロゲームレコーダーを例にキャプチャーの録り方の説明をさせていただきます。
参考までに私のPCはwindows10のデスクトップPCです。
ロイロゲームレコーダーは名前のとおり、元々ゲーム用のキャプチャーを目的としていると思われますが、決してゲームのみでしか使用できないわけではなく、録画したいウィンドウを選択してソフトの録画ボタンを押すだけ、という簡単操作が魅力です。
ロイロゲームレコーダーの主な特徴
・シンプルで使いやすい
・解像度は最大1080p(1920×1080)まで選択可能、フレームレート、品質の変更も可能
・マイクを使用して音声を入れることも可能
・「LoiLoSCOPE2」という編集ソフトの体験版も付属(期限が切れた後も使いたい場合は購入も可能)
ダウンロードとインストール
窓の杜などのオンラインアプリケーションサイトからロイロゲームレコーダーをダウンロードしてインストールします。
ロイロゲームレコーダーの操作方法

インストールが終了しましたらロイロゲームレコーダーのアプリケーションを起動し、始めに歯車の環境設定のボタンをクリックします。

ロイロゲームレコーダーの環境設定の画面が表示されます。
(一度設定したら以降は変更する必要がなければ毎回開く必要はありません。)
ビデオ:録画するデータのサイズや品質を選択します。
録画モード:録画するデータのモードを選択します。(DirectX/OpenGLが推奨)
最後に「閉じる」をクリックして設定完了です。

設定が完了すると最初の画面に戻ります。
そして実際に録画を始めます。
まず録画したいウィンドウをクリックします。
ここでいうウィンドウとは録画したいアプリケーションのことです。
エクセルでもゲームでも目的の画面内をクリックします。
するとロイロゲームレコーダーの「録画するゲーム」に選択したウィンドウの名前が表示されます。(ここでは試しに真っ白なメモ帳開いて選択しました。)
続いて右の大きな赤丸のボタンを押せば録画開始です。
試しにメモ帳に文字を打つ動画を作成します。
…録画中。

文字をある程度打ち、録画を止めたくなったので右側の停止のボタンをクリックして終了します。

するとメニューの下に録画した動画データが作成されました。
メモ帳なので真っ白に見えますが映像があればプレビューはきちんと表示されてます。
ここをダブルクリックするとメディアプレイヤーなどご自身の動画視聴ソフトが起動し、録画した動画を見れます。(動画データは保存先に設定した場所に作成されています。)
こちらがテキストで作成した動画データです。
▷を押して再生してみてください!
※真っ白なテキストなのでここでは範囲を示すためにあえて上下に黒枠を表示させてます。
録画した画面のサイズと、それを基に動画編集ソフトで編集して書き出した動画のサイズ(比率)を同じに合わせれば黒枠は出ずきちんと表示されます。
とにかくたったこれだけでPC上の操作の動画が作成できました。
ロイロゲームレコーダーの操作は簡単だとわかっていただけたと思います。
ロイロゲームレコーダーの問題点
ここでは参考の為、私がロイロゲームレコーダーを使用していた際の問題点をいくつか挙げてます。
やはり無料なのである程度の制限やデメリットは出てきます。
・マウスカーソルが表示されないのでナビゲーションとしては弱い
⇒動画録画後に、新たに動画編集ソフトで文字や絵を追加して説明を加える工夫が必要。
・録画は選択したウィンドウ(ゲーム、アプリ)しか対象としていない
⇒デスクトップ全体でアプリケーション間を行き来するような動作の録画はできない。
・複数のアプリケーションを起動していると動作が重くなる
⇒PCのアプリケーションの一つなので当然かもしれません。
完成した映像にもブレやラグなどの影響が出る可能性もあるので、録画中は極力、使用しないアプリケーションなどは終了し、他の作業を控えた方がいいと思います。
・まれに録画ボタンが押せなかったり動作が不安定になる
⇒対象のウィンドウを何度か切り替えたり、双方のアプリケーション、PCの再起動、ロイロゲームレコーダーの再起動、再インストールなどで改善する可能性あり。
(私の環境では1.0.01にアップデート後はまったく起こらなくなりました。)
・設定が「DirectX/OpenGL」モードにしてるに関わらず、録画開始時に「windowモード」に切り替わり、実際にできたデータにウィンドウ枠が映ってしまう
⇒名前の通り、本来はゲーム用のキャプチャーソフトと思われますし、ゲームでもアプリケーションでも対象によっては起こる可能性があります。
それによって完成された動画にウィンドウ枠が出てしまったり、複数のウィンドウが表示されている場合に、それらを回避したいなら録画開始後に録画対象のウィンドウを画面いっぱいに最大化しましょう。
(その間PCで他の作業はできなくなりますが録れないよりマシと思ってください。)
そうすれば選択したウィンドウのみが録画できるようになります。
何分、フリーのソフトですし「ゲームレコーダー」という名前なので人によってはキャプチャーソフトとしては不足に感じるところもあると思いますし若干のトラブルは仕方ないかもしれません。
かといって他のキャプチャーソフトも録画データに制作者のロゴが出たり設定できる解像度が低かったり、何かしら制限があったりと長所も短所も色々あります。
ご使用していて気になった所や機能的に不満なら自分の使用目的に特化した別のデスクトップキャプチャーソフトを見つることをおすすめします。
有料のデスクトップキャプチャーソフト「Bandicam(バンディカム)」
![]()
無料のデスクトップキャプチャーソフトなどで色々使っているとその魅力にとりつかれ、「もっとこういうことができればいいのに」とか機能への欲求がどんどん出てくると思います。
Bandicam(バンディカム)は有料のデスクトップキャプチャーソフトではありますが、無料のキャプチャーソフトでできるほとんどの機能も搭載し、どの無料ソフトでも何かしら問題点のあった欠点といえるマイナス要素も全くありません。
デスクトップキャプチャーソフトはBandicam一択!
・ハードウェアアクセラレーションに対応し、CPUの負荷を減らしながら劣化をおさえ、高品質、高圧縮、高速で録画できる
・リアルタイム描写に対応
・作成のロゴを入れられる
・マイク音声の録音対応
・マウスの動きも表示可能
・無料ソフトにあるようなデメリットや問題点がない
・サポート対応がある
個人的に一番の魅力は、画面の好きな範囲を指定してキャプチャーできるところです。
この機能は本当に便利で魅力的だと思います。
用途によってウィンドウの指定範囲のみを録画、別の時には画面全体を録るなど使い分けることも可能です。
画面のサイズなどにも気にしなくてすみます。
指定範囲に入ってるものはすべて記録されるので、ロイロゲームレコーダーでできなかったリアルタイムによるマウスカーソルの表示による案内、線を引いたりマーキングができるのでプレゼンのようなことも実現できます。
当然、マイクの音声にも対応しています。
やはり有料のデスクトップキャプチャーソフトだけあって機能の充実の差は圧倒的!ですね。
無料のソフトは多いですけどどれも何かしらの問題点があって、それを一つ一つ試しても全ての面で納得できるソフトはないかもしれません。
その結論が出るまでにも時間と手間がかかります。
それなら考え方を切り換え、有料でこそありますが高品質、多機能なのに使いやすく無料ソフトのような問題点もないBandicamで一発で決めていいと思います。
FAQやサポート対応もあり、安心してご利用いただけるので思い切って検討してみてはいかがでしょうか。
ハードディスクレコーダーの録画データをPCで再生可能な動画データにするには
冒頭でお伝えしたとおり、デスクトップキャプチャーソフトを手に入れることにより、できそうでできなかったテレビ番組を録画したハードディスクレコーダーの映像をPC上で再生できる動画にすることができます。
皆様もご存知のように地デジなどテレビ番組の録画のデータはHDCPというコピーガードがかかっているしPCに取り込むこともコピー扱いになるので通常は行えません。
(データ変換コンバータを探すという手もありますが、なかなか自分の環境にあったものを探すのは困難です。)
ただ、コピーではなくデスクトップキャプチャーソフトを使えば最終的に「形的には」PCで再生できる動画データにすることは可能です。
方法は2通りあります。
※いずれも環境によって必ず動作するとは限らないことをご了承ください。
※キャプチャーなので30分のデータは同じく30分の時間を必要とします。
1.ハードディスクレコーダーからPCで再生したいデータを「一度は焼く」
多少手間ですが、一度でもレコーダーからブルーレイなどに焼いてしまえば後は簡単です。
作成したブルーレイをPCのプレイヤーで再生し、ロイロゲームレコーダーを起動し録画対象をそのプレイヤーにしてしまえばいいのです。
この場合の欠点はいちいち焼くのが面倒かもしれませんが、BD-REなどの初期化や書き換えが可能なメディアを使用すれば、焼いたデータを一度キャプチャーした後、また初期化して使えるので何枚も買わずに繰り返して使えます。
2.キャプチャーデバイスとデスクトップキャプチャーを併用する
2つ目の方法を試すにはまず家庭用ゲーム機のプレイ動画を作成するために使うキャプチャーデバイス器機を手に入れる必要があります。
このキャプチャーデバイスがあれば上の方法のようにわざわざブルーレイに焼く手間は不要です。
簡単に言うとキャプチャーデバイスの録画対象をゲームからレコーダーに接続を切り替えるだけです。
キャプチャーデバイスの詳しい説明は下記ページをご覧ください。
家庭用ゲームのプレイを動画にできるビデオキャプチャーデバイス
 家庭用据え置きゲーム機のプレイ動画など作成したい時はビデオキャプチャーデバイスを利用します。
家庭用据え置きゲーム機のプレイ動画など作成したい時はビデオキャプチャーデバイスを利用します。
実際の手順をAVerMediaのAVT-C878を使ってご説明させていただきます。
さらにデスクトップキャプチャーソフトと併用することで…。(18/09/29)
【記事を読む】
それでは、ご自身で使いやすいキャプチャーをソフトを見つけて試してみてください!