Ubuntu 20.04 LTSをベースとしたLinux Mint 20がリリースされた。
前バージョンとどこが違うのかを確かめるため、さっそくLinux Mint 20 Ulyana CinnamonをVirtualboxにインストールしてみることにした。
Virtualboxの事前準備
Virtualboxは、インストールしたままでは、新規仮想マシン作成時に32-bitしか選択できないようになっている。
これはマシン側の問題で、仮想化機能が搭載されたマシンかどうかを確認する必要があるとのこと。今回インストールするLinux Mint 20は64-bitのみなので、事前作業が必要となった。
以下は、例によって筆者の実験用マシンThinkpad X240の場合なので、メーカーによって多少違うと思う。
- 起動後メーカーのロゴが出たらすぐにF1キーを押し、bios画面を開く。
- bios画面が表示されたら、上のMain, Config, Date/Time, Security, Startup, Restartのタブを一つ一つ確認しながら「Virtualization」を探す。
- Securityタブにあった「Virtualization」を選択し、表示されたIntel Virtualization TechnologyをDisableからEnableに変更する。
- F10キーで保存し終了、そのまま通常通り起動するのを待つ。
起動後Virtualboxを開き、新規仮想マシンでタイプ「Linux」を選択すると、バージョンにて32-bit、64-bitの選択が可能になった。
あらかじめダウンロードしておいたLinux Mint 20のisoファイルを利用し、インストール開始だ。
Linux Mint 20 Ulyana Cinnamonをインストール
Virtualboxを起動し、仮想マシンタブから「新規」を選択する。やり方は前回Virtualboxを使用した時と同様なので、さほど問題はない。
しかし、「物理ハードディスクにあるストレージ」画面で可変サイズを選択すると、やはりインストール途中で容量不足となってしまう。そこで、ここでは固定サイズを選択し、Linux Mint 20の最低容量10GB以上を設定することにした。
仮想マシン作成後起動させると、見慣れたインストール画面が表示される。
インストール終了後再起動。これでLinux MInt 20の準備ができた。
Virtualboxをフルスクリーンで16:9表示にする
Virtualboxはあくまで仮想マシンだからなのか、画面上は小さな4:3の画面だ。これをフルスクリーン表示の際、ホストOS同様16:9で表示させたい。
そう思って調べたら、やはりたくさんの人がその方法を教えてくれている。その中から「VirtualBox を全画面(フルスクリーン)で表示する方法」という記事を参考にさせてもらいながら設定してみた。
インストール後、以下画面の通りデバイスから「Guest Additions CDイメージの挿入」を選ぶ。
すると、
「Virtualbox Guest Additionsディスクイメージが見つかりません。インターネットからディスクイメージをダウンロードしますか?」
と聞かれるので、「ダウンロード」を選ぶ。画面通り進み、途中で端末画面に変わった後「Press Return to close this window」と出たら完了、ゲストOSを再起動する。
Virtualboxウインドウの「表示」から「仮想スクリーン1」を選ぶと、スクリーンの対比を選ぶことができるようになった(下画像)。
Linux Mint 20 Ulyana Cinnamonのレビュー
前回「ざっくり派のLinuxとの付き合い方」で触れた通り、筆者はエンジニアになるつもりもないので、文字通り「ざっくり」とした感想だ。カーネルがどうとか、システムがどうとかはざっくり派には関係ない。常に「使いやすいか否か」がポイントだ。
さっそく、Virtualbox内でLinux Mint 20 Ulyana Cinnamonを起動する。お馴染みのWindowsに寄せたメニュー配置など、見た目で大きな変更はない。
壁紙はロゴを配したモノクロで落ち着いた感じだ。Linux Mintのロゴのメニューはモノクロになり、パネル右側に配置されたネットワークやサウンド、アップデートマネージャなどのアイコンが配置されたシステムトレーも、メニューアイコンに寄せてモノクロ表示になっている。
ソフトウェアマネージャのソフトウェアソースにて、最初にミラー設定をするLinux Mint独自の作業は以前と変わらない。
最初に表示される「ようこそ」画面では、デスクトップの色、パネルのレイアウトが選べる。色のバリエーションはだいぶ増えて11色から選べるようになった。
パネルのレイアウトもトラディショナル、モダンから選べる。
Ubuntu 20.04 LTSをベースとしているだけあって、アプリは最新バージョンだ。筆者が普段使用するLibreofficeもGIMPも問題ない。
Linux Mint 19との相違点
サポート期間が延長された
当然ながら、新バージョンはUbuntu 20.04 LTSをベースとしているので、サポート期間が2025年までとなった。前バージョンが2023年までなので、2年延長された形だ。
新しいファイル共有システム「Warpinator」
最も大きな新機能としては、この「Warpinator」だろう。
詳しいことはまだよく検証していないが、FTP、NFS、Sambaなどのサーバー設定なしに、ローカルネットワークにあるコンピューター間でファイルを共有できるというものらしい。
今回はVirtualboxにインストールしたためこの新機能を確認できないが、他のマシンとのファイル共有に重きを置いている筆者としては、ぜひ確かめてみたい機能だ。
その他の新機能は以下で紹介しているので読んでみて欲しい。
筆者自身としては、今後LinuxマシンのOSをLinux Mintに変更するか、それとも現在使用しているKLUE 4.0 Cinnamonのままにしておくか、悩ましいところである。しかし、脱Windows派には間違いなくすぐに使えるLinux OSとしてお勧めできるディストリビューションであると思う。
【ざっくりLinux!のおすすめ本】


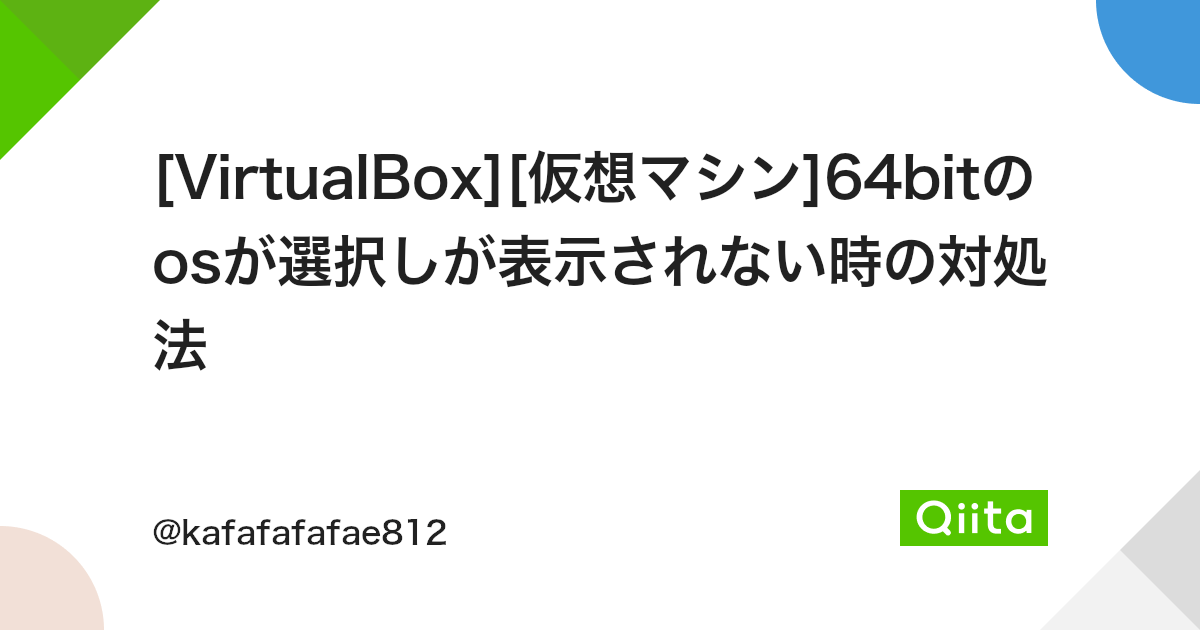





コメント