ちょっとしたメモをスマホに保存する時に便利なメモ帳アプリ「ColorNote」
投稿日:2019年08月12日
最終更新日:
もくじ
- 「ColorNote」の概要
- インストール手順
- 使い方(チュートリアル終了まで)
「ColorNote」の概要
「ColorNote」は、ちょっとしたメモをスマホで取って記録するアプリです。これがあれば、スマホをメモ帳代わりにすることができます。また、チェックリスト機能もついているので、やらなければならないタスク等をスマホで管理することもできるようになります。
インストール手順
ColorNote カラーノート メモ帳 ノート 付箋 – Google Play の Android アプリからアプリダウンロード画面に飛ぶか、Google Playで「ColorNote」と入力して検索してください。
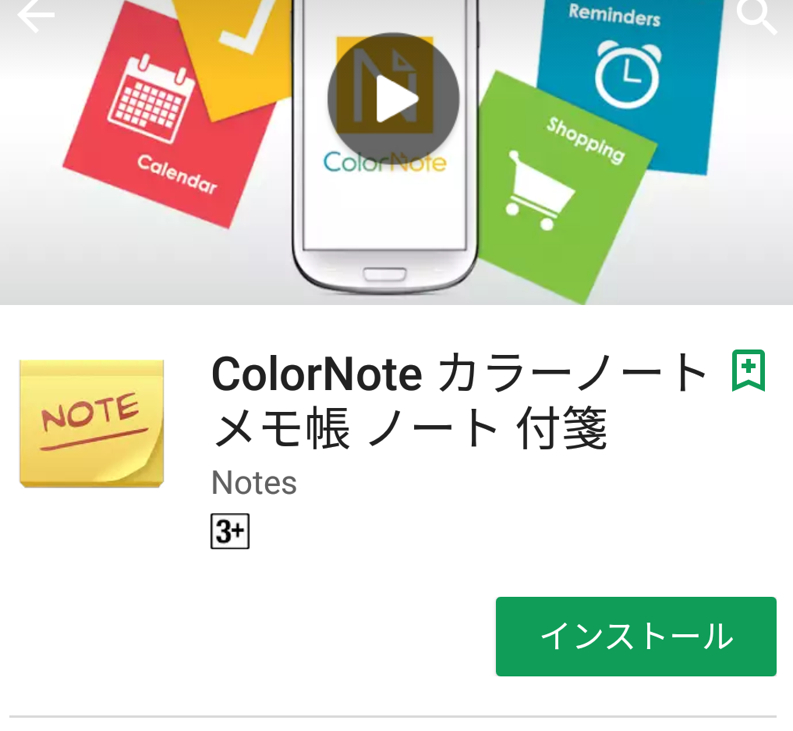
「インストール」を押しましょう。インストールが完了したら、アプリのアイコンから起動しましょう。
使い方(チュートリアル終了まで)
権限付与とチュートリアル
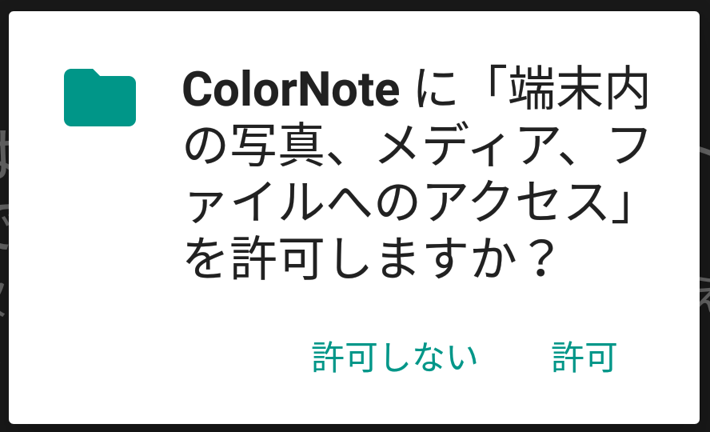
初回起動時にはこのような画面が出ます。「許可」を押しましょう。
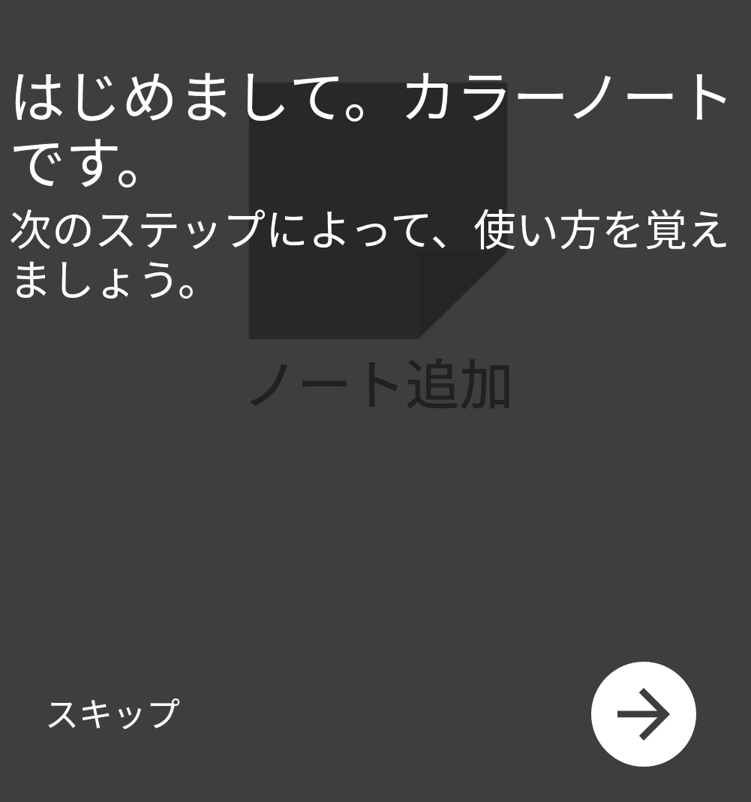
直感で使いこなす自身がある方は「スキップ」を押しても大丈夫でしょう。最初に使い方を確認したい人は矢印のボタンを押しましょう。
ノートの追加・普通のテキストを保存する

まずはメモを取るスペースとなる「ノート」を追加する手順の解説です。画面上部のバーにある「+」のマークを押すと、ノートを追加することができます。
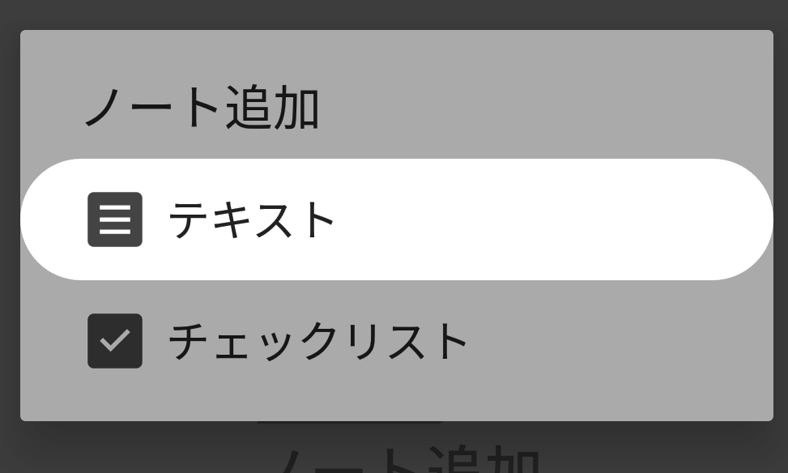
追加できるノートは、「テキスト」と「チェックリスト」の2種類があります。まずは「テキスト」を選択します。
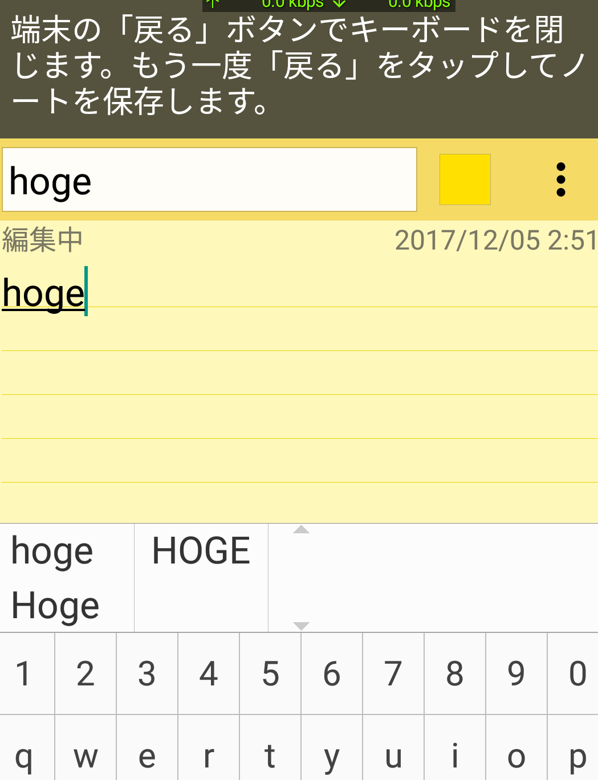
「テキスト」を選択した場合は、自由に文字を打ち込んで保存することができます。端末の「戻る」ボタンでキーボードを閉じ、それからもう一度「戻る」ボタンをおすことでノートに書いたテキストが保存されます。
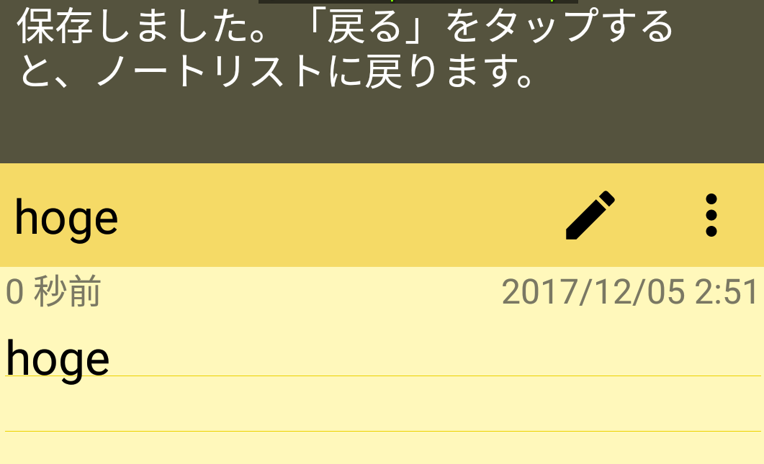
ノートを保存した後、さらに「戻る」ボタンをおすことノートリスト(最初の画面)に戻れます。
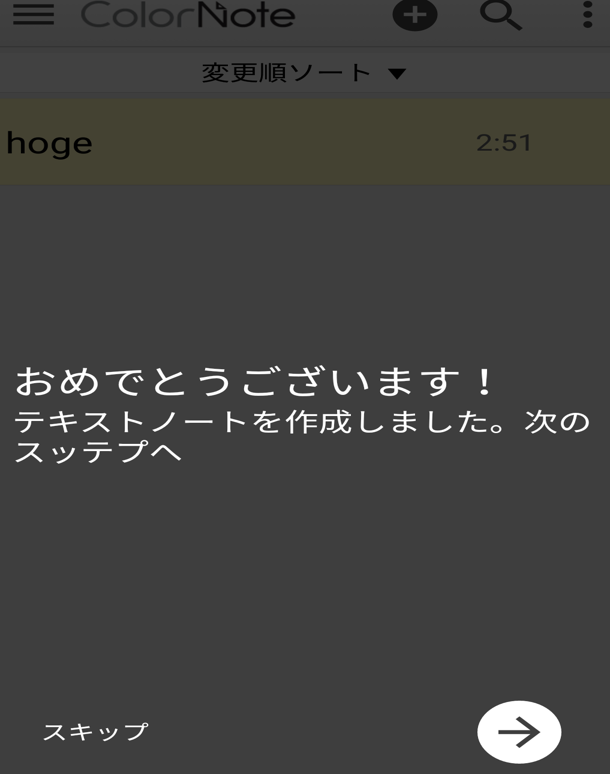
テキストノートの保存ができました。チュートリアルはまだまだ続きます。
チェックリストの追加・保存
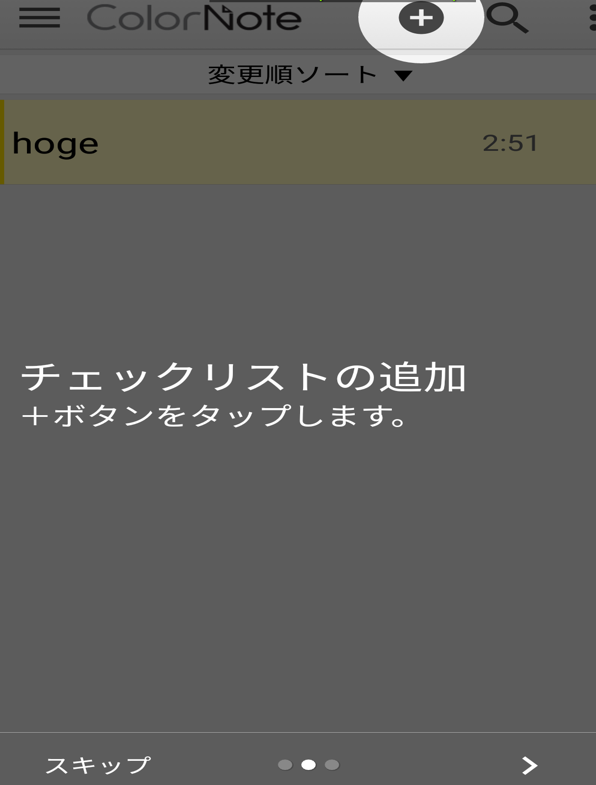
チェックリストを追加する場合も、初手はテキストを保存するノートの追加時と同様に画面上部のバーにある「+」のマークを押します。
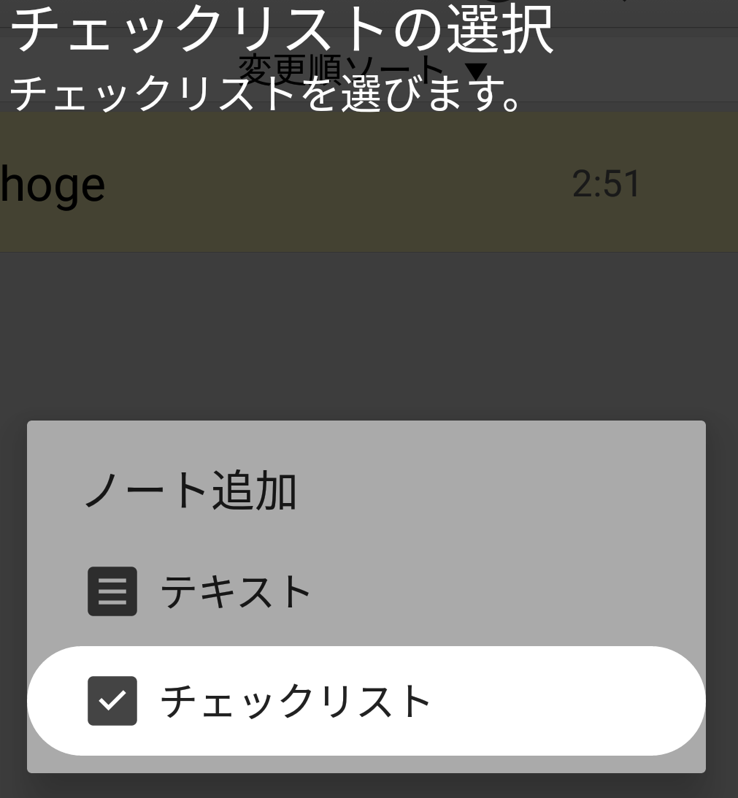
今回は「チェックリスト」を選択します。
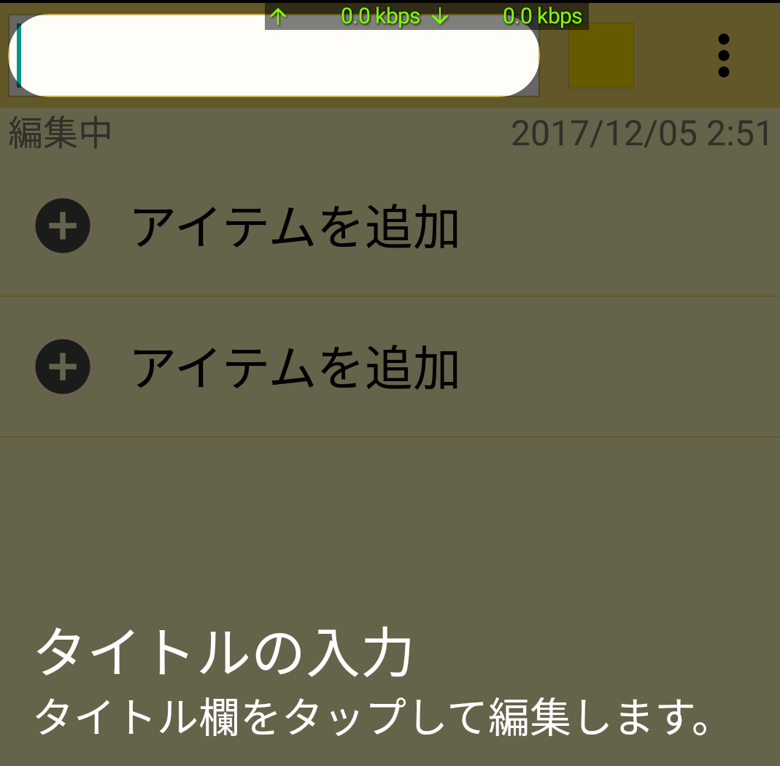
チェックリストの場合は、用途に応じてタイトルを設定します。
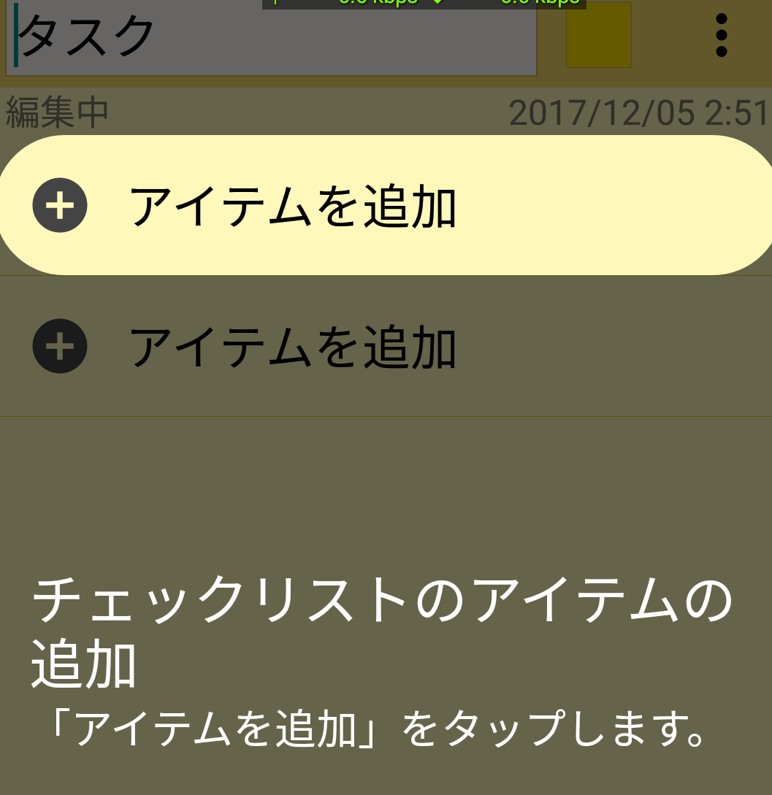
「アイテムを追加」をタップし、チェックリストでチェックしたい事項を追加しましょう。
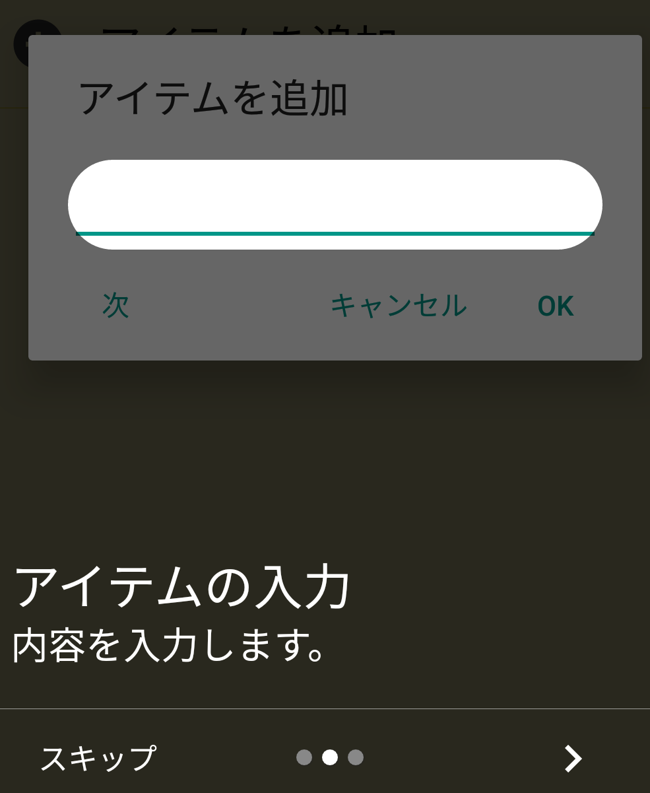
チェックリストでチェックしたい事項を書き込みます。
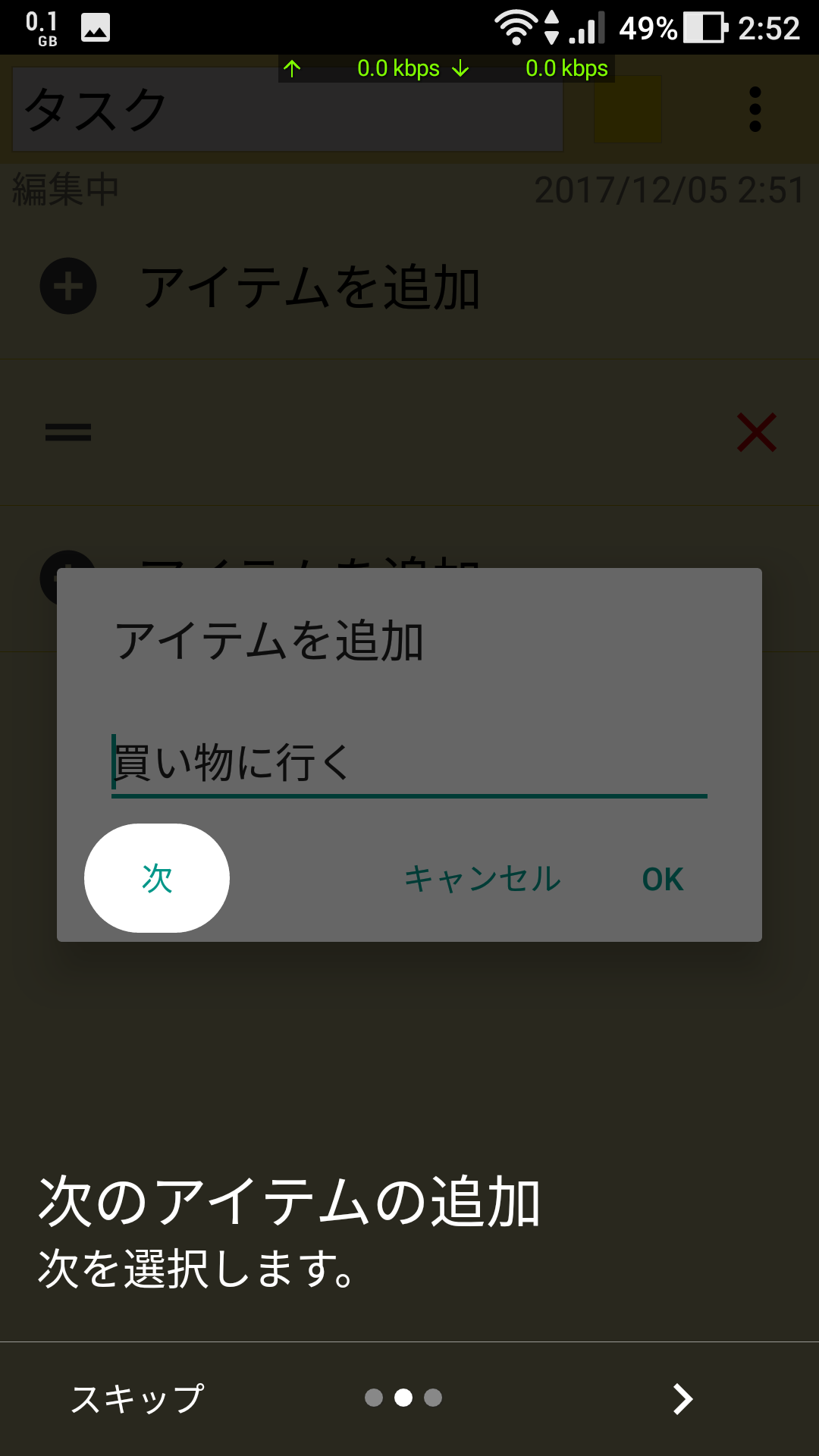
次のアイテムの追加作業に移ります。
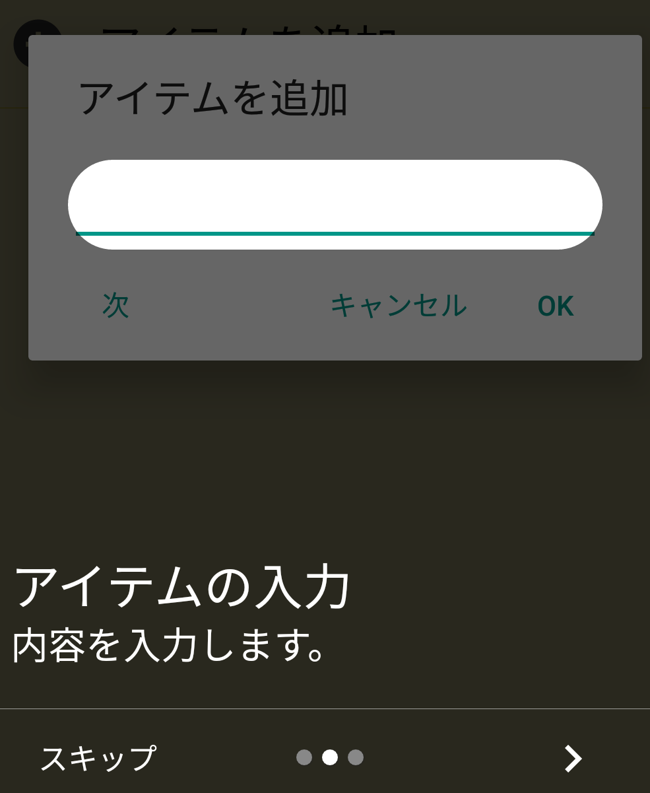
チェックリストでチェックしたい事項を書き込みます。
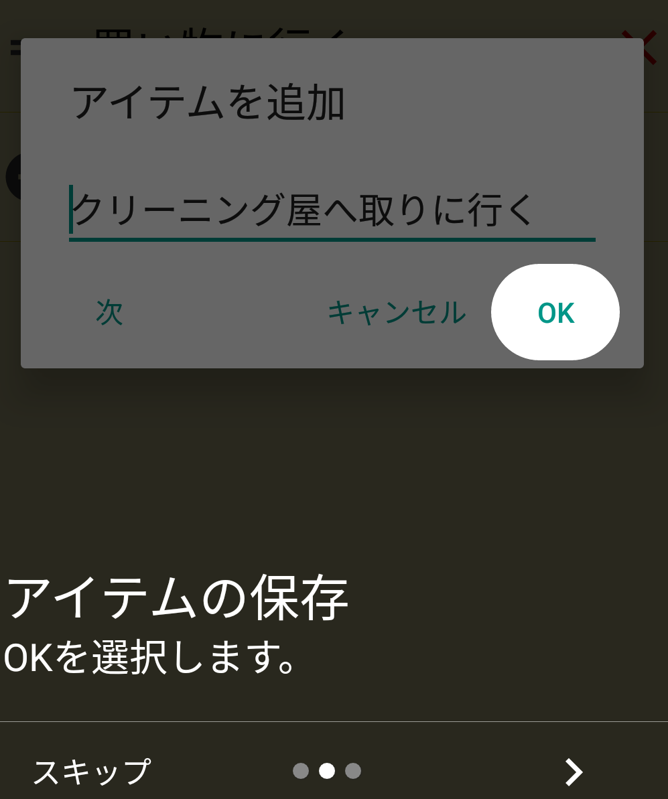
チェックしたい事項を追加し終えたら、「OK」を押してチェックリストを保存しましょう。
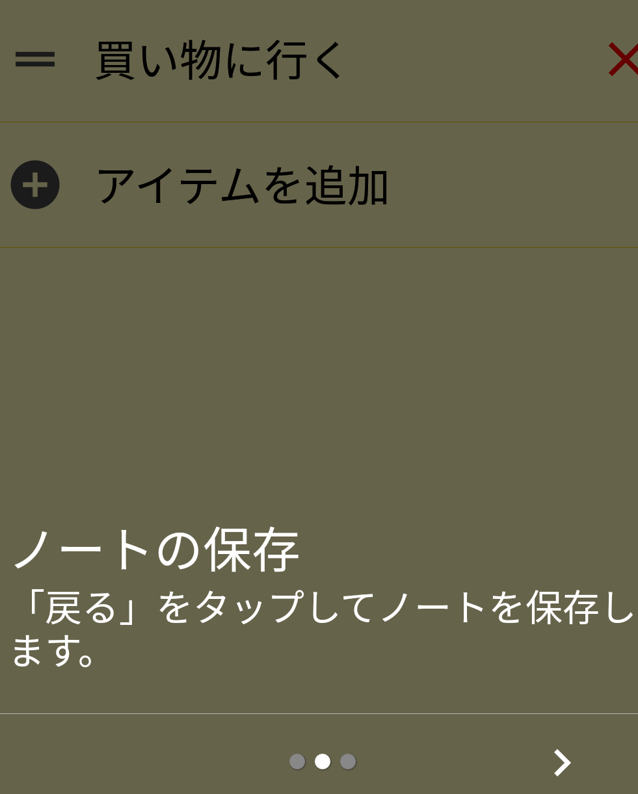
完成したチェックリストを保存した後、端末の「戻る」ボタンを押してノートを保存しましょう。
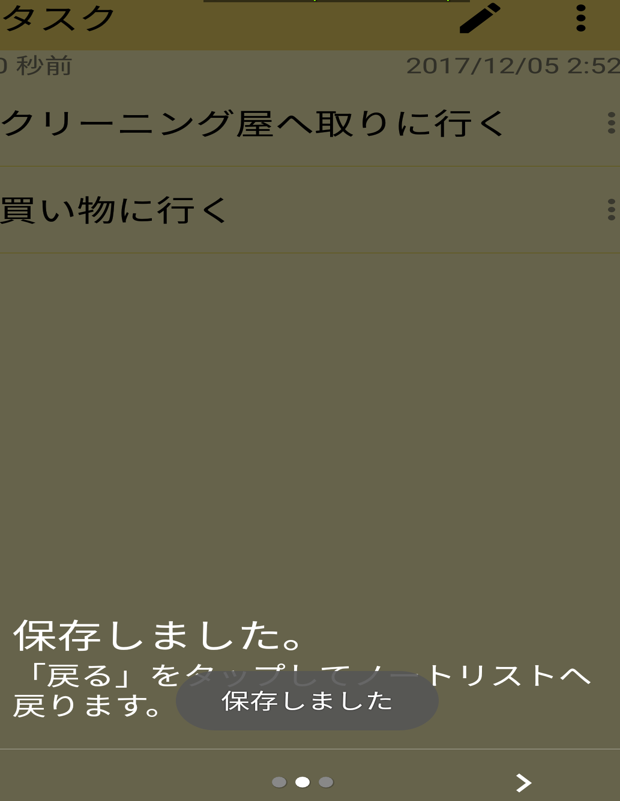
ノートを保存した後、さらに「戻る」ボタンをおすことノートリスト(最初の画面)に戻れるのはテキストのときと同様です。
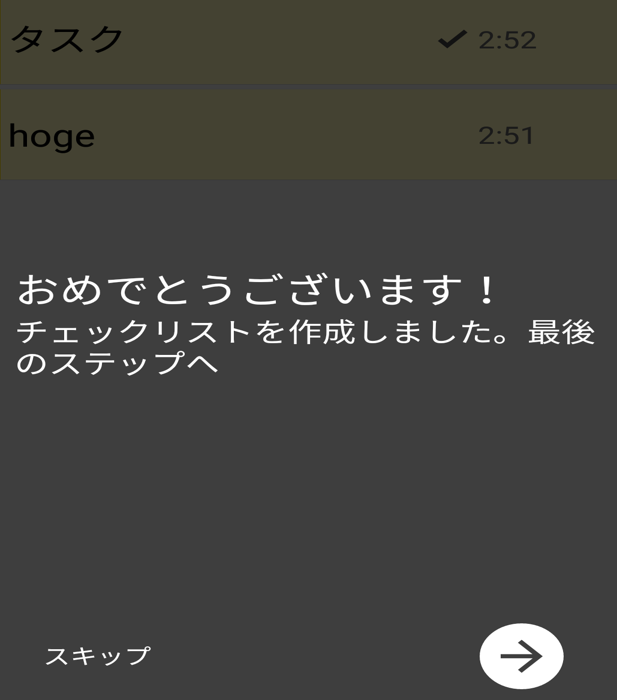
チェックリスト作成のチュートリアルも完了です。
チェックリストで完了済みのタスクをチェックする・ノートの色の変更・リマインダーの設定
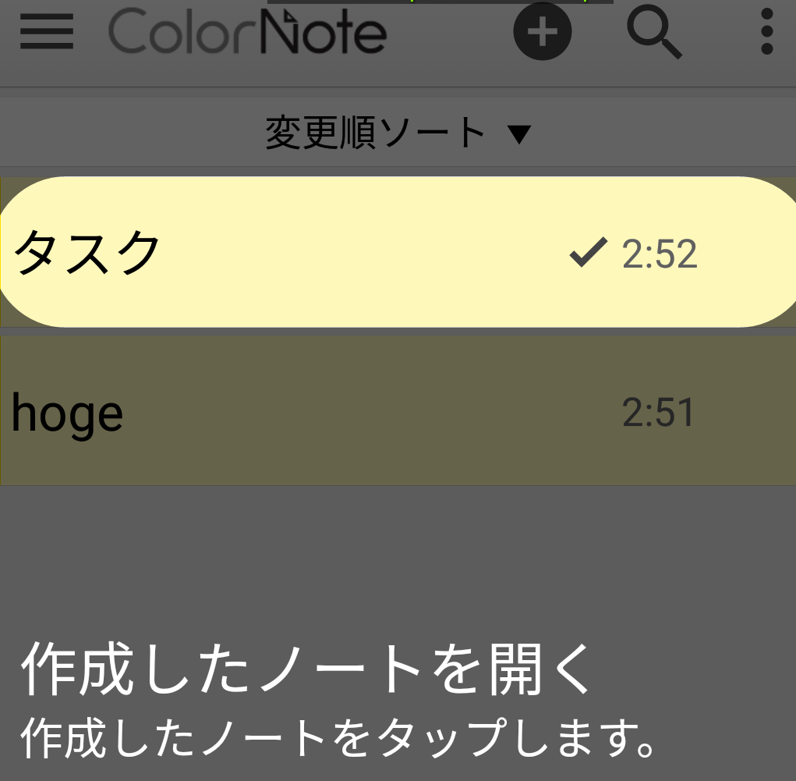
いよいよチュートリアルも最終段階です。まずは作成したノート(チェックリスト)を開いてみましょう。
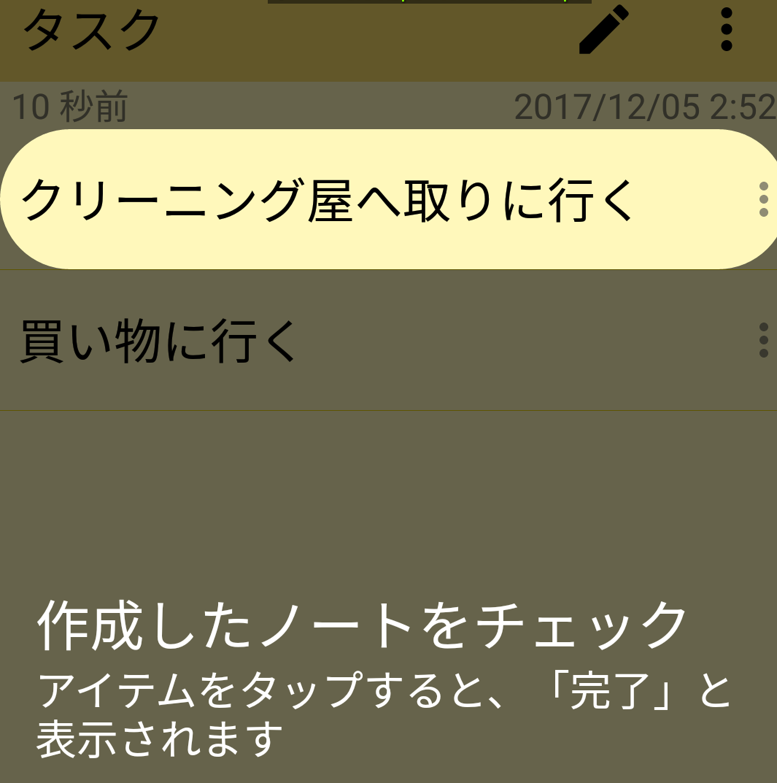
チェックリスト中のアイテムをタップすることで、タップしたタスクは「完了」した状態になり、表示が変化します。
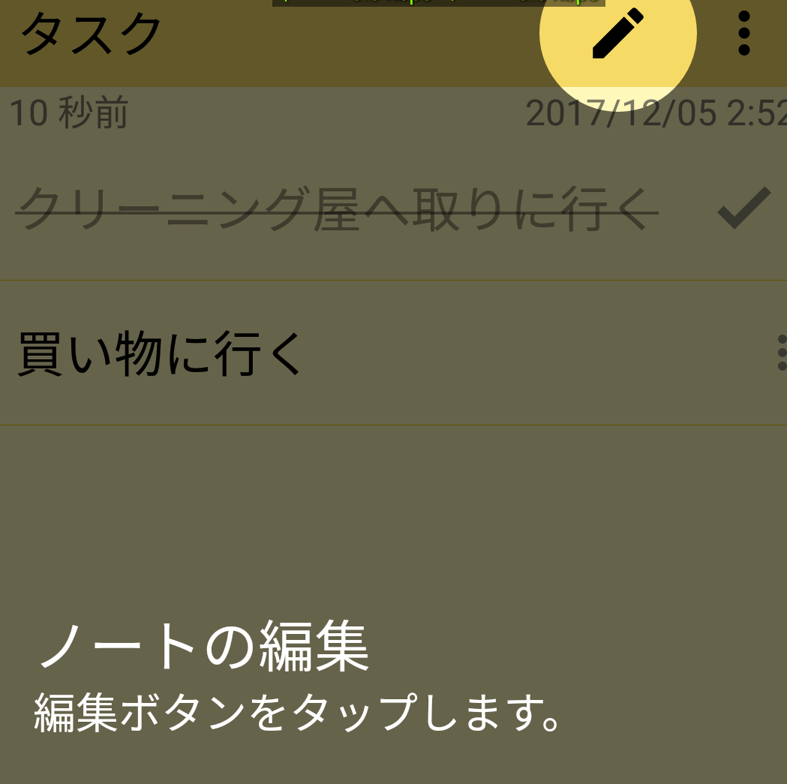
今度は画面上部のペンのマーク(編集ボタン)をタップしてみましょう。
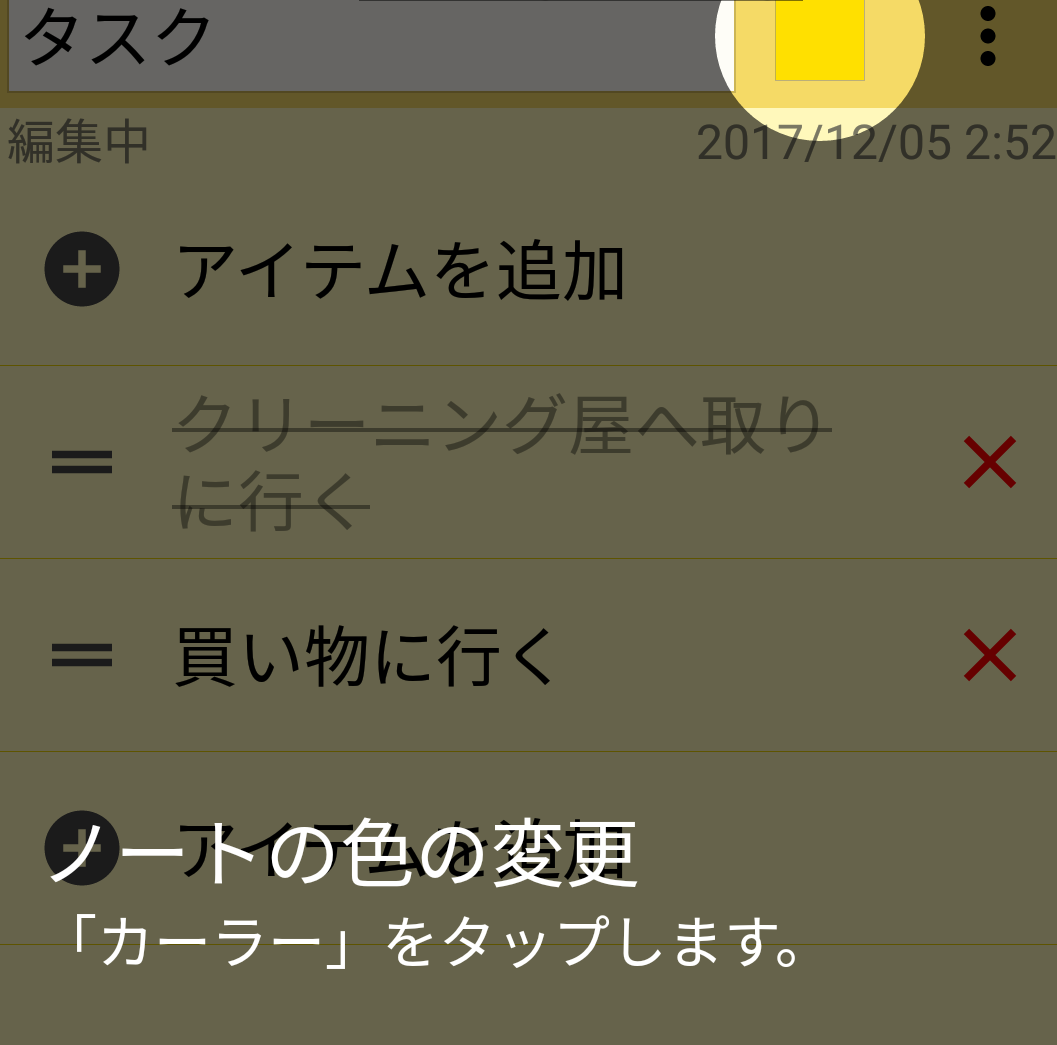
カラーボタンをタップして、ノートの色を変更します。

自分の好きな色を選んでみましょう。
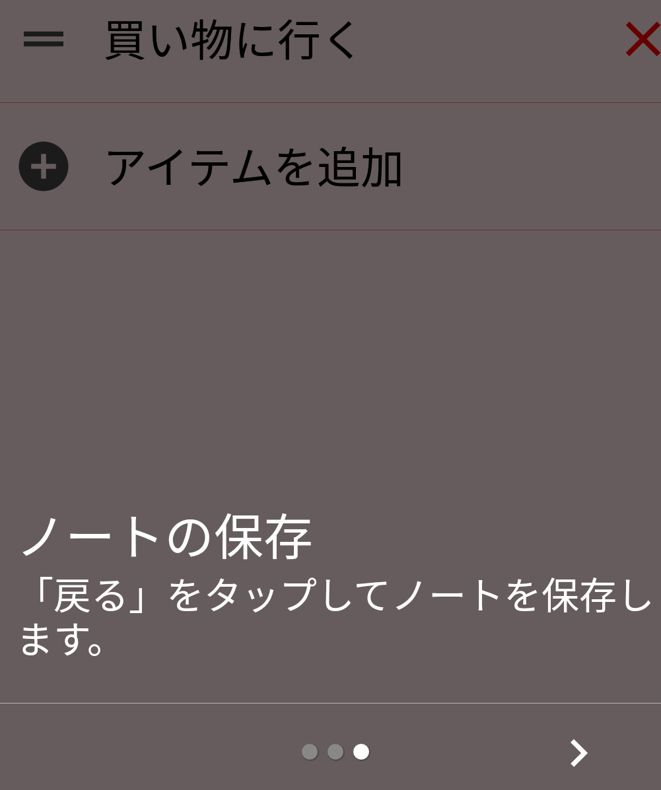
ノートの色変更に成功しました。端末の「戻る」ボタンを押してノートを保存しましょう。
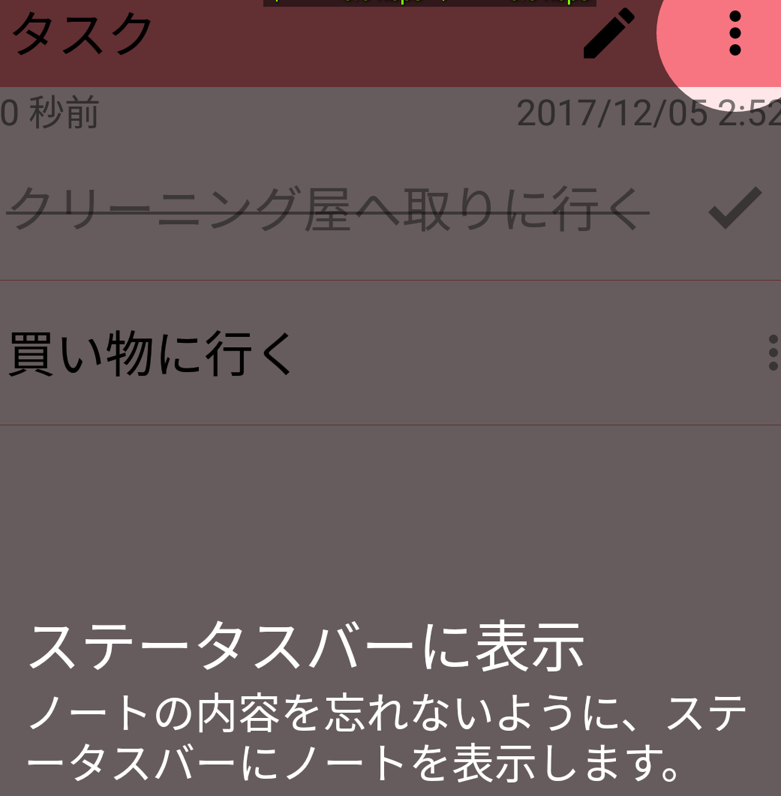
画面右上のボタンをクリックし、チェックリストのノートをステータスバーに表示することを目指します。
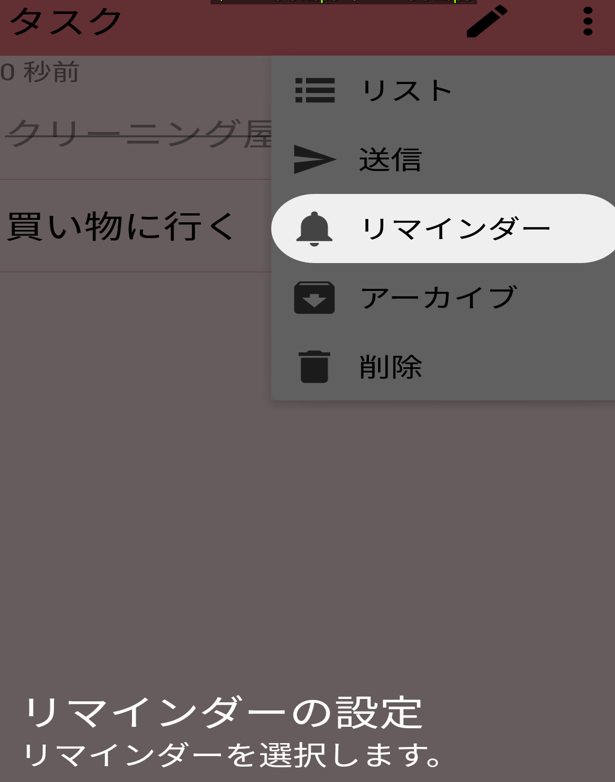
「リマインダー」を選択します。
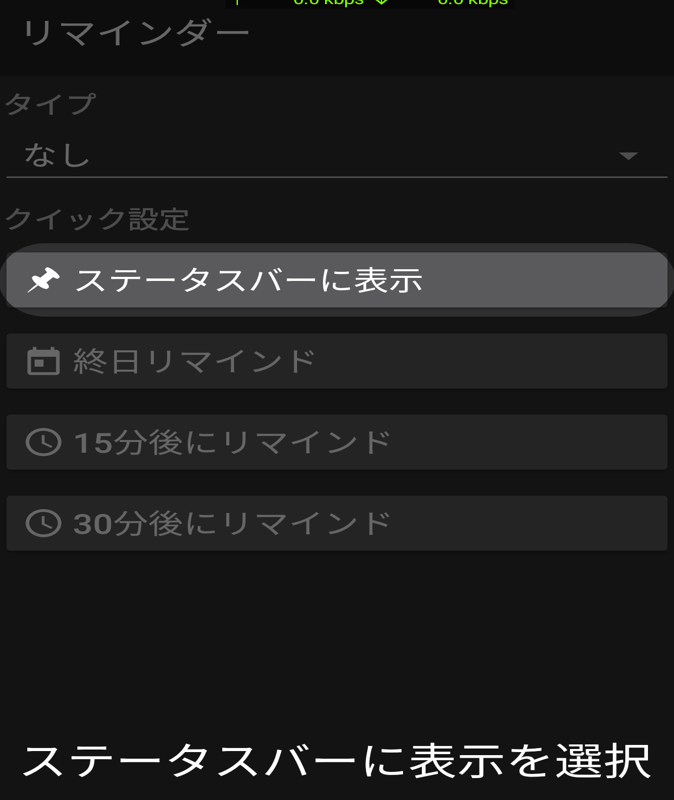
「ステータスバーに表示」を選択します。
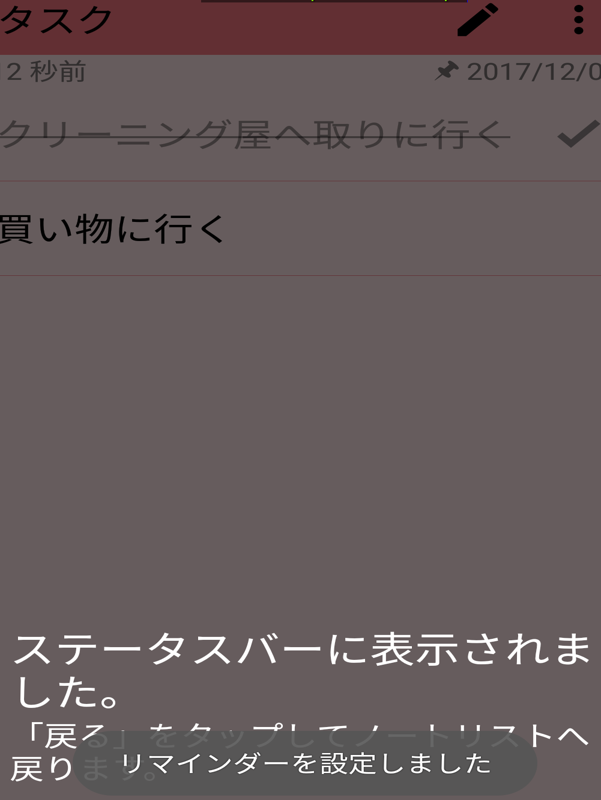
端末の「戻る」ボタンを押しましょう。
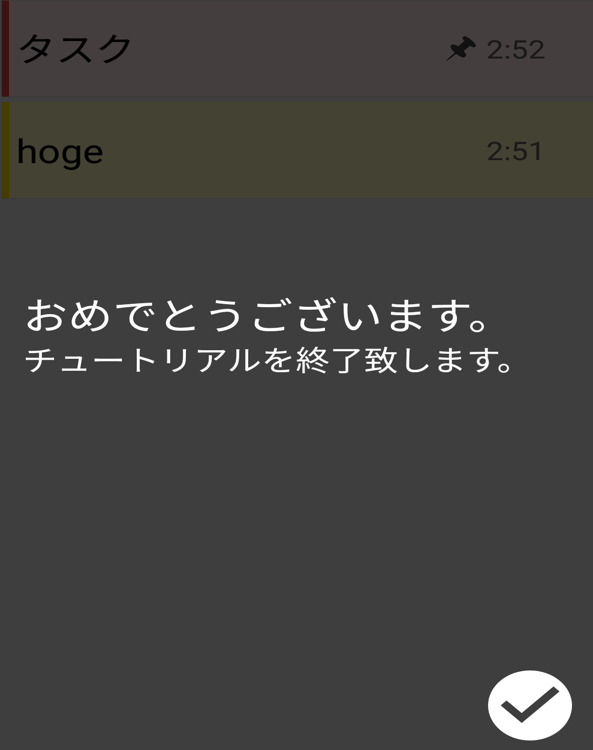
チュートリアル終了です。お疲れ様でした。


