スポンサーリンク
おはようございます、インカムゲインの不労所得で F.I.R.E ( Financial Independence, Retire Early )を夢見ているあおぽんです。
今日はいつもの「お金」関係の話ではなく、副業や複業のお供というか、必需品であるパソコンのお話になります。
みなさんが使っているパソコンは、「Windows」、「Mac」どちらですかね⁉️
このブログのアクセスはモバイル(スマホ)からのアクセスが80%近くになっているので、もしかしてパソコンなんて、使っていないっていう人もいるんでしょうか⁉️🤔
あおぽんはキーボード入力の方が早いという古い人間なので、まだまだパソコンは手放せそうにありません😅
週末におうちでパソコン( Windows )をセットアップしていたのですが、ちょっと困ったことがありまして、ノンサポですが解決策がありましたので、備忘録を兼ねてブログに書いておこうと思います。

スポンサーリンク
あおぽんが新しく Windows のインストール先に選んだのは使わなくなっていた 120GB の SSD ☝️

データは1TB の HDD に保存するんで、OS とアプリぐらいなら、このぐらいの容量があれば十分かなって、思ってたんですよね、、、😅
タイトルにもあるように「iTunes」 が必要だったのでインストールをして、データ部分は D:\ ドライブ(1TB の HDD)に保存させるために "編集"の中にある”環境設定”の「"iTunes Media"フォルダの場所を"D:\Music\iTunes\iTunes Media"に変更はさせておきました。
ただ、「iTunes」を再起動すると、なぜか元の設定に戻ってしまうという状況が続いております。これはこれで問題なのですが、「iTunes」のバグだと思うのでバージョンアップで修正されることを祈りつつ、放っておくしかありません、、、
せっかく新しくセットアップしたので、iPhone のバックアップでも取得しておこうと思って、バックアップを始めたんですが、そろそろ終わるかなと思っていると、「Windows」が「容量がない」というメッセージを出してきて、、、
「なんでじゃぁ」、「データフォルダは大容量のドライブに変更してんじゃんか」と半切れ気味状態で原因を調べ始めました💢
スポンサーリンク
今の時代、あまり容量なんて考えないでデータを保存しまくってしまっていて気づきませんでしたが、「iPhone」のバックアップは以下のフォルダに保存されるようになっているんですね。
”C:\Users\あおぽん\AppData\Roaming\Apple Computer\MobileSync\Backup”
*”あおぽん”の部分はユーザ名が入ります。また、"AppData"以下のフォルダは隠しフォルダになっていますので、おまじないをかけないとデフォルトでは見えないようになっています☝️
なので、変更していた設定は「バックアップ」データとの保存先とは無関係😥
すでに OS やアプリをインストールしておりましたので、C:/ ドライブの残容量はおそらく80GB ほどだったはず、あおぽんの iPhone の容量は 「128GB」ですから、そりゃぁ、そうなりますよね、、、😅
スポンサーリンク
じゃぁ、そのバックアップデータの保存先の変更方法を探したのですが、設定項目が「見つからない」んですよ。Google 先生に聞いてみましたが、ちょっとなさそう、、、
「iTunes」の設定ではどうしようもなさそうなので、Apple からのサポートは受けられませんが、シンボリックリンクで「iTunes」を騙してやることで、あおぽんの課題は解決できそうです。
それでは、その手順をご紹介していきます
iTunes のバックアップフォルダの変更方法
1. ”Backup”フォルダ名の変更
”C:\Users\あおぽん\AppData\Roaming\Apple Computer\MobileSync\Backup”の"Backup"フォルダ名を変更します。フォルダの名前はなんでもOKです。
この作業の目的は"MobileSync"フォルダ"から”Backup”フォルダという名前のフォルダをなくすことです。3. の手順で復活(再作成)されるのでご安心を☝️
2. バックアップの保存先にしたいフォルダを作成
あおぽんは別ドライブの "D:\"に”iPhoneBackup”というフォルダを作成しました。このフォルダの名前もなんでもOKです。
3. シンボリックリンクを作成
シンボリックリンクで「iTunes」を騙してやります。
管理者権限で”コマンドプロンプト”(黒い画面のやつ)を起動して、以下のように入力し、Enterキーをたたきます。
*手順は”Windows システムツール"の中のコマンドプロンプトを右クリックして、"その他”から"管理者として実行"です
mklink /d "%AppData%\Apple Computer\MobileSync\Backup" "D:\iPhoneBackup"
"%AppData%\Apple Computer\MobileSync\Backup"は、みんな同じ
"D:\iPhoneBackup"は、2. で作成したフォルダ名になるので、あおぽんと同じドライブ名やフォルダ名じゃなければ、異なることになります。
こんな感じですね、”管理者として実行”していれば、左上に”管理者”と表示されます。
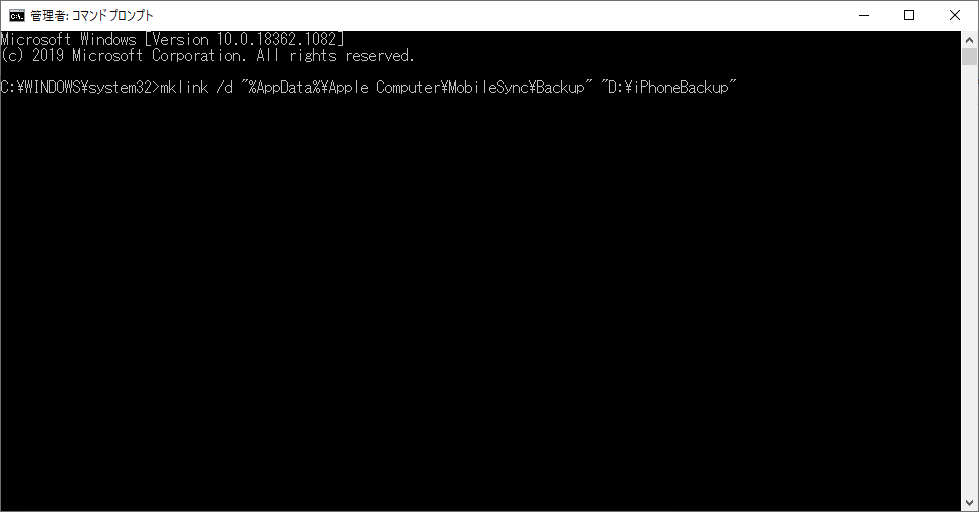
スポンサーリンク
成功すると、シンボリックリンクが作成されましたというようなメッセージが表示されるはずです。
1. の時点で"MobileSyncフォルダ"に”Backup”フォルダを存在していない状況をつくりましたが、今はあるはずです。こんな風に普通のフォルダのアイコンとはちょっと異なりますけどね、、、
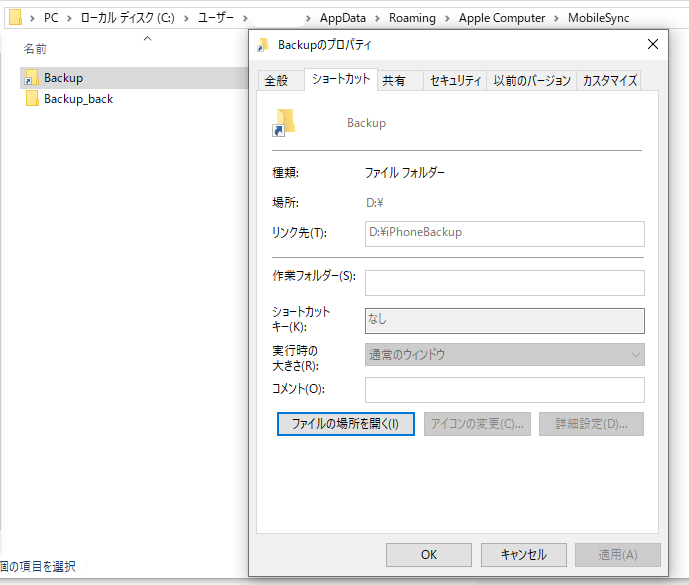
"Backup"フォルダのプロパティの”リンク先”が先ほど 2. で作成した"D:\iPhoneBackup"フォルダになっていることが重要です
この作業でどうなったかというと、「iTunes」は”C:\Users\あおぽん\AppData\Roaming\Apple Computer\MobileSync\Backup”にバックアップファイルを書き込むのですが、実際にデータが保存されているのは"D:\iPhoneBackup"になるようにしています☝️
なので、「iTunes」でバックアップをしても C:/ ドライブの容量は消費されず、D:\ の容量が消費されることになるんです。
試しに”C:\Users\あおぽん\AppData\Roaming\Apple Computer\MobileSync\Backup”フォルダ内にファイルを作成して、"D:\iPhoneBackup"を見てみてください。
今作成したファイルが"D:\iPhoneBackup"にちゃんと保存されてますよね?
4. 「iTunes」でバックアップを取得する
3. の作業・動作で問題がなければ、いよいよ 「iTunes」でバックアップを実行してみます。
バックアップが問題なく完了し、2. で作成したフォルダにバックアップが取得できていれば、成功です
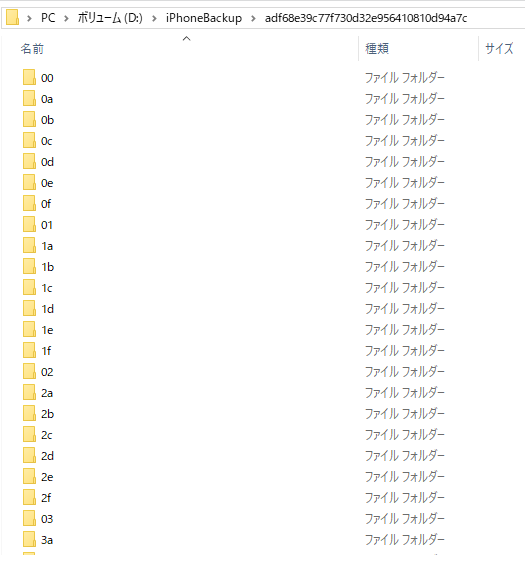
スポンサーリンク
ご紹介している解決方法は公式に Apple から提供されているものではありません。もしかすると問題が発生するかもしれませんので、実施される際は自己責任でお願いします🙇♂️
最後までご覧いただきまして、どうもありがとうございます。
&
バナーをクリックしていただけると、セミリタイアへ1歩近づくことができます。
応援よろしくお願いいたします🙇♂️

<免責事項>
・本ブログの内容は、正当性を保証するものではありません。
・本ブログの内容を利用して損失を被った場合でも一切の責任を負いません。
・最終的な決定は、自己責任でお願い致します。