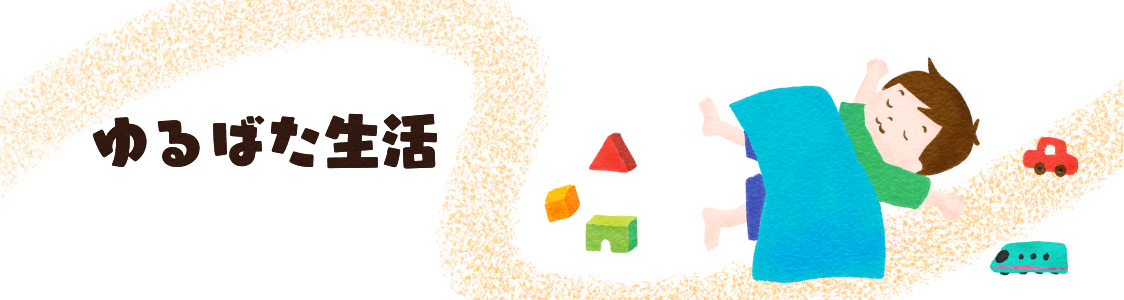デジタルイラストってスマホでも描けるんだ!!
と感動し、いざトライしたものの、壁にぶつかっていませんか?
わかります。私も最初ぶつかりました。
ズバリ、線画がガタガタになる問題
どれだけ丁寧に線を描こうと思っても上手に描けない。
とくにカーブとか。
そんなあなたに、私が実践しているデジタル線画を描くコツを紹介したいと思います。
なお、この記事では、スマホのメディバンアプリを使用します。
下書きは紙に描いてそれをトレースしよう
まずどうしたって、デジタルよりも、紙に描くアナログの方が描きやすいんですよね。
下書きは無理せず、紙に描いた物をサクッと取り込みましょう。
1.適当な紙に下絵を描きます

2.スマホのメディバンアプリを開きます
3.紙に描いたイラストをアプリに取り込みます
- 新しいキャンバス→カメラで撮影してインポートをタップ
- 紙に描いた下絵の写真を撮る→写真を使用をタップ
- 追加した画像を線画抽出しますか?はどちらでもオッケー
4.イラストが取り込み完了。

これをなぞってデジタル線画を描いていきます。
ちなみに、デジタルの線画ではなく、取り込んだアナログの線画をそのまま使用する方法もあります。

この記事で説明する線画の描き方を試しても、「あぁデジタル線画無理だ。色塗りだけデジタルでやろう」という人はこちらを参考にしてください。
(出来るだけそうならないように頑張って説明します。)
トレースして線画までデジタルにした方が仕上がりは綺麗。頑張ってみよう!!
ペンの設定を変更して線画をなめらかにしよう
まずペンの設定を変更して出来るだけガタガタを減らします。
左上のアイコンがペンのアイコンになっていることを確認
上のペンの項目を右にスライド

手ぶれ補正を5に
更に右にスライドしてアンチエイリアスをオンに
これだけでも線が少し滑らかになります。

はじめのうちは、ペンの太さも太めの方が描きやすいですよ!!
拡大して少しずつなぞってみよう
さて、いよいよトレースした線画をなぞっていくのですが、この状態でいきなりなぞろうとすると線が安定せずなぞるのが難しいです。
そんな時はとにかく拡大しましょう!!

そうするとぐっとなぞりやすく!!
ある程度拡大したら、見えてる範囲は一気になぞりましょう。

(つなぎ目もガタッとしやすいからです。)
全体がなぞれたら微調整。
つなぎ目など気になるとこだけ消しゴムで消してガッと拡大してつなぎ直します。
慣れるまでは根気がいるしじれったいのですが、慣れてくるとこれほど拡大しなくてもなぞれるようになっていきますよ。
曲線ツールの使い方をマスターしよう
こういう長いカーブなぞるの難しいですよね。

そういう時の味方が曲線ツール!!
左上のアイコンをタップ→図形ツール→曲線をタップ
線の描き出し地点をタップ

ある程度間隔を開けながらタップ

この○のポイントは上下左右、自由自在に動かしてカーブの強さと位置を調整できるので結構適当でも大丈夫です。


思い通りのカーブに調整して確定

長い曲線も簡単にかけました。

スタイラスペンを使ってみよう
あー無理無理全部やってみたけど、とにかくじれったい!!イーーっ!!という方は最終手段、スタイラスペンを使用する手も。
鉛筆で書く感覚に近くなりますね。
描きやすさトップはアップルペンシルなのですが、アップルペンシルはスマホで使用することが出来ないので、このようなもう少し安いスタイラスペンを試してみるのも手。
(ただし高いスタイラスペンを買うなら、アップルペンシを買った方がいいですよ!!)
一番安いのはキャンドゥの円盤型スタイラスペンだと思います。
正直私は指で慣れてしまったので、スタイラスペンより指の方が手軽で好きなんです。
でも今後タブレットやペンタブにも挑戦したいと思ってる方はスタイラスペンから慣れておくのも手ですね。
まとめ:少しはなめらかに線が引けるようになったでしょうか?
今回はデジタル線画をスマホでできるだけなめらかに描くコツについてお話ししました。
正直ある程度慣れも必要ですし、紙に描くより時間もかかるかと思います。
スマホだと画面が小さい分拡大した時に表示される範囲も狭いのでじれったく感じるかもしれませんね。
それでも、スキマ時間にどこでも描けるというのがスマホの最大のメリット。
是非線画を描くという一番初心者にとって難しいハードルを一つ越えていただけたらいいなと思いながらこの記事を書かせていただきました。
今回紹介した方法を試してみてもやっぱり線画が上手く描けないという方は、最初の方で紹介したように、紙に描いた線画をそのまま使用する方法もあります。

色ぬりからだけでもデジタル絵への一歩を踏み出すお手伝いが出来れば幸いです。
線画が頑張れそうという方は、簡単な挿絵やアイコン作成

4コマ漫画に挑戦するのもオススメ

自分のできることの範囲が少しずつでも広がっていくと嬉しいですね。
他にも線画をスマホでもっと簡単にもっと綺麗に描くコツが見つかり次第追記していきたいと思います。
一緒にデジタル絵デビュー頑張りましょう!!
スマホと指からiPadとアップルペンシルにレベルアップしたい方はこちらもチェック。大体いくら位出せばそろえることが出来るかわかりますよ。