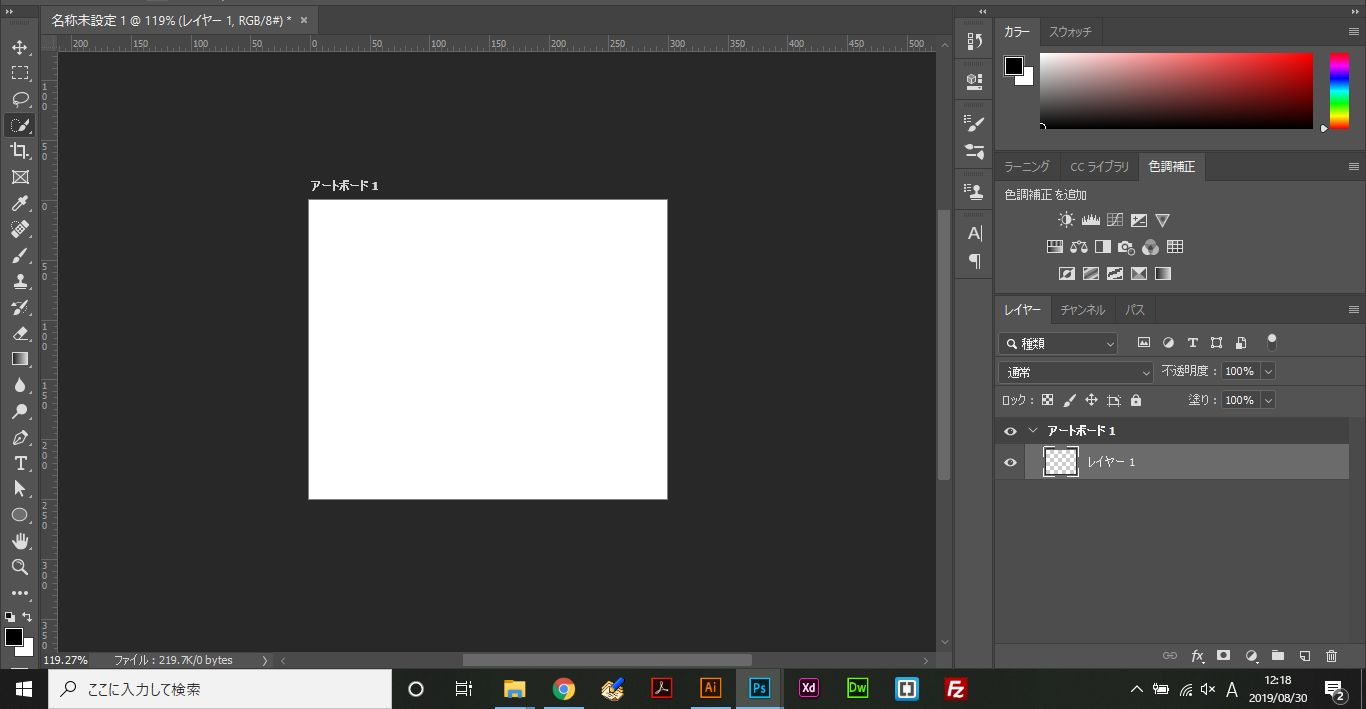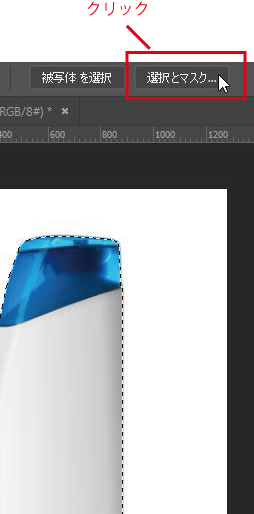ロゴに関しては、Illustratorを使って作ります。
今回作るのは、以下のようなバナーです。
架空のシャンプーのバナーです。
尚、手順の中にランダム性のある工程が多く、ぴったり参考の物と同じにはなりません。
参考サイト
http://banner.keizine.net/archives/5822/
素材サイト
https://pixabay.com/ja/photos/シャンプー-シャンプー容器-1860642/
完成イメージ
1.まずはロゴを用意する
今回は、テキストだけで構成された、シンプルなものとします。
テキストツールで、以下のテキストを二つ作ります。
文字1--------
文言:LOREAL
フォントファミリー:メイリオ
フォントサイズ:21pt
文字2--------
文言:PORIS
フォントファミリー:メイリオ
フォントサイズ:8pt
以下のように配置しアウトライン化します。
もっと凝ったロゴを作りたい場合は、以下の記事などを参考にしてみてください。
Illustratorで、ロゴを作る
2.Photoshopの新規ファイルを作る
作成するバナーのサイズで、新規ファイルを作ります。
今回は、以下のサイズで作成します。
横:300px
縦:250px
解像度:72 ppi(ピクセル/インチ)
以下のようにファイルが出来上がります。
名前を付けて保存しておきます。
3.背景を作る
3-1.背景のベースを作る
描画色と背景色が初期値(描画色が黒、背景色が白)であることを確認。
もし、違う色を選択していた場合、以下の画像を参考にクリック。
[フィルター]メニュー -> [描画] -> [雲模様1]をクリック
雲模様が描画されます。
雲模様フィルターは、描画色と背景色を使って、ランダムに雲模様を作ってくれます。
雲模様のレイヤーに名前を付けます。
今回は、「背景ベース」とします。
背景ベースレイヤーが選択されている事を確認して、[フィルター]メニュー -> [スマートフィルター用に変換]をクリックします。
※今後の手順で、フィルターを使います。値を変えることで、最終的な結果が変わるので、値を後で変えてみることが出来るように、スマートフィルターに変換しています。
[フィルター]メニュー -> [ぼかし] -> [ぼかし(ガウス)]を選択する。
半径3pxで適用させる。
[色調補正]パネルより、[グラデーションマップ]を選択。
グラデーションの色を、以下のように設定します。
位置:0%
色:#ffd051
位置:100%
色:#ffca14
これで、背景のベースは完成です。
3-2.光を作る
新規レイヤーを作ります。レイヤー名を、「光-小さめ」とします。
ツールパネルより、ブラシツールを選択し、描画色を白に設定しておきます。(背景色は、何色でも問題ありません)
さらに、ブラシパネルで、ブラシの設定をしていきます。
ブラシ先端のシェイプ
直径:10px
間隔:50%
シェイプ
サイズのジッター:80%
角度のジッター:100%
真円率のジッター:50%
最小の真円率:25%
散布
散布:1000%
数:1
数のジッター:0
「光-小さめ」レイヤーが選択されている事を確認して、
以下の図のように書いていきます。
ランダムな円が書かれます
「光-小さめ」レイヤーを、スマートフィルター用に変換します。
[フィルター]メニュー -> [ぼかし] -> [ぼかし(ガウス)]を選択する。
半径10pxで適用します。
同様の手順を、レイヤー名やブラシの設定、ぼかす量を変えて行います。
レイヤー名:光-中ぐらい
ブラシの設定
ブラシ先端のシェイプ
直径:20px
間隔:80%
シェイプ
サイズのジッター:80%
角度のジッター:100%
真円率のジッター:90%
最小の真円率:50%
散布
散布:700%
数:1
数のジッター:0
スマートフィルタに変換
ぼかし(ガウス):半径6px
以下のようになります
大きめの光を書いていきます。
今回は、ブラシの設定を切って、一つずつクリックする感じで丸を書いていきます。
新規レイヤーを作ります。
レイヤー名「光-大きめ」
ブラシの設定を以下に直します。
ブラシ先端のシェイプ
直径:50px
間隔:1%(この設定は、今回の作業においてはさほど意味はありません。どちらかというと、設定を元に戻しておくという意味で1%としました)
シェイプ
選択をはずす
散布
選択をはずす
画面上を、数か所クリックします。
以下のようになればOKです。
スマートフィルタに変換
ぼかし(ガウス):半径5px
以下のようになればOKです。
最後に、「光-小さめ」、「光-中ぐらい」、「光-大きめ」の三つのレイヤーの描画モードを、「オーバーレイ」に変えます。
3-3.逆光を作る
新規レイヤーを一番上に作ります。レイヤー名を「逆光」とします。
逆光レイヤーが選択されている事を確認して、
[編集]メニュー -> 「塗りつぶし」をクリック
以下のように、画面が黒く塗りつぶされます。
[フィルター]メニュー -> [逆光]を選択
以下のように設定
位置:画像を参照
明るさ:100%
レンズの種類:50-300mmズーム
以下のようになります。
描画モードをスクリーンに変更します。
これで、背景は完成です。
スマートフィルターに変更したレイヤーは、後でぼかしの量を変えることが可能です。
何度か設定しなおしてみて、よりイメージに近い値に近づける事が可能です。
背景用に作ったレイヤーをすべて選択して、グループ化します。
グループ名は、「背景」とします。
4.ボトルを準備する
4-1.ボトルの背景を切り抜く
ツールパネルから、クイック選択ツールを選択します。
ボトルを選択します。
直径などの設定は、適宜直します。
オプションバーの「選択とマスク...」をクリックします。
以下の設定でOKボタンをクリック
グローバル調整より
ぼかし:2px
出力設定より
出力先:レイヤーマスク
背景を切り抜くときに、少しエッジをぼかすと背景となじみやすくなります。
psdファイルとして、保存しておきます。
4-2.ボトルを配置する
元々編集していた、バナーのファイルから、先ほど背景をくり抜いてpsdファイルとして保存したボトルを配置します。
「背景」グループの上のレイヤーに配置したいので、「背景」グループを選択しておきます。
次の工程で、psdファイルを配置したときに、選択しているレイヤー、もしくはグループの一つ上のレイヤーに配置される為です。
[ファイル]メニュー -> [埋め込みを配置]をクリック
先ほど作成した、背景がくり抜かれたボトルのデータ(.psdファイル)を選択します。
ファイルが配置されます。
ファイルが配置された直後は、そのファイル(今の場合はボトル)の大きさや位置を編集できるモードになっています。
上部のオプションバーで、サイズと位置を、以下のように調整します。
X:235px
Y:126px
W:15%
h:15%
「〇」ボタンを押すか、もしくは「ENTER」キーを押して、変形を確定させます。
尚、再度編集できるモードに入りなおしたいときは、ボトルのレイヤーを選択して、
[編集]メニュー -> [自由変形]をクリックすると、いつでも編集モードに入れます。
5.ロゴを配置する
ボトルと同様に、ロゴも配置していきます。[ファイル]メニュー -> [埋め込みを配置]をクリック
ロゴのデータを選択します。
以下の位置に配置します。
X:56px
Y:30px
W:100%
H:100%
6.テキストを配置する
テキストを配置します。横書き文字ツールを選択します。
画面上をクリックして、以下の文字を書いていきます。
「ロレアルポリ史上最高の
オイルトリートメント誕生!」
書き終わったら、レイヤーパネルで、テキストレイヤーをクリックするなどして、テキストの編集を確定させます。
以下のフォントファミリー等をを文字パネルで設定します。
※該当の文字のレイヤーが選択されている事を確認してください。
フォントファミリー:游明朝
フォントの太さ:Demibold
フォントサイズ:16px
行送り:24px
カラー:#340f00
配置位置は以下の画像を参照
もう一つテキストを配置します。
「贅沢にしっとりしなやか
光輝あふれる美髪へ」
フォントファミリー:游明朝
フォントの太さ:Demibold
フォントサイズ:14px
行送り:19px
カラー:#000000
配置位置は以下の画像を参照
6.下部のテキストを配置する
6-1.テキストを配置する帯を作る。
長方形ツールを選択します。
上部のオブジェクトパネルより、以下の設定にします。
ツールモードを選択:シェイプ
塗り:黒
線:なし
画面上をクリックして、サイズを指定して四角形を書きます。
幅:300px
高さ:60px
黒の長方形が出来るので、以下の位置に配置します。
今後の作業を考え、この長方形はロックしておくとやりやすくなります。
6-2.テキストを書きこむ
テキストを書いていきます。
「50,000名様に」
フォントファミリー:游ゴシック
フォントの太さ:Regular
フォントサイズ:43px
カラー:#eedea3
以下のようになります。
「名様に」の部分だけをテキスト選択し、文字サイズを小さくします。
横書き文字ツールを選択し、「50,000名様に」のテキストを再度選択します。
この時、カーソルの形に気を付けてください。
その後、「名様に」のテキストを選択します。
フォントサイズを26pxにします。
次に、以下の文字を書きます。
「エクストラオーディナリーオイルサンプルをプレゼント!」
この時、ほかの文字に邪魔にならないところで書き始めます。
以下のように、画面からはみ出してしまっても、後で直すので問題ありません。
文字の設定を、以下に合わせます。
フォントファミリー:游ゴシック
フォントサイズ:8px
カラー:白
配置位置は以下の画像を参照
画面をクリックし、以下のサイズで角丸長方形を作成します。
幅:75px
高さ:50px
以下のように、帯の右側に配置します。
角丸長方形に、光彩を付けていきます。
角丸長方形のレイヤーをダブルクリックします。
レイヤースタイルパネルが開くので、光彩外側を以下の設定で適用します。
描画モード:スクリーン
不透明度:35%
ノイズ:0
色:白
テクニック:さらにソフトに
スプレッド:0
サイズ:7px
範囲:50%
適用度:0%
設定出来たらOKボタンをクリックします。
以下のように表示されます。
フォントの太さ:Regular
フォントサイズ:43px
カラー:#eedea3
以下のようになります。
「名様に」の部分だけをテキスト選択し、文字サイズを小さくします。
横書き文字ツールを選択し、「50,000名様に」のテキストを再度選択します。
この時、カーソルの形に気を付けてください。
その後、「名様に」のテキストを選択します。
フォントサイズを26pxにします。
次に、以下の文字を書きます。
「エクストラオーディナリーオイルサンプルをプレゼント!」
この時、ほかの文字に邪魔にならないところで書き始めます。
以下のように、画面からはみ出してしまっても、後で直すので問題ありません。
文字の設定を、以下に合わせます。
フォントファミリー:游ゴシック
フォントサイズ:8px
カラー:白
配置位置は以下の画像を参照
6-3.帯の右側の日付を書く
角丸長方形ツールを選択します。
オプションバーで、以下のように設定します。
ツールモードを選択:シェイプ
塗り:白
線:なし
角丸の半径:10px
画面をクリックし、以下のサイズで角丸長方形を作成します。
幅:75px
高さ:50px
以下のように、帯の右側に配置します。
角丸長方形に、光彩を付けていきます。
角丸長方形のレイヤーをダブルクリックします。
レイヤースタイルパネルが開くので、光彩外側を以下の設定で適用します。
描画モード:スクリーン
不透明度:35%
ノイズ:0
色:白
テクニック:さらにソフトに
スプレッド:0
サイズ:7px
範囲:50%
適用度:0%
設定出来たらOKボタンをクリックします。
以下のように表示されます。
6-4.帯の右側のテキストを書く
帯の右側にテキスト(キャンペーン期間)を記述します。
かなり狭い箇所での操作になるので、一度広めの所でテキストを書いて、その後帯の右側に移動します。
「キャンペーン期間」
フォントファミリー:游ゴシック
フォントサイズ:8px
カラー:#693c1b
「2019年11月
30日(土)まで」
フォントファミリー:游ゴシック
フォントサイズ:11px
行送り:11px
カラー:#000000
以下のように配置します。
以上で、バナーの完成です。
テキストや写真の位置など、バランスが悪いところがある場合は、調整します。
他のバナーは、以下の様なギャラリーサイトで見つける事が出来ます。