こんにちは。聖一朗(@seo01row)です。
今回はbrotherの『スキャンカットCM300』を使った自作ステッカーの作り方を書いていきます。
カー用品店で売ってるステッカーがキライな方
カッコいい(カワイイ)Kids in CARのステッカーが欲しい方
そもそも『スキャンカットCM300』が気になる方、など
バイクでのツーリングや、車でのドライブに出かけると思うんですが『子どもが乗ってます』とか『ドライブレコーダー撮影中』といったステッカーが貼ってある車が多いですね。
ボクの車にも貼ってあります!『B’z Brother in Car』っていうのが。
小さい子どもがいないので、あくまでも趣味のステッカーをメルカリで購入しました。
誰かが作ったオリジナルです。
出来れば自分でカッコいいのを作って貼りたいと思っていたんですが、結構手間がかかります。
いくらハンドメイド好きなボクでも、さすがにチマチマとカッターでカットしていくのはツラいので、思い切ってカッティングマシンを購入してしまいました。
とにかくカッターを使って切らなくていいのが素晴らしい!
デザインさえ決まればどんどん作れちゃいますので、その作り方や『スキャンカットCM300』の良い部分・気になる部分なんかも紹介したいと思います。
目次
スキャンカットCM300の紹介
 こいつがその『スキャンカットCM300』っていうカッティングマシンです。
こいつがその『スキャンカットCM300』っていうカッティングマシンです。
家庭用のプリンタに比べると、奥行きは無いんですが横幅はちょっと長めの約50㎝。
普通に置いておくと場所を取りますし、いつもいつも使うわけではないので、使う時だけ物置から出してきます。
重さは3.7㎏なので、大きめの赤ちゃんくらい。
だから出し入れはそんなに苦ではありません。
 ステッカーのデータ転送はパソコンで作成するんですが、直接つなぐ事も出来ますしUSBメモリを指して読み込ませることもできます。
ステッカーのデータ転送はパソコンで作成するんですが、直接つなぐ事も出来ますしUSBメモリを指して読み込ませることもできます。
また『スキャンカット』というほどですから、スキャナー機能も搭載してます。
紙でのデザインをスキャンすることも出来るというスグレモノ。
カットデータに関しては、内臓されているものだけでも豊富にあります。
ステッカー作成だけでなく、イベントのグリーティングカードのサンプルやペーパークラフトの展開図などもあるので、お子様のクリスマス会の招待状やちょっとしたプレゼントを大量に作るときなどは、きっと超便利ですね。
まだやったことはありませんが、布やプラバン(薄いもの)もカットできるというんですから、アイデア次第で使い道はいろいろ広がります。
さっそくステッカー作成してみた
まずは準備から
事前にパソコンを使用してカットデータを作成します。
カットデータのファイル形式はSVGという拡張子なんですが、これってPhotoshopやIllustratorの形式みたいです。
持ってなきゃ作れないじゃん!と思いましたが、そこはフリーのInkscapeってソフトを使えば作成可能です。
そしてこのInkscapeを使ってのデータ作成方法は、コチラの記事が分かりやすかったので、参考にさせていただきました。
https://www.xn--dckpq2a9cs4oqgd.com/faq9.html
カットデータが出来ましたら、パソコンをつないで転送するかUSBメモリを使用して本体に送ります。

ちなみに今回はUSBメモリを使いました。一番簡単だからです。

コチラがホルダーと呼ばれる刃の部分。
ステッカーのカットの場合は目盛りを“2”にセットします。(カッティングシートの場合)
カバーを外してみると、こんなに鋭い刃が入っています。
カバーが付いているのでケガをする心配は少ないですね。

これで本体の準備は完了です。
電源を入れる前にここまでを行っておきます。
カットデータの呼び出し
パソコンで作成したカットデータを本体に読み込ませます。
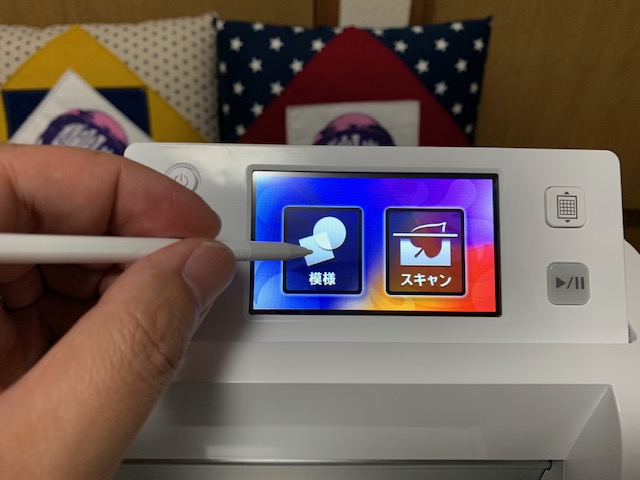
電源を入れて“模様”をタッチペンでタッチ。
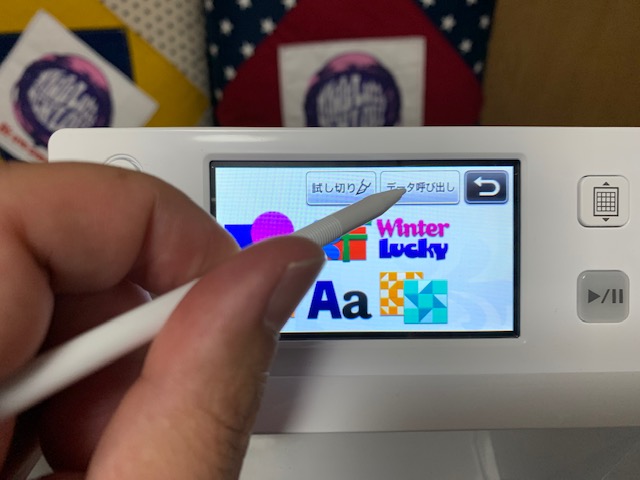
“データ呼び出し”をタッチして、USBメモリにアクセスします。
パソコンを直接ケーブルで接続している時もここから呼び出します。
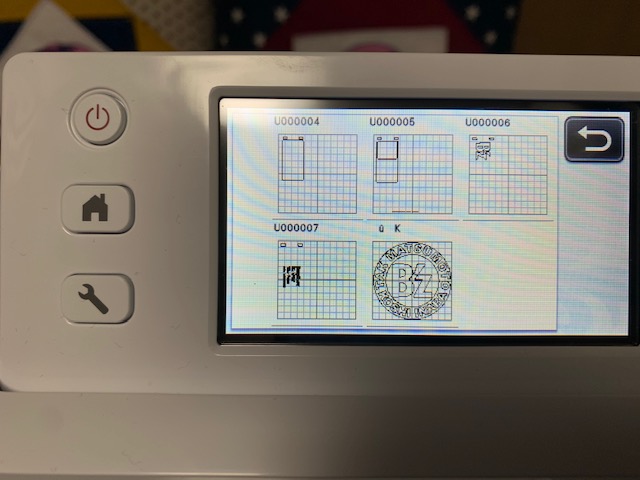
このようにデータが表示されますので、使用するものをタッチします。

データを呼び出したら、位置や大きさを調整します。
操作画面が見づらいと感じた場合は、+のボタンで拡大することもできます。
カッティングシートの準備
ここにシートを貼り付けて本体にくぐらせるんですね。
シートに目盛りが付いてますが、データを呼び出した際に付いていた目盛りと同じですので、画面で合わせた大きさがどのくらいかはこのシートを見れば分かります。
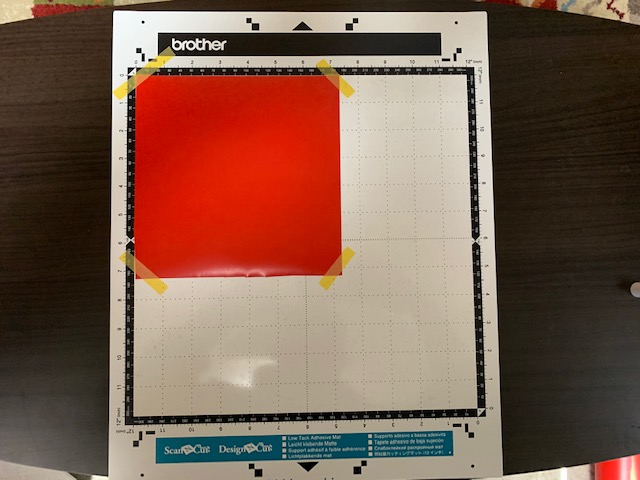 カッティングマットは方眼部分がベタベタしているので、そこにシートを貼り付けます。
カッティングマットは方眼部分がベタベタしているので、そこにシートを貼り付けます。
今回のこの時点で、何度も使用していたために粘着が弱くなってしまって、シートがしっかり貼り付かなくなってます。
その為推奨はされてませんが、マスキングテープで補強しました。
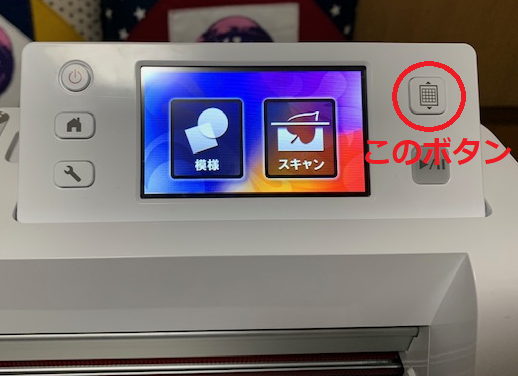
カッティングシートを貼り付けたら、カッティングマットを本体にセットします。
このボタンを押すとシートがローラーにセットされます。
速さと圧力の調整
 基本的には速さも圧力も“1”で大丈夫です。(カッティングシートの場合)
基本的には速さも圧力も“1”で大丈夫です。(カッティングシートの場合)
出来栄えを見て、カット線がズレていたりしっかり切れてないようなら、圧力を調整しますが、速さをイジってしまうと精度が落ちるのでそのままで。
後はスタートボタンを押すとカットが始まります。
シートのカット
動作が終了するまでは、本体はもちろんカッティングマットにも触れちゃダメです。
刃が折れてしまったり、切り口がズレてしまったりと失敗の原因になります。
大きさにもよりますが、スピードを変えなくても3分程度でカットが終了します。

この表示が出たら終了。マットを送るボタンを押して取り出します。
取り出したらカッティングマットからシートを外して出来栄えを確認してみましょう。

刃の目盛りは“2”にしましたが、ちょうど良い感じで切れています。
これを手で切ろうと思ったら、3分じゃ切れませんよね?
シートを剥がす
カットが終わったら、余分な部分を剥がしていきます。
手でも剥がせますが、今回はあまり大きくしてないのでピンセットを使って丁寧に剥がしていきます。
 “A” のように真ん中に島のようにステッカーが残る部分は、特に慎重にならないと周りを剥がしたときに一緒に剥がれてしまいます。
“A” のように真ん中に島のようにステッカーが残る部分は、特に慎重にならないと周りを剥がしたときに一緒に剥がれてしまいます。
逆にどこかに貼るときにも、この島の部分が貼りにくいので、作成時になるべく“島”が残らないようにした。方がいいです。
今回はそこまで考えないでデザインしてしまったので、ちょっと失敗してしまいました・・・。

すべて剥がし終わった状態です。
アルファベット部分に沢山の“島”が出来てしまいました。

同じデザインですが、剥がす場所を逆にしてみました。
コチラの方がアルファベットに小さい“島”がないので、貼るときにも楽です。
このままの状態ですと、ステッカーを貼るときにバラバラのパーツになってしまって、綺麗なバランスで貼れません。
その為、バランスを崩さないで貼るために、ひと工夫が必要です。
アプリケーションシートを貼る
ステッカーの上から『アプリケーションシート』という透明で、やや粘着力の弱いシートを貼ります。
 このように横に並べて大きさを図りながら、透明なシートに挟むように貼り付けます。
このように横に並べて大きさを図りながら、透明なシートに挟むように貼り付けます。
実際にどこかにステッカーを貼るときは、最後にこのアプリケーションシートを剥がせばバランスよく貼ることが出来ます。
ステッカーを貼るときに、アプリケーションシートを強めにこするようにすると上手く貼ることが出来ます。
 実際に貼ったのがコレ。ちょっと空気が入ってしまいましたが比較的うまくいったと思います。
実際に貼ったのがコレ。ちょっと空気が入ってしまいましたが比較的うまくいったと思います。
車やバイクなどに貼るときには、カッティングシート、自体も日焼けして色落ちしないようにUVカットのものを使用しましょう。
スキャンカットCM300の良い所
これを購入後、すでにいくつかのステッカーを作成してみて、やはり良かったと思う事は、手で切るよりもきれいで速い所です。
手でカットしていく場合は集中力が必要で、線が曲がらないように細心の注意をはらわなければいけません。
神経をすり減らして最後の最後に失敗してしまったら、もう作りたくなくなっちゃいますよね?
さらにステッカーを作成する場合は、台紙部分が切れないというのも嬉しいポイントです。

このように上のシール部分だけがカットされています。
手で切ったら絶対両方切っちゃうじゃないですか。
そうするとアプリケーションシートを貼る前にバラバラですからバランスよく貼ることも出来なくなります。
ある程度細かいデザインだとしてもカット出来るために、幅広いデザインが楽しめるんですよね~。

慣れてくるとこんな風に複数の色を組み合わせたデザインも出来るようになります。
(まだ修行が必要ですが・・・)
ちょっと気になる点
ステッカーや自作グリーティングカードの作成をするには、なかなか良い商品だと思います。これがあることで作業効率がグンと上がりますから。
でもやっぱり気になるところはいくつかあります。
まずカッティングマットですが、粘着力があるのはせいぜい2回目までです。
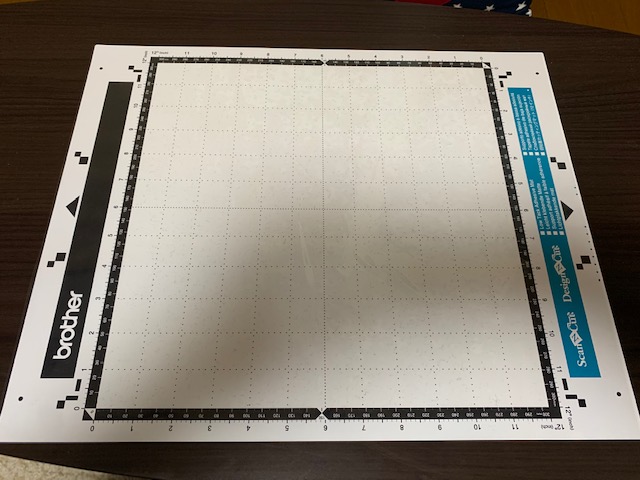
それ以降はマスキングテープのようなもので貼り付けなければ、しっかりと貼り付いてくれません。
それに表面がベタベタしているので、すぐにホコリまみれになってしまいます。
消耗品と考えても少々値段が張りますし、新しくしても2回くらいしか使えないんじゃ困っちゃいますね。マスキングテープは必需品です。
それにカットした時の線ですが、微妙に歪みます。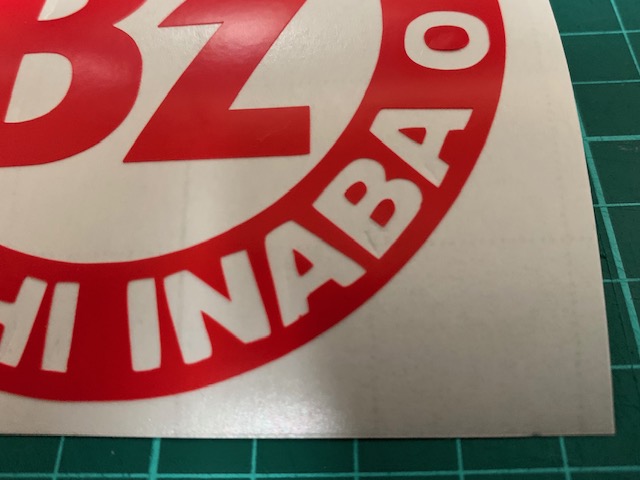 “I”の縦ラインがまっすぐではなく、さらに“A”の足の部分がヨレているのがわかりますでしょうか?
“I”の縦ラインがまっすぐではなく、さらに“A”の足の部分がヨレているのがわかりますでしょうか?
遠目で見ればそれほど気にならない程度なのかもしれませんが、近くで見ると気になるほどによく分かります。
カット圧や刃の目盛り、それにデータの読み込み方などを色々と調整してみましたが、まだ改善してません。
しっかりと使いこなすには、もう少し時間がかかりそうです。
イベントの飾りつけなどにも活躍しそう
例えば、お子さんの誕生会の時に壁に“happy birthday”の文字と一緒にお名前を作ってあげたり、ハロウィンの飾りつけなどの時に画用紙で大きなカボチャを作ったり・・・
結婚式を迎える方には、オリジナルの招待状を作成するなんていう使い方もできそう!
ボクはステッカーを作成するのが主な目的で購入しましたが、特に小さいお子さんがいらっしゃるご家庭などには、様々な場面で活躍する機会が多いと思います。
既製品ではちょっと満足出来ないという方には、創作意欲を掻き立てられる商品です。
とても楽しいのでおススメですよ!























