皆さんはmacOS標準のプレビュー機能を活用してますか?基本的に何でも開いて中身を見ることが可能なのです。またプレビュー機能から「プレビュー」で開き直すことにより、単にファイルをプレビューするだけでなく、PDFファイルに注釈を加えたり、画像ファイルに基本的なレタッチを施したり、ファイル形式を指定して書き出したりすることさえ可能です。
それだけでなく、PDFファイルの分割や結合も可能という多機能さ。その多機能ぶりは単なる「プレビュー」というアプリ名を変えた方がいいんじゃないかとさえ思えるほどなのです。今日は実用的なTipsを含め幾つかの実際的な活用法を紹介します。
目次
- ファイルを選択してスペースキーを押してみよう!
- 画像ファイルの編集機能、ファイル形式の変更など
- PDFファイルの編集機能
- ファイル転送機能
- まとめ
1.ファイルを選択してスペースキーを押してみよう!
皆さんは複数ファイルの中から特定のファイルを探したい時ってどうしてますか?「確かこのフォルダに入れといたはずなんだけどな」というような時です。もちろんファイル名で見当がつけばいいのですが、特に画像ファイルの場合は、画像の中身まで分かるようになってない場合がほとんどだと思うので、ちょっと探す時に面倒臭いなと思うはず。
フォルダの表示をアイコンビューにすれば、サムネイルで見当がつけられる場合もありますが、サムネイルはあくまでもサムネイル。内容の見当をつけるには小さすぎるんですよね。
そんな時は、Finderのプレビュー機能を活用しましょう。使い方は、そのファイルを選択した状態でスペースキーを押すだけ!ひとまず何でも高速にプレビューできます。プレビュー出来るファイル形式は多岐にわたり、実に様々な形式のファイルを開いて確認することができます。
プレビューできるファイル形式
画像ファイル形式
- jpg(jpeg)
- png
- apng(静止画として表示)
- gif(アニメーションの場合も表示可能)
- eps
- tif(tiff)
- bmp
- svg
- psd(Adobe Photoshop)
- ai(Adobe Illustrator)
テキスト系ファイル形式
- txt(text)
- html(テキスト情報のみプレビュー可能)
- js
- css
- php
- py
ドキュメント系ファイル形式
- pages
- numbers
- key(Keynote)
- doc、docx(Microsoft Word)
- xls、xlsx(Microsoft Exel)
- ppt、pptx(Microsoft PowerPoint)
※ macOS Mojave 10.14.6 で動作確認
ご覧の通り、仕事で使う多くの形式のファイルのプレビューが可能です。ファイルの中身を確認したい時は、ひとまずファイルを選択してスペースキーを押してみてください!

特定フォルダのファイルを1つずつ確認する際に、スペースキーを押して、そのまま、矢印キーの上下(↑↓)を押すとそのまま順番に高速プレビューが可能なのですが、これがまた超便利。
BootCampで起動したWindowsのエクスプローラで画像を次々にプレビューさせた場合と比較すると、圧倒的にMacのプレビューの方が早い気がします。「プレビュー」はmacOS標準なのでハードウェアに最適にチューニングされているということもあるのかもしれませんが、本当に高速です。是非試してみてください。
2.画像ファイルの編集機能、ファイル形式の変更など
では、macOS標準の「プレビュー」を使って画像ファイルを編集する方法を少し扱ってみたいと思います。

PDFや画像ファイル形式の場合は、このボタンが「“プレビュー”で開く」となりますが、そのままクリックすると「プレビュー」で開き直すことができます。

コントラストや明るさ調整など
コントラストや明るさ調整などする場合は「ツール」 →「 カラーを調整」をクリックします。
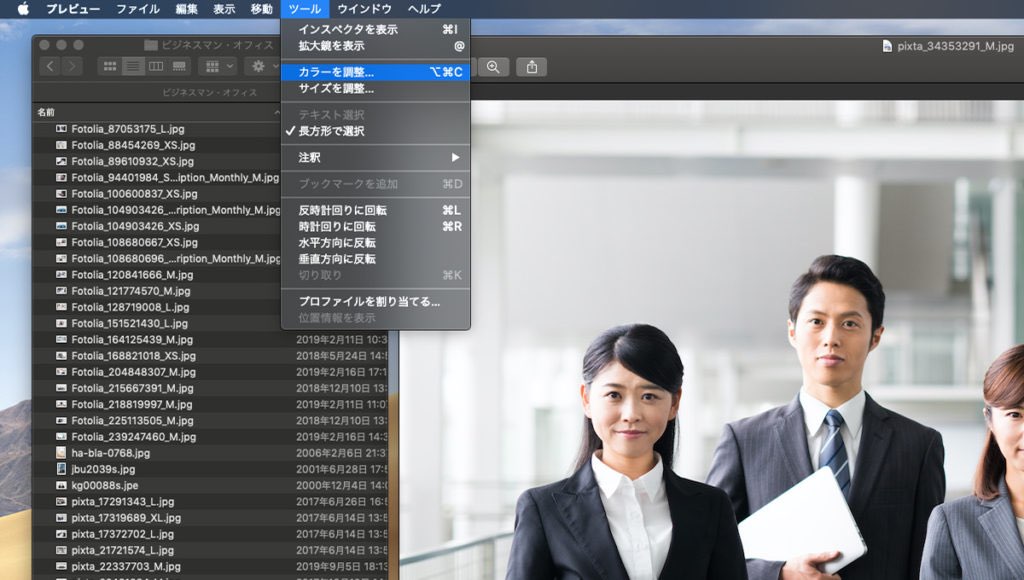
「カラーを調整」の実際の画面を見てみましょう。かなり高機能であることがわかります。

写真のレタッチをしようと思った場合、露出、コントラストだけでなく、彩度、色温度、シャープネスまで調整可能です!色温度、シャープネスまで調整できるのは正直助かるんですよね。これだけ機能があるなら、LightRoomやPhotoshop開かずにこれだけで済んでしまうレベルです。
解像度の変更
解像度を変更する場合は「ツール」 →「 サイズを調整」をクリックします。

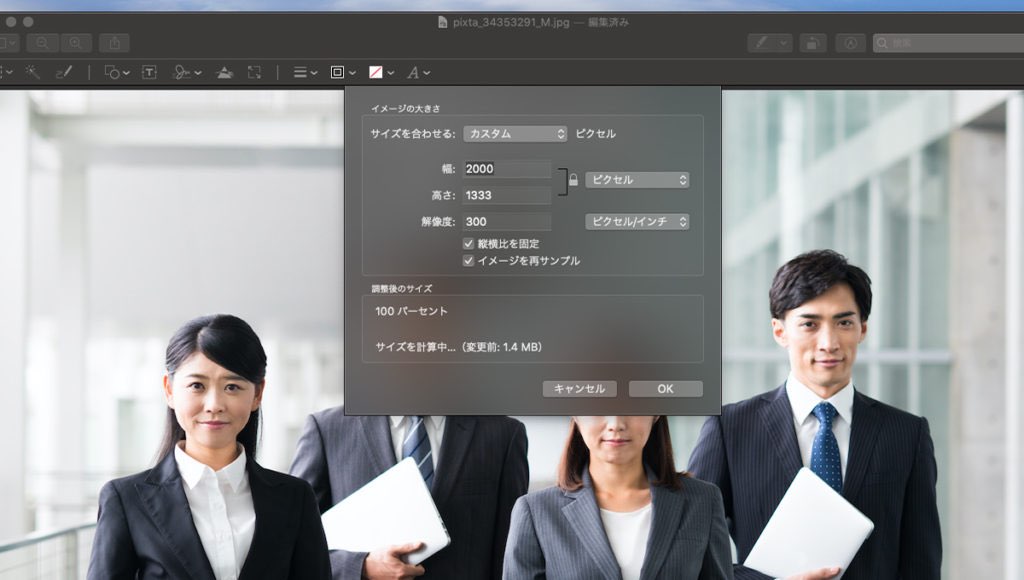
このように好みの解像度に変更することが可能です。
トリミング
編集ボタンをクリックしてから、選択範囲ツールで選択範囲を作ると「切り取り」ボタンが表示されるので、そのままクリックすると好みのアスペクト比でトリミングすることも可能です。

注釈をつける
ブログなどで、画像に文字や矢印、図形使い注釈を入れたいというようなニーズがあります。この程度なら「プレビュー」のみで作業を完結することが可能です。
注釈機能を使いたい場合は「ツール」 →「 注釈」から好みの機能を選択します。
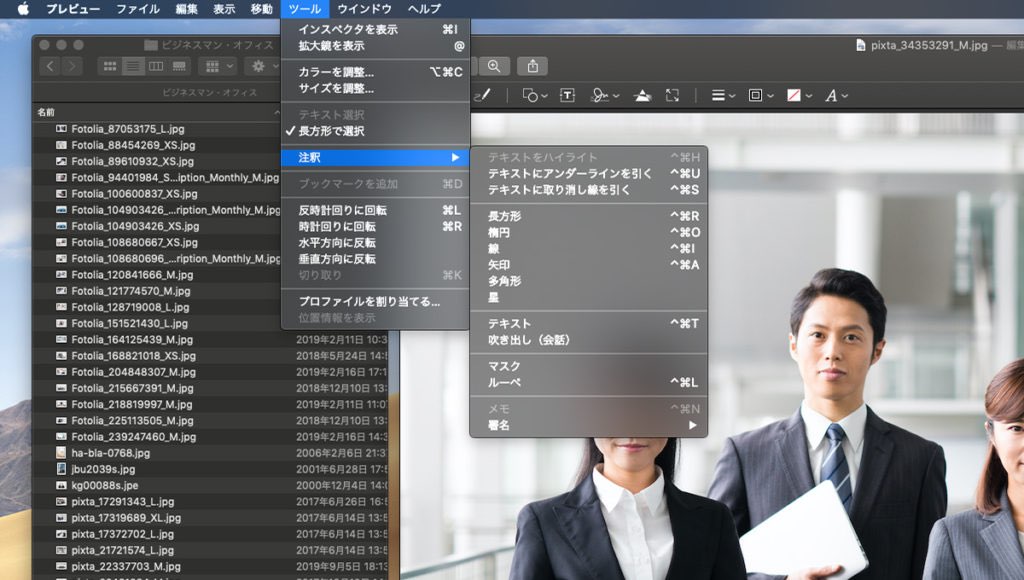
その都度「ツール」 →「 注釈」から機能を選択しなくても、ツールパレットを予め表示させておけば、注釈の各機能にすぐアクセスできます。
保存形式を指定して書き出す
元の画像ファイル形式を変えた上で、書き出したい場合は「ファイル」→「書き出す…」で書き出すことが可能です。

書き出せる形式は下記の通りです。
- HEIC(iOS11以降のiPhoneカメラ標準の画像形式)
- JPEG
- JPEG-2000(JPEGより圧縮率が高い新しい画像形式)
- OpenEXR(RGB各32ビットの色情報を持つ新しい画像形式)
- PNG
- TIFF(ビットマップ系画像形式の1種)
画像ファイルなら、通常は汎用性の高いJPEGかPNGで保存することが多いのではないかと思います。
3.PDFファイルの編集機能
PDF編集(ページ順変更や結合)に何か専用のフリーソフトが必要なんじゃないかと考えているそこのあなた!その程度のことならmacOS標準の「プレビュー」のみで作業が完結しますよ。さらに注釈をつけた上で上書きすることも可能です。
ページ順変更、結合、削除
画面左側にサムネイルを表示した上で、任意のページのサムネイルをドラッグ&ドロップして順番を変えるだけでページ順の変更が可能です。
また別のPDFと結合(または統合)したい場合は、デスクトップ上などにあるPDFファイルをそのまま左側のサムネイルの中にドラッグ&ドロップするだけで結合が可能です!めちゃくちゃ簡単!
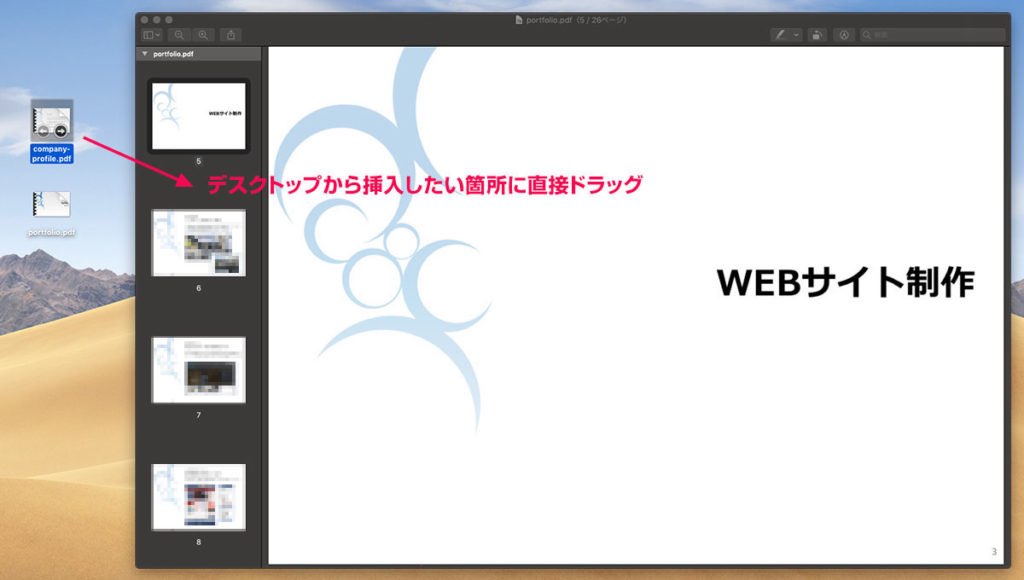
不要なページを削除したい場合は、左側のサムネイルから削除したいページを選択してdeleteキー押下で削除できます。
注釈をつける
注釈をつける場合は、画像ファイルと同様にツールパレットを表示して編集を加えます。
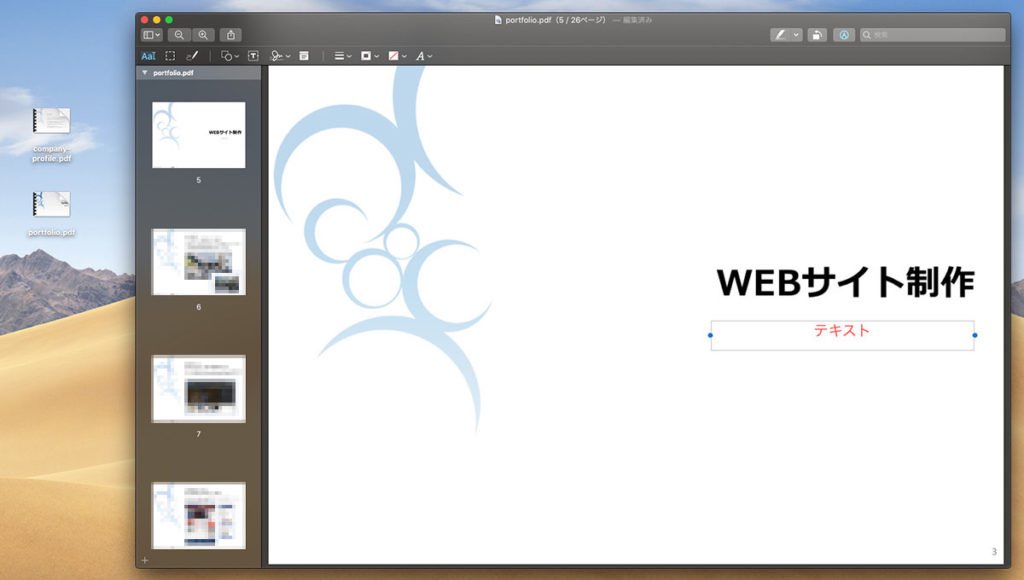
PDFの編集が完了したら、キーボードの「⌘+S」キーを押下するか「ファイル」→「保存」で上書き保存しておきましょう。
4.ファイル転送機能
最後に「プレビュー」からファイルを転送するやり方を少しだけご紹介します。シェアボタンをクリックすると直接メールに添付したり、AirDropさせたりすることが可能です。特に便利なのがAirDrop。iOS端末同士でAirDropさせることはよくあると思いますが、iOS → macOS、また逆に、macOS → iOSにもAirDropが可能です。
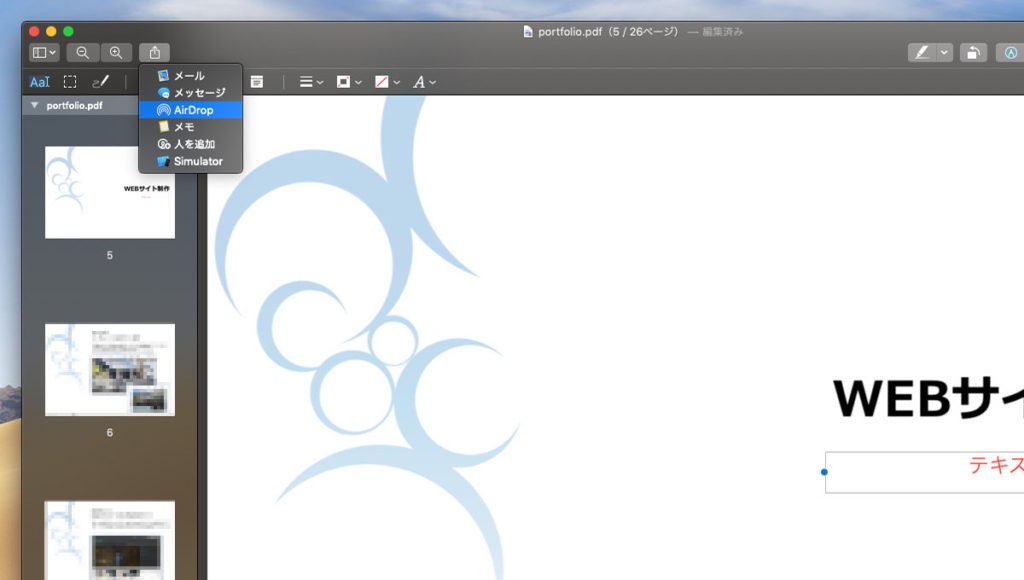
5.まとめ
今回はmacOS標準のプレビュー機能と「プレビュー」の活用方法について扱ってみました。スペースキーを使った万能高速プレビューと「プレビュー」の連携は本当に便利です!
「プレビュー」のPDFの編集機能も案外知られていないような気がします。特別なアプリケーションソフトを使わなくてもmacOS標準の機能だけで結構あれこれ出来てしまうものなのです。是非活用してみてください。

