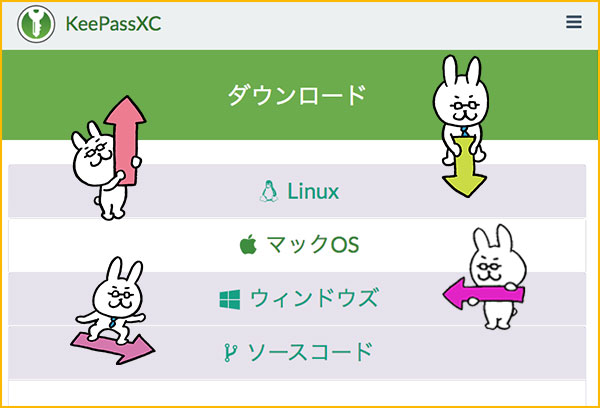
を紹介しました。
そして、今日はKeePassXCのインストール手順と使い方を紹介しますね。
今回はMac OS10.13で説明しますが、Windowsも同じような手順でできます。
KeePassXCをインストールする
KeePassXCをインストールしますが、最も重要なのはパスワード・・しかも、すべてのパスワードなので、マルウェアなどスパムの侵入を絶対に防がなきゃなりません。
そこで、重要になってくるのはデータベースですね。
出来れば、データベースの保存場所は同じPC内ではなく外付けのHDに置くことをおすすめします。
PCのOSを選択する
では、まず、下記のダウンロードページから、あなたが使っているPCのプラットフォーム(OS)に適したものをクリックします。
https://keepassxc.org/download/

私の場合は、①Mac OSで10.13なので、②をクリックしました。

そうすると、「次のファイルを開こうとしています」と表示されます。

次に、KeePassXCアイコンとアプリケーションアイコンが表示されるので、KeePassXCアイコンをそのままアプリケーションアイコンへドラッグします。

そして、アプリケーションを開くとKeePassXCがインストールされているのでクリックします。
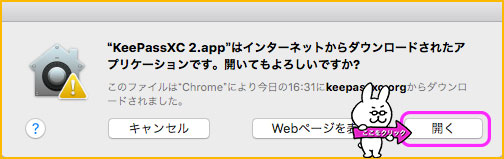
そうすると、開いても良いかの確認がでるので開くをクリックですね。

次はKeePassXCの起動時の更新確認です。
これは、いつでもメニューから出来るので「いいえ」をクリックします。
データベースを作る

次に、データベースの作成画面が表示されます。
初めてKeePassXCを使う場合は「新しいデータベースを作成」をクリックします。
データベースはIDやパスワードなどの情報をまとめて保存される土台のようなものです。

次はデータベースの全般情報画面が表示されますので、適当なデータベース名を入れて「続き」をクリックします。
概要ですが説明文を入れたい場合は記入します。

次は暗号化の設定ですが、説明どおり保護力を強固にしたい場合はスライドの値を大きくします。
ただし、データベースが開く時間が遅くなります。
それから、データベースの形式は推奨で良いと思います。
データベースのマスターキーを設定する

次にデータベースのマスターキーを設定します。
このマスターキーは、KeePassXCを立ち上げる時に入れるパスワードなので忘れないようにしましょう。
それから、「パスワードを確認」の横にあるサイコロアイコンはパスワードを提案してくれる機能です。
クリックして簡単な設定でいろいろパスワードを示してくれます。
パスワードの確認が終われば、終了をクリックします。
そこで、もっと強固な対策をしたいなら、「保護を追加」をクリックします。
KeePassXCにキーファイルを追加する

データベースのマスターキー設定の「保護を追加する」をクリックすると、キーファイルを追加することが出来ます。
キーファイルを設定すると、KeePassXCを開く時、マスターパスワードとキーファイル両方を指定しないとKeePassXCに入れないということです。
要するに2つの条件を揃えないとダメなんですね。
では、キーファイルの設定方法を紹介しますね。

では、「キーファールを追加」をクリックします。

そして、生成ボタンをクリックします。

次は、①キーファイルの名前を付けて、②保存場所を指定して、③保存を押します。
これで、キーファイルの設定は完了しました。
ちなみに、キーファイルを指定しないと・・・

エラーになってに入ることが出来なくなってしまいます。
なので、キーファイルは誤って削除しないようにユーザーファイルに保存することをおすすめします。

キーファイルの設定が終われば、次はデータベースの保存先を指定します。
①は先程、パスワード名を入れたものが表示されています。
そして、「場所」は保存先になります。
デフォルトの場合はユーザー名が表示されます。
記入が完了すると③「保存」をクリックして完了です。
KeePassXCを使う

KeePassXCのデータベースの保存先が決まったので、早速使っていきましょう。
KeePassXCの管理トップ画面の左上のメニューの左から4番目のアイコンをクリックするとエントリー画面が表示されます。
エントリーを作成する

このエントリーに次々とパスワードやIDを書き込んで行きます。
そして、目的のパスワードを表示させるには右上の検索窓にキーワードを入れます。
そこで、パスワードの名前は検索されやすいワードを入れる必要があります。
例えば、Googleだったら、「Google」と打ちますが、「グーグル」と検索することも
ありますよね。
そこで、エントリー名は「Google(グーグル)」にした方がより検索しやすくなるということです。
このようにしてキーワードやIDを管理してゆきます。
これは便利!パスワード生成機能

さらに、詳しく説明しますね。
次々とエントリーを追加してゆきますが、通常パスワードは「****」で表示されます。
そこで、右にある、眼のアイコンをクリックすると見える化・・・つまり、パスワードを確認することが出来ます。
それから、URLの枠にはログインURLを入れます。
そして、右の緑のアイコンはファビコン作成ボタンです。
このファビコンは一覧表示の時に表示しますが、これは、分かりやすく見つけるためのものです。
この機能を使わない場合はデフォルトの鍵のファビコンになります。
パスワードを生成する手順
手順は・・・
パスワードを作成する文字や数字の選択
↓
眼のアイコンで確認
↓
気に入らなければ再生成ボタンをクリック
↓
良ければコピーをクリック
↓
適用をクリック
↓
O Kをクリック
このように、OKボタンをクリックして完了です。
それから、前回のブログで紹介しましたが、KeePassXCはパスワードの管理だけではなく、覚え書きツールとしても使えます。
それは、KeePassXCにはメモ書きスペースがあるからです。
これについては前回記事をご覧くださいね。
次は、KeePassXCの設定を見てゆきましょう。
KeePassXCの設定

KeePassXCの設定は最初はそのままで良いと思います。
使って行くうちに設定を変えたりして、自分にぴったりな設定を見つけてください。
KeePassXCの設定画面は右メニューと上部に基本設定と自動入力が用意されています。
右メニューの一般は起動、ファイル管理、エントリー管理、そして、一般に分かれていますが何ができるのか?
ひととおり確認する程度でいいと思います。
セキュリティはタイムアウト、利便性、プライバシーのチェックボックスがあります。
そして、SSHエージェント、KeeShareがあります。
それで、ブラウザー統合ですが、これは、自動入力をする時に設定します。
例えば、GoogleChromeを使って自動入力をするときですね。
これも、一般と詳細に分かれています。
最初は、これらの設定はサラッと見るだけで良いとおもいます。
ブラウザ統合は、今、検証していますが、今の段階ではおすすめできるとは言えないので、今回の記事に取り上げることはやめておきました。
まとめ
今日のテーマは、パスワードの管理ソフトKeePassXCのインストール手順と使い方です。
パスワードの管理ソフトが必要になる理由は、ネットから侵入してくる危険なウイルスを防ぐことですが、パスワードの使い回しをしないこと、そして、パスワードの忘れですね。
これらを防ぐことですが、KeePassXCはオープンソースなので、無料で使えるのが大きなメリットだと思います。
まだ、 パスワードの管理ソフトをインストールしていないのであれば、是非、使ってみてはいかがでしょう。
最後まで読んでいただきありがとうございました。
よろしければ下記ツイッターからシェアして頂ければとっても嬉しいです。
 ブロトピ:はてなブログの更新報告♪
ブロトピ:はてなブログの更新報告♪ ブロトピ:ブログ更新通知をどうぞ!
ブロトピ:ブログ更新通知をどうぞ!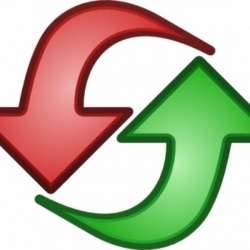 ブロトピ:今日のブログ更新
ブロトピ:今日のブログ更新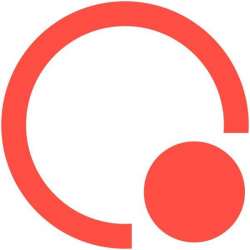 ブロトピ:ブログ更新通知
ブロトピ:ブログ更新通知