
今日は、以前紹介した、スマホアプリの漫画スケッチカメラ(コミックスケッチカメラ)で撮影した線画に着色するノウハウを紹介します。
↓以前のブログはこちら
そこで、どうして、写真画像をわざわざ、白黒の線画にして、さらに色を付けるのか?
という疑問に思う方がいらっしゃると思いますが・・・
それは、あくまでオリジナルイラストを完成させる目的だからです。
まず、写真をブログやSNSへ、そのまま投稿すると何かと著作権の問題が気になりますよね。
それを、イラストにすることで、あなたのオリジナルになるということです。
でも、白黒の線画ではちょっと・・・
ということで、着色して魅力のあるイラストにすればどうでしょう?
今回は、線画をAI(人工頭脳)を使って、自動着色して美しいイラストに変換する方法を紹介しますね。
私はイラストを書けない人なんです。

私はイラストは好きですが、自分で書けないのです。
つまり、絵心ゼロなんですね。
iPadはもっていますが、まったく書けない・・・
そこで、前回紹介した、スマホを使います。
スマホアプリで写真を撮る → イラストが出来上がる
このような簡単な手順でイラストを作っています。
これは、私はイラストが書けないから考えだした策ですね。
出来ない人は、それなりに、いろいろ情報を仕入れておけば、出来るにブチ当たることがあるということですね。
では、具体的に線画に色を付ける方法を紹介します。
線画に色を付けるAI(人工知能)の凄さ!

まず、線画に色を付けるノウハウ?!・・・と言っても、たいしたスキルではありません。
スマホで撮った画像を「PaintsChainer」と言うサイトにアップロードしてボタンをクリックするだけで、「はい!出来上がり」なのです。
出来上がった画像は、ブログのアイキャッチ画像にしたり・・・
SNSで使ったりなど、何かと使えますね。
そこで、そんなのうまく出来るの?
と疑問をもたれるかもしれませんが・・・
「PaintsChainer」は、AI(人工知能)を導入しているので、精度が高いイラストが出来上がるのです。
AIは線画の境界を学習するスキルがあるので、色を部分的に修正したりすることがパターン化して表示させることが出来るのです。
つまり、クリック1つでどのような画像に変化したのかを瞬時に確認出来ますね。
AIって凄いと思いますが、私みたいな絵心が無い人にとって、どのように色を入れれば良いのか?
そんなことも分からないのです。
ただ、この背景の色は暗いので明るい色を入れればどうかな?
・・・と「エイ!や〜〜」とやってみるだけで、プレビュー表示されます。
なので、自分の感性だけで出来上がってしまう優れものなのです。
つまり、プレビューを見て選ぶだけで完成するということですね。
では、いよいよ、PaintsChainerを紹介しますね。
PaintsChainerというAI搭載のオンラインソフトで着色をする

スマホアプリの漫画スケッチカメラ(コミックスケッチカメラ)で撮影した線画に色付けをするには
にアクセスします。
そうすると、最初に利用規約とプライバシーポリシーの同意を求められるので、内容を確認して同意をクリックします。
次に、漫画スケッチカメラで撮影した線画をアップロードします。
もちろん、あなたが書いたイラストでも大丈夫です。
PaintsChainerの使い方
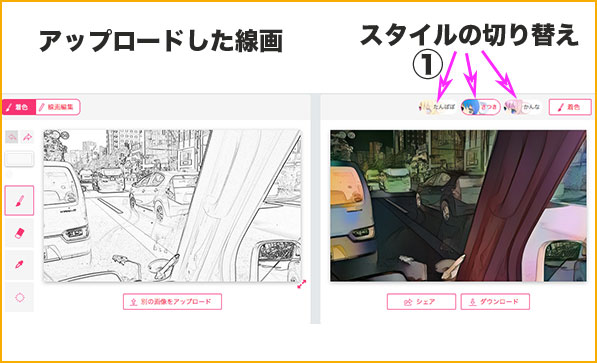
アップロードした画像は左側に表示されます。
そして、右側はプレビュー画面です。
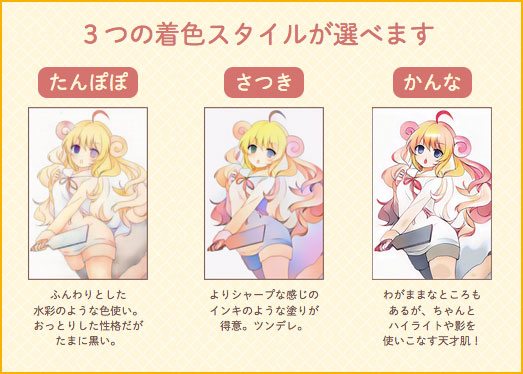
プレビュー画面の①のスタイルは・・
1)たんぽぽ
2)さつき
3)かんな
これらの3つのスタイルが用意されているので、スタイルボタンを押して画像の違いを確認します。
プレビューを見て、よければ、下にダウンロードボタンがあるので、クリックすれば、あなたのPCに保存されます。
それで、私の線画を使ってアップロードした上記右のプレビュー画像ですが、夜の街のように暗いので、もう少し明るくしたりして編集してみますね。
では、次に色編集ツールの使い方を紹介します。
色編集ツールの使い方
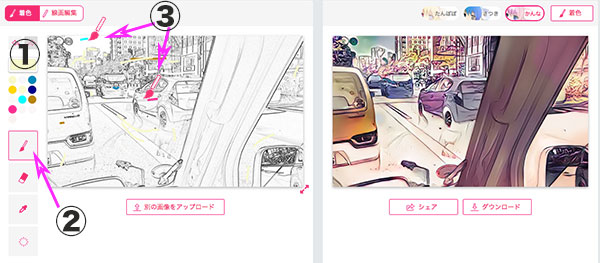
色を編集するには左端にある編集ツールを使います。
画像が暗いので、明るい色を指定します。
まず、①のカラーを選びます。
ここでは、ブルーと赤ですね。
↓
②の筆ツールをクリック
↓
③色を付けたい部分に筆ツールで一筆書きをします。
空の部分にブルー、画像の中心に赤の線を引いています。
そうすると、右画像のようになります。
筆ツールは線画像に関係なくスッと引くだけで右のプレビューに示されます。
これも、いろんな色を指定したり、線の引き方を試してみると使い方のコツが分かってきます。
②の筆ツールの下の消しゴムツールは筆で書いた線を消すためのツールです。
PaintsChainerのツールの機能
PaintsChainerのツール機能は下記をご覧ください。
|
|
色を選ぶパレットです。
カラーピッカー、カラーコード そして、カラーパレットが用意されていますので、自由に選んで使用します。 |
|
|
筆ツール 色指定をするツールです。 線画をなぞる必要なく、軽く線を引くだけで反映します。 |
|
|
消しゴムツール |
|
|
スポイトツール |
|
|
削除ツール |
|
|
取り消しツール:直前に行った操作を取り消してそれ以前の状態に戻します。 |
線画編集機能を使ってイラストをスッキリ!
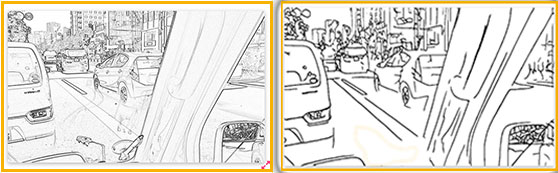
線画編集はアップロードした線画を編集する機能です。
つまり、いらない線を消したり、付け足したりすることが出来ます。
この機能を使う目的は、不要な看板や電信柱などを消すことで、着色したときにスッキリと仕上がります。
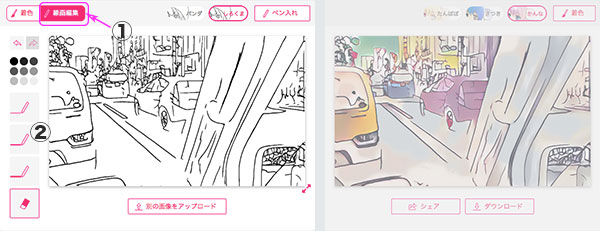
手順は①線画編集をクリックして、②の線のサイズを選んで編集します。
このような手順で写真から線画、そして、着色して完成します。
まとめ
今回は簡単に、オリジナルイラストを作る方法を紹介しました。
それは、スマホアプリで撮影した線画は味気ないので、AIのチカラを借りて着色するというノウハウです。
手順は至って簡単です。
スマホアプリ(漫画スケッチカメラ)で撮影
↓
PaintsChainerへアップロード
↓
PaintsChainer内で色加工
↓
あなたのPCへダウンロード
これで出来上がりです。
いかがですか、絵心が無い私でもオリジナル画像を作ることが出来るのです。
ブログやSNSに投稿する画像の役割は記事の内容を、より、分かりやすく伝えることや離脱を防ぐためにインパクトを与えたり・・・
その結果、文字だけで伝えることが出来ないことを、画像が助けてくれるのです。
あなたも、オリジナル画像を作って、より、多くの人に読まれるブログを目指して頂ければと思います。
最後まで読んでいただきありがとうございました。
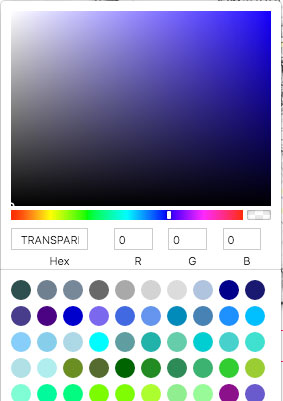





 ブロトピ:はてなブログの更新報告♪
ブロトピ:はてなブログの更新報告♪ ブロトピ:ブログ更新通知をどうぞ!
ブロトピ:ブログ更新通知をどうぞ!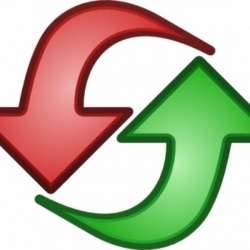 ブロトピ:今日のブログ更新
ブロトピ:今日のブログ更新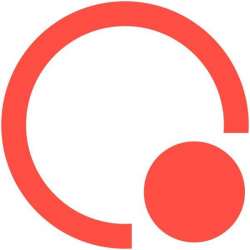 ブロトピ:ブログ更新通知
ブロトピ:ブログ更新通知