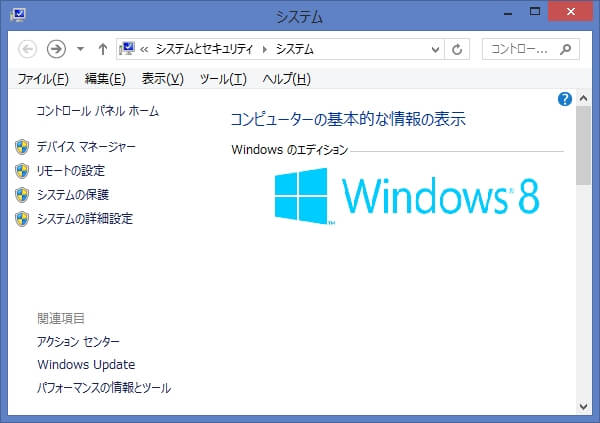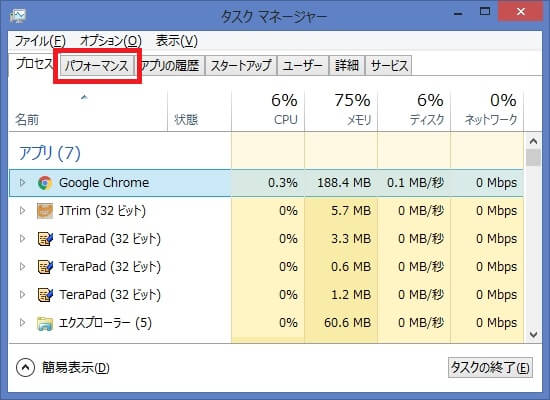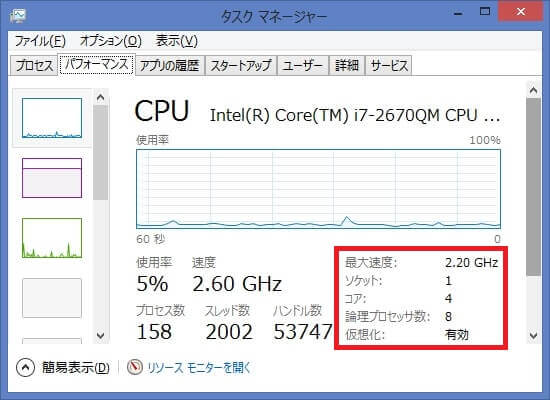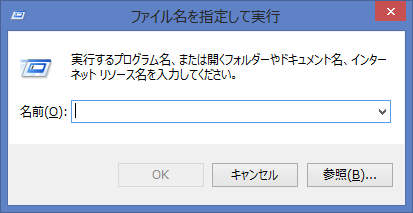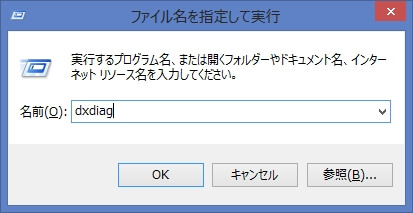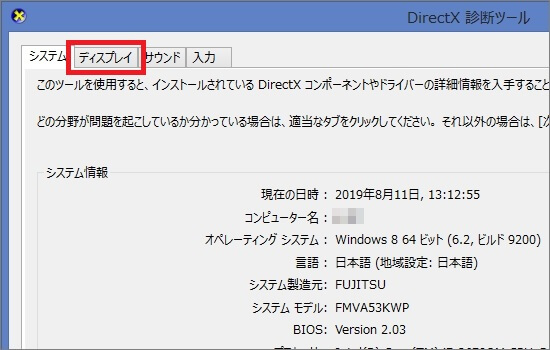Windows8 (8.1)でこういうスペック情報、知りたいってことないですか?
- CPU名とかメモリ容量
- グラフィックボード情報
- コア数・論理コア数
私はブロガーなので、正直言ってあんまりハイスぺなPCとかいりません。
ただ将来、動画編集とかゲーム作成もしてみたいと思ってます。
あとソフトのインストール時に必須スペックを調べる場面とかでも困ります。
ということで・・・
ここでは Windows8でCPU・メモリ・グラボなど調べる方法 まとめました。
CPU名・メモリ・bitの確認方法
まずはWindows8(8.1)の基本性能の調べ方について
↓ 例えばこういう情報
- CPU名とか製造元
- メモリ容量
- bit数(32bit or 64bit)
これらの調べ方は次の通りです。
※ Win8以外でも恐らくほぼ同じ手順のはず
まず Windows + Puase キーを同時押し。
Windows キーは左下付近、Pause キーはキーボード右上にあるはず
すると次みたいな システムのプロパティ画面 が出てきます。
↓ こんな画面
その中の「システム」という項目から確認可能
基本性能が知りたいなら、次の3つさえ見とけば十分です。
- プロセッサ
ここに CPU 情報が確認できる。製造元がどこなのか(Intelとか)、クロック周波数がどのくらいか(2.2GHz)、など・・・
- 実装メモリ(RAM)
上の例だと4.00GB(4ギガバイト)。8GBだとそこそこ多いレベル。もしゲーム実況、動画編集するなら 16GB~32GB あると快適に作業できる
- システムの種類
Windowsの種類が32ビットなのか64ビットなのかを確認できる。64ビットじゃないと動かないソフトとかもあるので要注意!
Windowsの基本性能はシステムのプロパティから確認できます。
ブログを書くなら4GBでも十分だけど、
ゲーム実況とか動画編集するなら8GB以上あった方がいいです。
コア数や論理コア数の確認方法
次はコア数や論理コア数の確認方法について
このコア数、PC内にあるCPU(PCの頭脳部分)の個数 です。
次のサイトの説明が分かりやすいかも
CPUは中に色々と入っている。で、実際に処理をする中央処理ユニットがいくつ搭載されているか、これが「コア数」になります。もっともっと大雑把に言うと、CPUの殻の中にいくつCPUが入っているか?…ということです。
ちなみに論理コア数は コンピューター側で最大実行できるタスクのこと
例えばコア数が 4 で、論理コア数が 8 なら・・・
1つのCPUで2つ分のCPUの仕事できるとという訳ですね。
このコア数はタスクマネージャーから調べるのが簡単です。
ではまず Ctrl + Shift + Esc キーを同時押し
するとタスクマネージャーが出てくるので、「パフォーマンス」タブをオープン
↓ 赤枠で囲ったとこをクリック
CPUのなかの「コア」からコア数が、
「論理プロセッサ数」から論理コア数が調べられます。
↓ 自分のPCはコア数 4 、論理コア数 8 だった...
普通のコンピューターなら 2 ~ 4 個当たりが一般的
一般的にコア数が多くなればなるほど、PCの性能は高くなります。
ただし 4コア ⇒ 6コア に増えても、あまり性能的な実感は少ないらしいです。
↓ 詳しく解説されているページ
またパソコンの性能はコア数だけで決まる訳ではないので、
ハイスペックPCを選ぶときは CPU とか メモリ容量 もチェックする必要あります。
安易にコア数だけで選ばないことが大事ですね。
グラフィックボード(グラボ)の確認方法
最後はグラボ(グラフィックボード)の確認のやり方
グラボは録画機材とか動画ソフトとか、サクサク動かすのに必要になります。
その Windows8 (8.1) での確認方法は次の通り
まず Windows + R キーを同時押し。
Windows キーは左下にあるウィンドウズのロゴマークをしたキーのこと
同時押しすると「ファイル名を指定して実行」が出てきます。
↓ ここから色んなプログラムを実行できる
ここに "dxdiag" と入力してOKボタンを押します。
↓ "dxdiag" と入力してエンター(dxdialogではない)
すると DirectX 診断ツール が表示されたはずです。
そのダイアログの「ディスプレイ」タブを開いて見てください。(↓の赤枠のとこ)
ディスプレイが開いたら、「デバイス」のとこからグラボ情報が確認できます。
特にグラボ名とかは重要なので、チェックしておきましょう
↓ 自分のPCだと Intel(R) HD Graphics 3000 という名前だった
あと製造元とかチップの種類とか・・・それも確認可能
動画編集ソフト or 録画ソフトだと、一定以上のグラボが求められることがあります。
まあブロガーならあんまり関係ないんですが・・・
Windows8 (8.1)のスペック情報 調べ方まとめ
Windows8 でのスペック情報の調べ方まとめ
- CPU名・メモリ確認方法
まず Windows + Puase を同時押ししてシステムのプロパティを開く。そこのシステムから基本性能が確認できる
- コア数や論理コア数の確認方法
まず Ctrl + Shift + Esc でタスクマネージャーを開く。その中のパフォーマンスからコア数とか論理コア数が確認できる
- グラボ情報の確認方法
DirectX 診断ツール を開き、ディスプレイタブを開けば確認可能
動画編集ソフトとかをインストールするときとか、
あるいはハイスペックで高性能なPCが必要なときとか・・・
後悔しないように、スペックの確認方法を知っておけばバッチリです。
フク郎
最新記事 by フク郎 (全て見る)
- トレンドブログが資産に?放置でアクセス急増の事例 - 3月 14, 2024