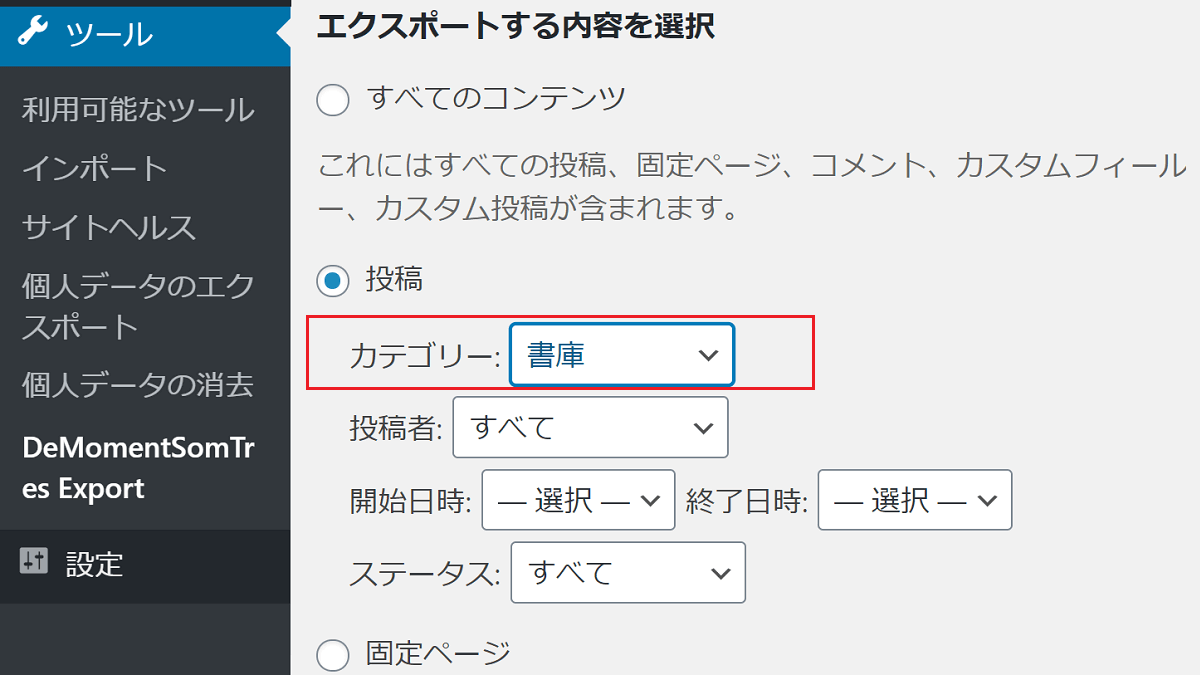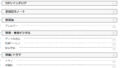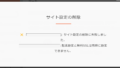DeMomentSomTres Export
WordPressのエクスポートを利用した場合、すべての画像は同時にエクスポートされません。
DeMomentSomTres Export を利用すると、投稿記事や固定ページと同時に画像など添付ファイルもエクスポートされ、アイキャッチも設定されます。
またカテゴリーや固定ページ、メディア、広告、商品や注文など、個別にエクスポートできます。簡単にXMLファイルを作り、ローカルに保存、別のWordPressのサイトにインポートできます。
DeMomentSomTres Export の使用方法
DeMomentSomTres Export をインストール・有効化しまます。
- 左側の項目よりツールを開く
- DeMomentSomTres Exportをクリック
- エクスポートする内容を選択
- エクスポートファイルをダウンロードをクリック
画像は投稿のカテゴリー「書庫」を選択しています。
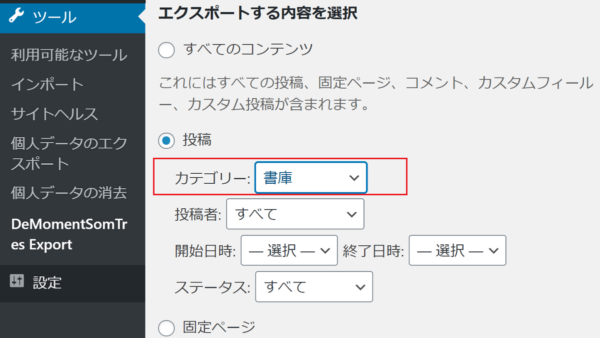
エクスポートする内容の選択について
- 投稿
- 個別ページ
- 広告
- プラン
- 注文
- 商品
- メディアなど
投稿を選択するとカテゴリー、投稿者を選択できます。また日付やステータス(公開済みや下書きなど)で選択できます。
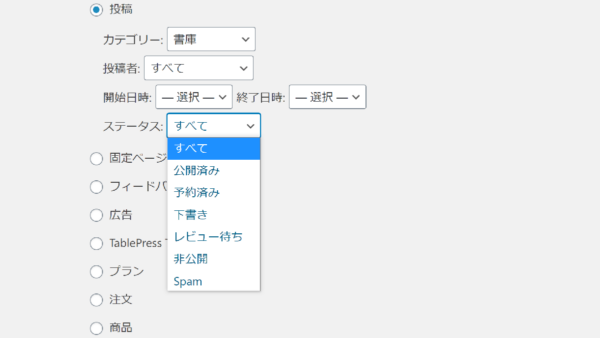
別のWordPressのサイトへインポート
- 左側の項目よりツールを開く
- インポートをクリック
- 今すぐインストール(インストールされていない場合)
- インポーターの実行をクリック
- ファイルを選択(xmlファイルを選択)
- ファイルをアップロードしてインポートをクリック
添付ファイルのインポート
投稿者の割り当てでユーザーを割り当てた後に、添付ファイルをダウンロードしてインポートにチェックを入れ実行します。
インポートに失敗する場合
WordPressのメディアのアップロードサイズは、標準が2Mです。強制終了までの時間を30秒です。
インポートするサイズには制限がありますので、失敗する時には月日別、カテゴリー別などでエクスポートして、インポートするといいと思います。
DeMomentSomTres Exportを利用した場合
DeMomentSomTres Exportを利用せずにエクスポートしたファイルをインポートした場合
投稿記事と同時に画像はエクスポート・インポートされませんでした。
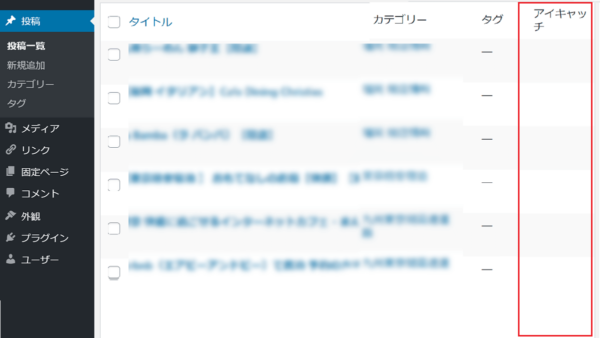
DeMomentSomTres Exportでエクスポートしたファイルをインポートした場合
投稿記事内の画像もアイチャッチの画像も同時にエクスポート・インポートされています。
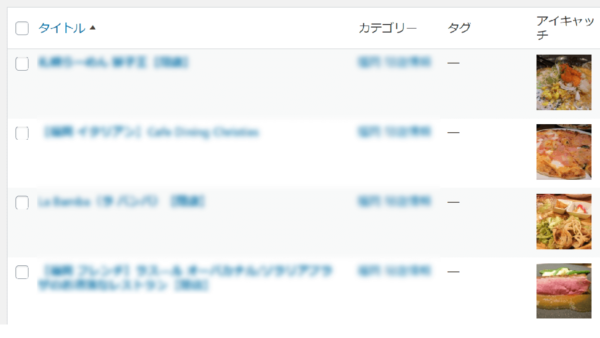
数個の投稿だけをお引越ししたい場合
例えば5つの記事だけをお引越ししたい場合、次の方法で簡単にお引越しできます。
日時を変更する方法
- 一時的に5つの記事を投稿日を、投稿の無い月に変更する
- DeMomentSomTres Exportを開く
- エクスポートの選択で投稿の開始日時をその月にする
ステータスを変更する方法
- 一時的に5つの記事を、利用していないステータスに変更する
- DeMomentSomTres Exportを開く
- エクスポートの選択でステータスを選ぶ
カテゴリーを変更する方法
- 引っ越し用カテゴリーを作る
- 一時的に5つの記事を、引っ越し用カテゴリーに変更する
- DeMomentSomTres Exportを開く
- エクスポートの選択でカテゴリーを選ぶ