
皆さんこんにちは。へっぽこ素人漫画描きのおくとばです。
今回はクリップスタジオ<EX>搭載のセリフ編集機能「ストーリーエディター」の使い方のコツについて、自己流ですがご紹介したいと思います。
このストーリーエディター、漫画のセリフ入れを一気にできてしまう、本当にとても便利な神機能です。
・・・ですが、ぶっちゃけ使いづらいんです。
本当、ぜひとも仲良くしたいのにクセが強すぎてなかなかお近づきになれない…
そんな存在なんです。
けれども、少しでも相手を理解し、寄り添うこと…
これからもこの人と付き合っていくつもりだというのなら、そうやって一つずつ善処していくしかありません。
そういうわけで、前置きが長くなってしまいましたが
このめんどくさいストーリーエディター君と少しでも仲良くなるための3ステップを今回ご紹介していきたいと思います。
こんな方におすすめ
- クリスタのストーリーエディターを心から使いづらいと感じている
- 漫画制作でセリフを一括管理する方法を知りたい
- クリスタのフォントスタイルの変更を一括処理したい
目次
はじめに クリスタ<ストーリーエディタ>のどこにイラッとするか
「ストーリーエディタの基本的な使い方について」
こちらは本家サイト様などで詳しく見ていただければと思います。
冒頭から全投(/・ω・)/
今回は以下の2つの要点をまとめる形でご紹介します。
- ストーリーエディターの使いづらいポイント
- どうすればその使いづらいポイントを克服できるか
とても感謝しているはずの存在、ストーリーエディター君に対して、まずどこにイライラするかを書くのもどうかと思いますが…
改善前 & 改善後 を比較するためにも記述していきます
<ストーリーエディター>についてイライラするポイント
- セリフを一括投入できるが、数が多いときセリフが重なり、溜まる
- セリフの移動に少しコツが要る
- フォントスタイルの変換操作が分かりづらい
- デフォルトで別ウィンドウとして出すことができない
ストーリーエディタ セリフが重なり、溜まる問題
ストーリーエディターでは、
区切りたいセリフの合間に改行を2回入れる
これだけで、一つ一つのセリフに分けて出してくれます。
なのであらかじめ用意したテキストファイル(下図左)のように改行を2回入れておけば、コピペをするだけで一気に個別のセリフ(下図右)として出てきます。
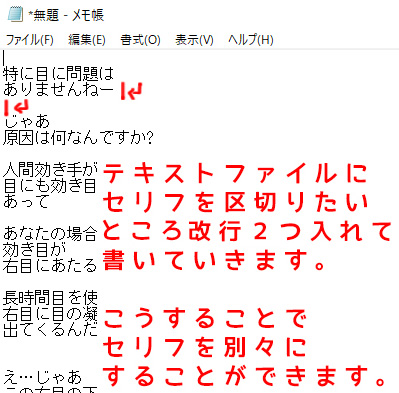 |
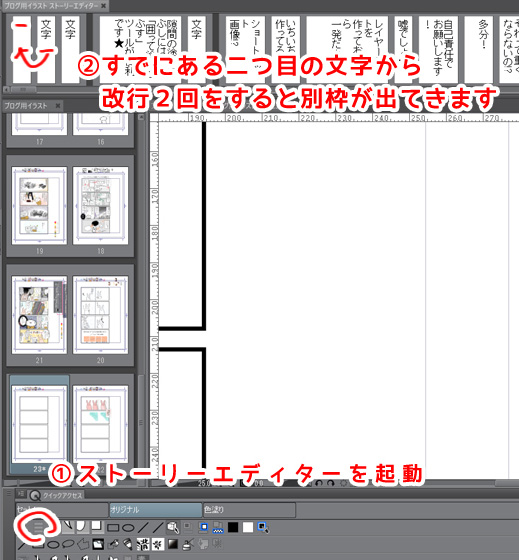 |
テキストファイルからコピペしてセリフ配置をする様子
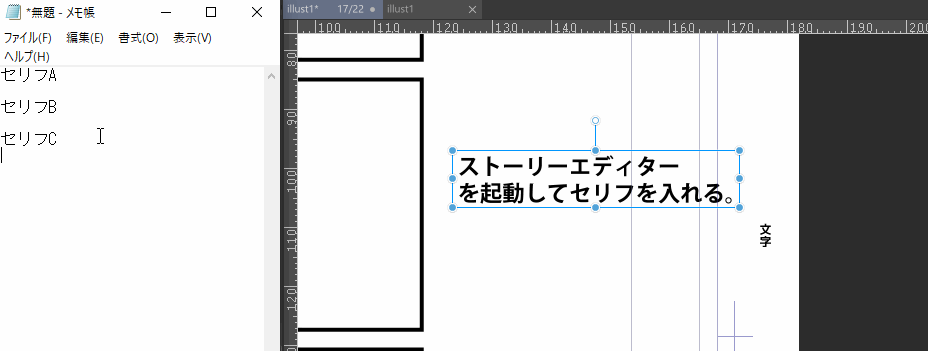
上部エリア、もしくは既述のテキストの後ろにセリフたちが出てきます。
ただし
セリフの量が多くなった場合、左の末エリアに思いっきり重なるように出てきてしまうんです(◎_◎;)
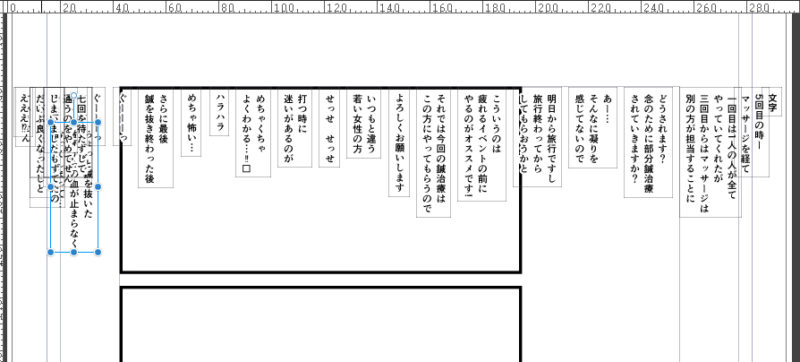
この後下描きの絵に合わせてセリフを配置していきたいのですが、重なっているところはもう掘っても掘ってもいつまでもお目当てのセリフが出てこないんです。
大変イライラします(*´Д`)
ちなみに補足ですが、この改行によるテキスト分割の仕様などは、【環境設定ーテキスト編集】で変更できます。
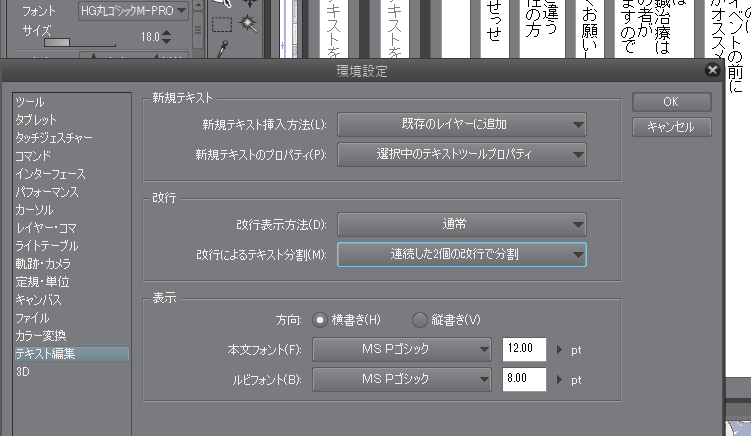
<セリフの移動>に少しコツが要る
セリフを移動させたい時、テキストツールで移動させようとすると、枠の端(角・中央を除く)を押さえないといけない、というしばりに若干イラっとします。
少しでもテキスト中央でクリックすると文字の変換作業に突入してしまいます。
そしてうっかり角を押さえてしまうと文字をデカくしてしまい、(文字を巨大に変形させる処理の実行の為に)下手すればクリスタが固まります。
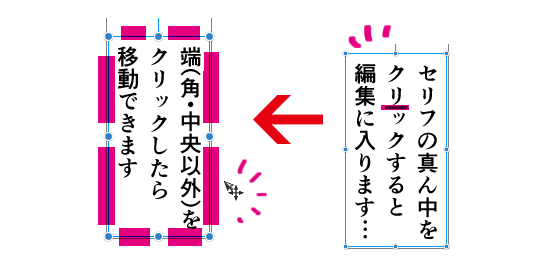
大変イライラします。
…移動させたいセリフが1つだけならまだしも、複数ある場合はいちいちこの赤の範囲を狙ってドラッグするのもかなり神経を使う作業になってくるんです。
文字(フォントスタイル)の変換方法が分かりづらい、めんどくさい
フォントスタイルを変更したいセリフが1つだけの場合。
直接テキストツールに持ち替えてセリフ文字を全選択し、ツールプロパティで好きなフォントスタイルに変更・修正することができます↓

しかし、セリフを複数変えたいと思った時、一つ一つにそんな作業するのは大変面倒ですよね。
そんな時はストーリーエディターで変えたいセリフを複数選択し、一気にフォントを変更することができます。
便利ですね!!
ただしこの複数選択するというのがまたコツをわかっていないとやりづらいんです。。
クリスタ <フォントスタイル>の変更
- テキストツールに持ち替え、サブツールにて変更したいフォントスタイルをあらかじめ選択しておく
- ストーリーエディターを開き、変更したい複数のセリフを選択
- 右クリックで【テキストにツールプロパティを適用】をクリック
フォントスタイルを変更するには上記の手順を踏まなくてはいけませんが、うっかり2.の段階でセリフの文字自体を選択している場合(下図参照)は、いつまでたっても【テキストにツールプロパティを適用】を選ぶことができません。
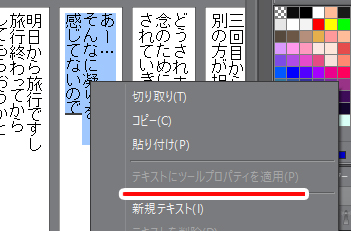
Shiftキー(またはctrlキー)を押しながら選択すると出てきます↓
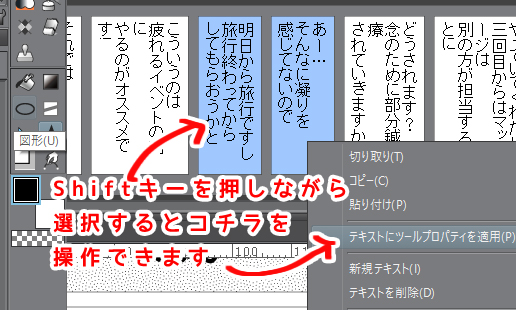
ここ、コミスタではもっとわかりやすくて使いやすかったんです・・・
在りし日のコミスタストーリーエディター
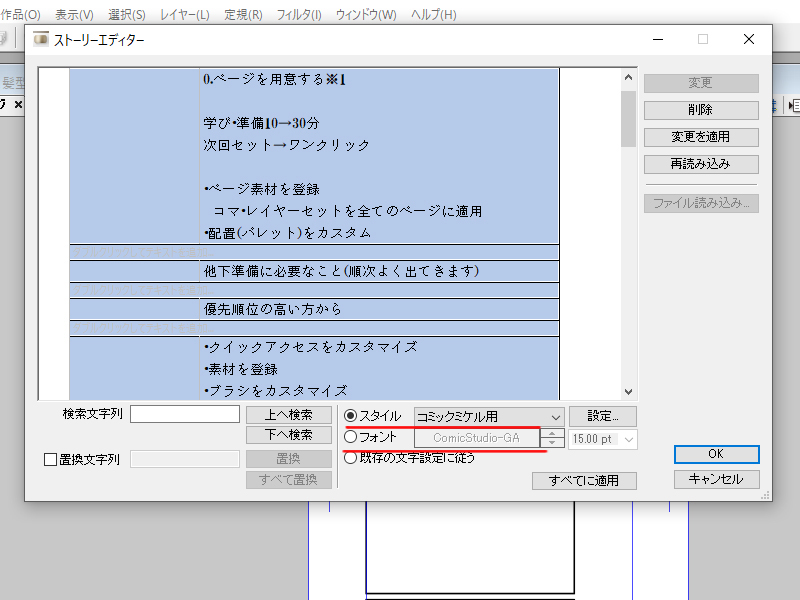
クリスタでもこういう形にしてほしい………………
ストーリーエディター、別ウィンドウで出てきてくれない問題
これ。(´゚д゚`) こちらが起動した時のフォーマットです。
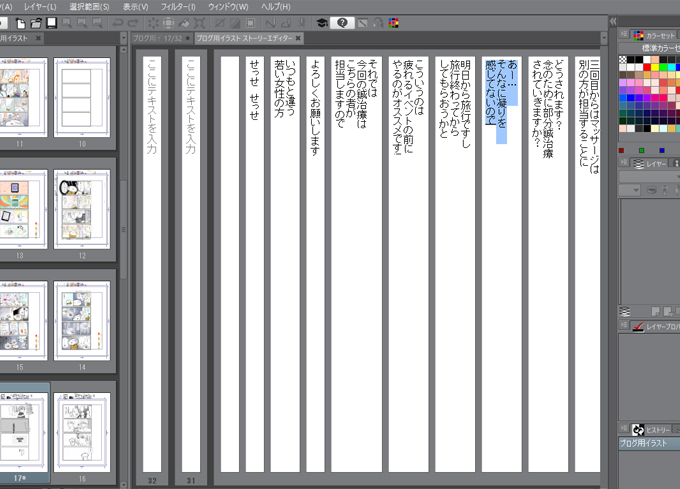
【環境設定】より横書きに変更もできますが、あきらかにスペースを持て余してるというか、見にくいですよね。
一応手動で別ウィンドウに引っ張りだすことは可能なのですが、コミスタ時代のようにデフォルトで別ウィンドウとして出てくるようにしたいのです。
………が、最後の4つ目はもう諦めるしかありません。
質問箱でも確認しましたが、現在はそういう「仕様」なんだそうです。
・
・
・
というわけで、以降より冒頭にご紹介したの以下の3点の解決法をご紹介します。
- セリフを一括投入できるが、数が多いときセリフが重なり、溜まる
- セリフの移動に少しコツが要る
- 複数のセリフのフォントスタイル一括変換操作が分かりづらい
クリスタ<セリフが溜まる>問題 → レイヤーセット設定で解決!
セリフを程よくバラけて配置する方法
- レイヤーセット(テンプレート)に【文字】の起点を上下2カ所に配置
- 1ページに対しセリフの量が多い時はセリフの塊を前半と後半にざっくり分ける
- 1.で作った起点2カ所の後に2.の前半後半をそれぞれコピー&ペースト
レイヤーセットとは
頻繁に使う一連のレイヤーをまとめ素材として登録しておいたものです。
テンプレートとして登録しておくと、複数ページの作品ファイル作成時に自動ではじめからセットすることができ、かなりの時短となります。
-

-
【ショートカット画像】レイヤーセットに+αで効率倍増の裏技テク★
自分が頻繁に使うレイヤーをあらかじめ素材として登録しておくと、次に作品作りに取り掛かる際素材フォルダから一気に召喚できてとっても便利です!★ PCで漫画やイラストを描く際、 ...
レイヤーセットを作る際、画面の上部に
<レイヤーを選択しやすくするためのショートカット画像>
をあらかじめ設けており、このような↓【文字】というフォント用レイヤーも置いていました。

この【文字】にストーリーエディタから追加でセリフを入れると、そこを基準に始まるのでこんなこと↓になってしまいます。。。。。
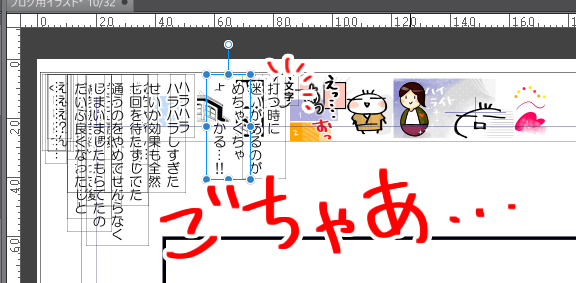
というわけで、レイヤーセットを作る際、右端の上下中間くらいにも【文字】を置くようにしました★
こうすることでセリフの数が多くなってしまった時は
→ セリフの前半を①、後半を②に分けてコピペ投入
こうすることで良い感じにセリフがバラけて配置されることになります。
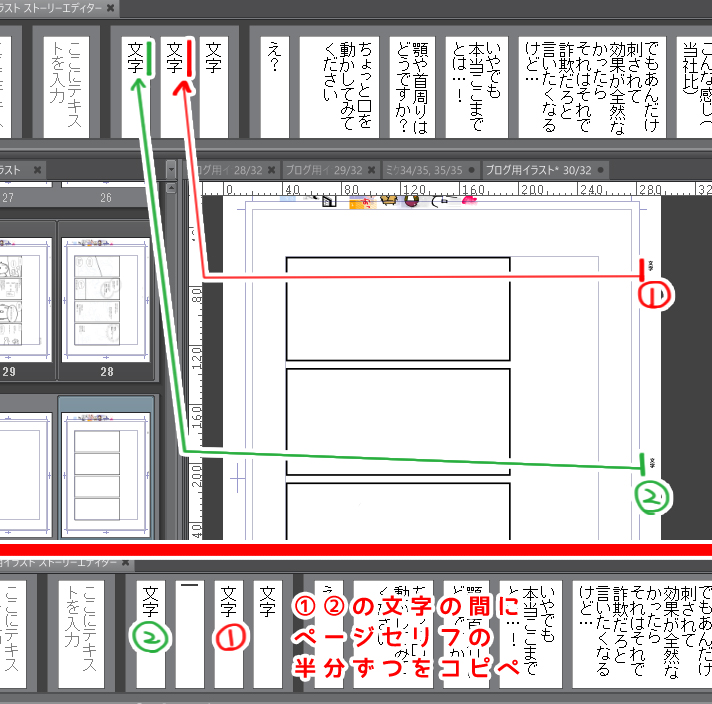
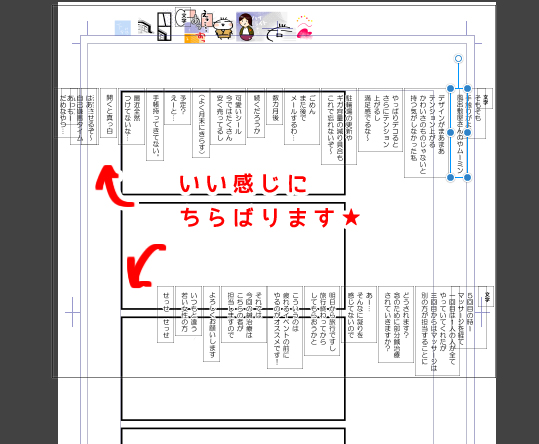
だい~~~ぶ、ひと手間要る作業ですが、その後のやりやすさは段違いです★
クリスタ<セリフを移動しづらい>問題 → テキストツールを捨てる
セリフを移動させたい時、
ずばりテキストツールではなく 操作ツール に持ち替えましょう!
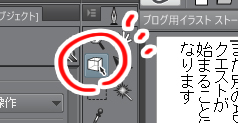
こうすることで中央を押さえてひょいひょい移動できます。
ただ、やっぱり角を押さえてドラッグしちゃうとまたフリーズします!
ご注意ください
ワンポイント★
ペンやテキストツールなど、他のツール使用時にふと、「セリフの位置をかえたいな…」と思う時がありますよね。
そういう時はctrlキーを押すと、その間操作ツールになってセリフの移動・テキストの大きさの変更等ができます。

ctrlキーを離すとすぐ元のツールに戻るのでさくさく作業がすすみます★
-
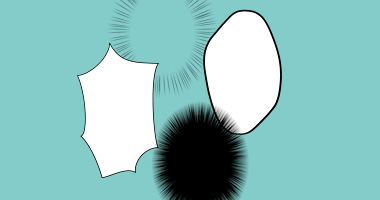
-
秒でできる!CLIP STUDIOの効率【吹き出しづくり】
アナログではひと苦労する吹き出しづくりも、 クリップスタジオでは一瞬! シンプルな形から複雑な雲型・集中線型まで、すべて数秒で作成できます。 & ...
クリスタ<フォントスタイル変更>分かりづらい・めんどくさい問題 → コツをつかむ
クリスタにおいて、フォントスタイルの変更手順は先ほども述べた通り以下の3手順です。
- ストーリーエディターを開き、変更したい複数のセリフを選択
- テキストツールに持ち替え、サブツールにて変更したいフォントスタイルを選択
- 右クリックで【テキストにツールプロパティを適用】をクリック
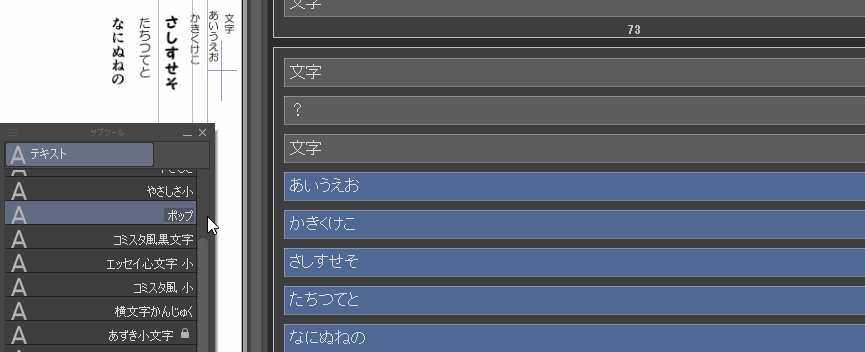
これをふまえた上で、以下のような手順↓で進めていくと効率が良いです。
フォント変更の手間を少なくするセリフ配置のコツ
- はじめにその漫画作品の中で一番よく使うフォントスタイルをテンプレートにあらかじめ入れておく
- 大多数のセリフのフォントスタイルを変更したい時は、テキストエディターで1ページ全てのセリフを選択してフォントスタイルを変更する
- 次にテキストエディターで変更したいセリフを複数選択し、一括変更
- めったに使わないフォントは素材フォルダに入れてその都度使用する
以下に詳しく説明していきます↓★
①【一番よく使うフォントスタイル】をテンプレートに入れておく
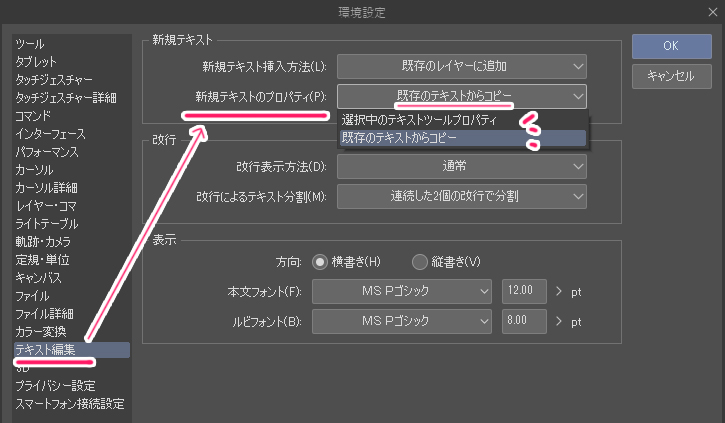
【環境設定-テキスト編集-新規テキストのプロパティ】で「既存のテキストからコピー」を選択しておきます。
すると、ストーリーエディターでセリフテキストを入れる際、前にあるセリフのフォントスタイルに倣ったフォントスタイルが適用されます。
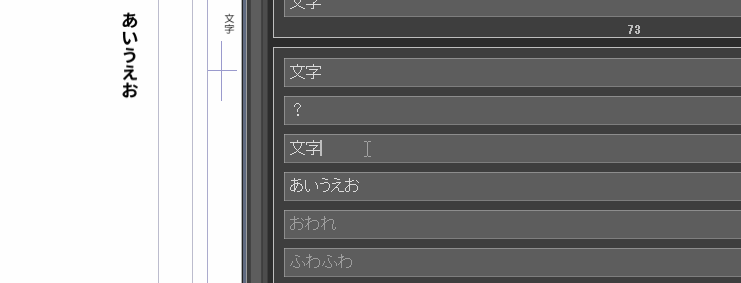
なので、あらかじめテンプレートにその漫画作品の中で一番よく使うフォントスタイルをテンプレートに入れておきましょう。
そうすると、その後にセリフテキストを入力する際そのフォントが自動に適用されることになります。
②1ページ全てのセリフ → フォントスタイルを一括変更(適用)
1ページ全てのセリフのフォントスタイル変更手順は以下の通り。
- ストーリーエディターのページ下部分をSiftキーを押しながらクリックして全選択
- テキストツールに持ち替えた状態でサブツールのフォントスタイル一覧から任意のフォントスタイルを選択
- ストーリーエディターを左クリック-【テキストにツールプロパティを適用】を選択
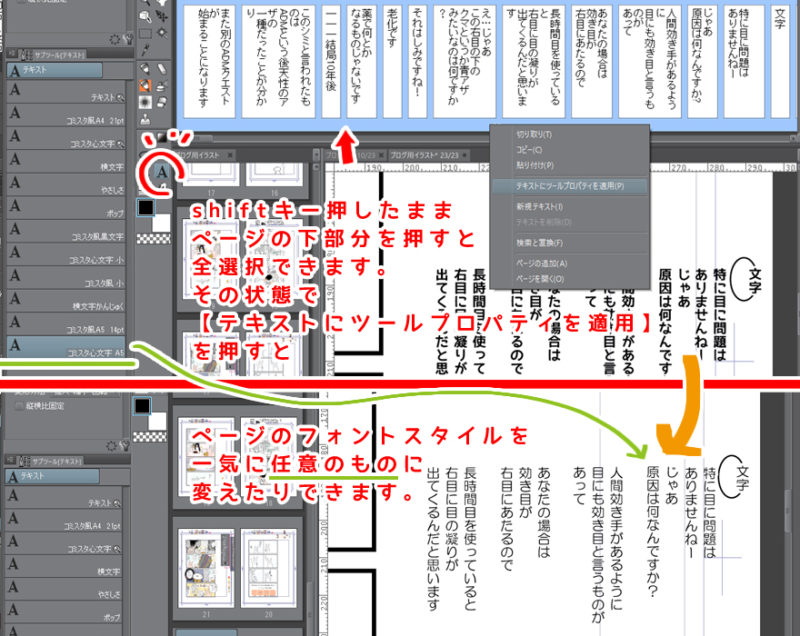
③一部(複数)のセリフ → フォントスタイルを一括変更(適用)
先ほどもちらりと記述しました。
- テキストツールに持ち替え、サブツールにて変更したいフォントスタイルをあらかじめ選択しておく
- ストーリーエディターを開き、変更したい複数のセリフを選択
- 右クリックで【テキストにツールプロパティを適用】をクリック
この場合ストーリーエディタにて複数のセリフを選択するのですが、
Shiftキー(もしくはCtrlキー)を押しながら選択
こうしないと、左クリックー【テキストにツールプロパティを適用】が選択できないので注意!
変更したい複数のセリフをまとめて一括で変更することによって、手間は軽減され、作業ストレスもより軽減されます。
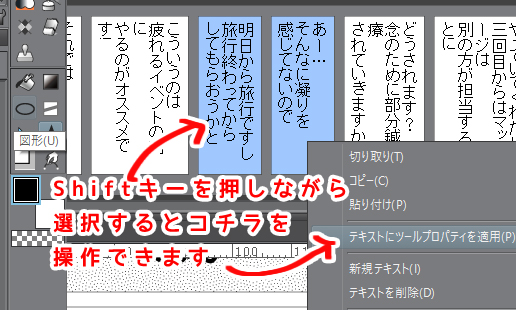
クリスタでフォントサイズを一括変更したい時
途中でフォントのサイズを変更したい時…………
ひじょ~~~~~に面倒ですが、以下のように新しくフォントスタイルを作成して改めてフォントスタイルを適用する必要があります。
具体的な手順は以下の通り。
- まずフォントスタイル「A」を複製 → 名前を「B」に
- ↑①で作ったフォント「B」の設定を編集→フォントサイズを変更
- 変更したいセリフ全てにフォントスタイル「B」を適用
ただこのフォントスタイルの複製&編集について、これもまたちょっとしたコツが要るのです…………
このフォントスタイルの複製&編集(変更)については、こちらをご参照ください。
-

-
クリスタ【フォントスタイル】の設定&変更のコツ5選★
クリスタはとても便利ですが、「ストーリーエディター」と「フォントスタイルの変更」の使い方についてはいくつかコツが必要です。 「ストーリーエディター」の使い方についてはコチラ ...
使用頻度の低いフォントスタイル → 素材パレットに登録
特別なシーンのタイトルロゴや小物素材としてよく使うテキスト。
こういうものは素材パレットに登録しておきましょう。
単体で移動、変形する場合も多いはずなので、はじめからセリフが集約されたレイヤーから切り離した、単体の素材として扱ったほうがなにかと便利です。
-

-
作業がはかどる♪ おすすめクリスタ素材フォルダ活用法&素材登録方法
クリスタには漫画制作作業に適した豊富なトーン素材、ブラシ素材といった素材アイテムがもりだくさん! 今回は以下について詳しくご紹介したいと思います。 素材の主な ...
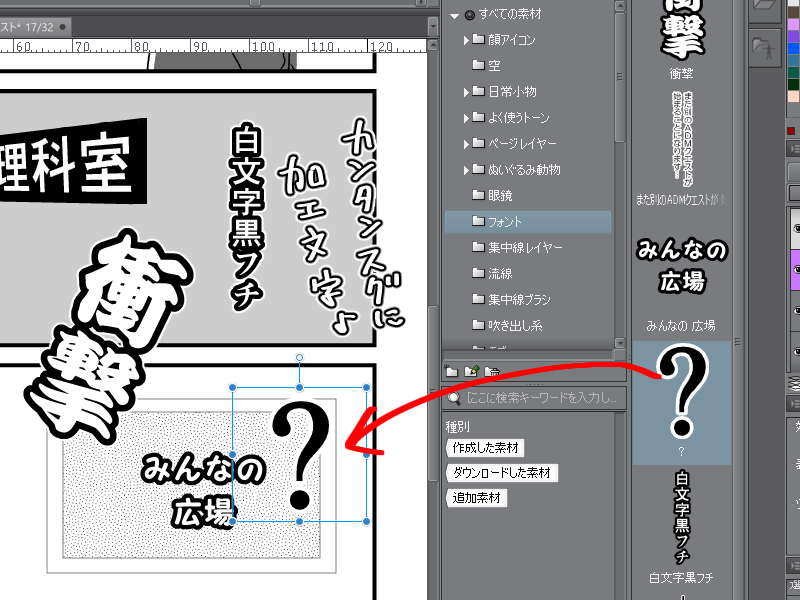
まとめ クリスタEXの<ストーリーエディタ>を使いこなすと、めんどくさい文字入れも大幅効率UP!↑
いかがでしたでしょうか。
今回はストーリーエディターの「使い方のコツ」についてご紹介しました。
結構クセがあるクリスタのストーリーエディター。
ですが、セリフを一つ一つコピペしていく…などという作業に比べれば、はるかに作業を楽にしてくれる素晴らしい機能です。
コミスタの方が自分的には使いやすかったんですけど、、、、
とはいえ、その分高機能になった部分もたくさんあるのでなんとかうまく付き合っていきましょう!
今回の記事が皆様にとってまた何かしらの参考になれば幸いです。
-
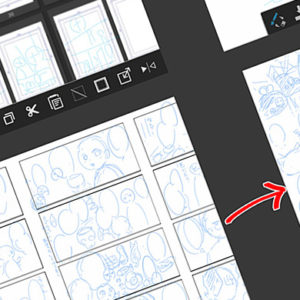
-
スマホ&iPadで作成!漫画ネームおすすめ方法【ラフスタイルで時短】
こんにちは、素人漫画描きのおくとばです。 みなさま、漫画制作はかどっていますでしょうか。 「描きたいことが湧き出るように出てきて、それを組み立てるのが大好き! ...
-
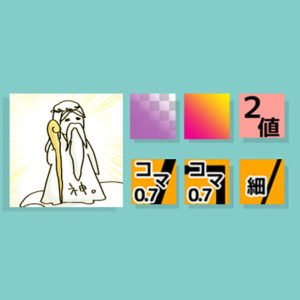
-
【クイックアクセス】クリスタでの作業を100倍楽にする神機能!
何だこの図…と思われるでしょうが、私にとってクイックアクセスはこんな存在です。 クリスタには神のような超★お役立ち時短ツールが数々おわします。 けれども、使用 ...
-
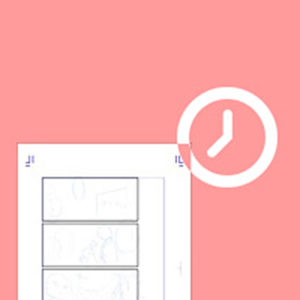
-
クリスタで徹底的に作業効率化!〜漫画1ページ30分戦略〜
…と書きつつ、いまだ漫画1ページを仕上げるのに最短でも45分、長いと1.5時間くらいかかっています 。 ↓現在の挑戦状況(約5分) 難しい構図の時、人体のデッサン狂いの修正に多大に時間取 ...



