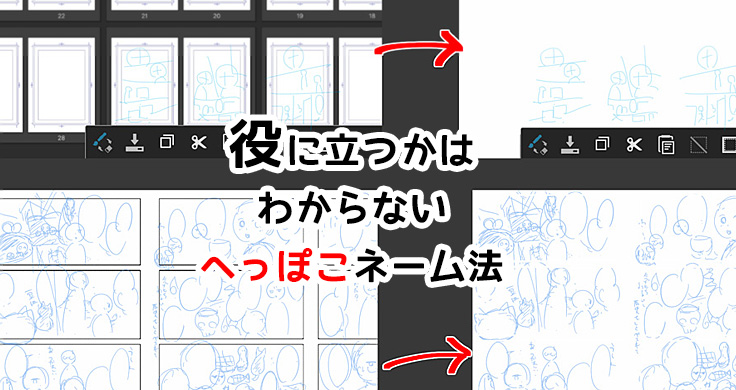
こんにちは、素人漫画描きのおくとばです。
みなさま、漫画制作はかどっていますでしょうか。
「描きたいことが湧き出るように出てきて、それを組み立てるのが大好き!!」
という人でない限り、最初のネタ出し&ネーム作業を始めるのには中々腰が重くなりますよね。。。
今回は私がいつも実践している、ラフなスタイルで出来る、スマホ&iPadで行う<プロット・脚本作成 → ネーム作成>の方法をご紹介したいと思います。
今回は私の個人的な好みのやり方なので、あくまで一例として、参考までにご覧いただけると幸いです★
こんな方におすすめ
- 簡単で気軽にできるネームの作り方を見たい
- ずっとPC作業はいやだ……
- おススメ便利アイテムなどがあれば知りたい
- 他の人がどんなやり方でネームを作っているか気になる(私です)
目次
はじめに ~漫画ネーム 全体の流れ&準備する道具&アプリ~
へっぽこネーム制作法 ~全体の流れ~
私の場合、ネタ出しからネーム(漫画のコマ割り等おおまかな下描き)までは以下の手順で進めています。

へっぽこネタ出し→プロットづくり→ネームづくり
- ノートに書きなぐってネタ出しをする
- ネタ出しした小エピソードに順番をつけて大体一つの物語にまとめる
- スマホにてプロットを清書するついでにセリフも仕上げる
- ipad上でネーム兼下描きを仕上げる
- (おまけ)最後にパソコンのクリスタソフトへコピペ
本当に、かなりおおざっぱです。
本当に質の高い作品を作りたい方は、このネタ出し→プロット推敲の部分をかなり作り込んでいくはずだと思います。
まぁ、高橋留美子先生のように、描きながら話の展開を考えていくというとんでもない天才の方も中にはいますが…………
漫画ネーム制作 準備する道具&アプリ
ネタ出し
- 雑書き用ノートにて作業
└筆記用具いろいろ(シャーペン・蛍光ペン・他色ペン)
プロット清書・セリフ打ち等
- スマホにて作業
└アプリ:テキストアプリ<Simplenote>
ネーム・下描きまで
- ipadにて作業
└アプリ:テキストアプリ (スマホと同じものをipadにもインストールしておく)
└アプリ:お絵描きアプリ<メディバンペイント>
└転送用アプリ:ドロップボックス/グーグルドキュメント/グーグルフォト等
└その他 副デバイス:アップルペンシル等のタブレット用ペン
いや、ipadって、高いじゃん………
という方はノートでも大丈夫です!!
けれどipad、まとめて作業ができる他、出先でも使いやすい、電子書籍も読める…とメリット盛りだくさんなので、結構おススメです♪
-
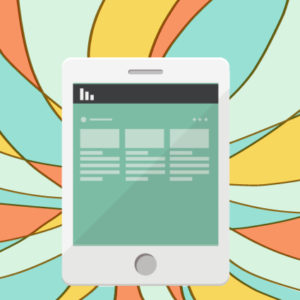
-
役立ち度無限大!iPad mini活用術4選★
今回はマルチに大活躍するiPad miniと、私の普段の活用例を簡単にご紹介します(゚∀゚) 買うのを迷っている方はぜひご参考までにしていただけると嬉しいです😄 目次iP ...
-
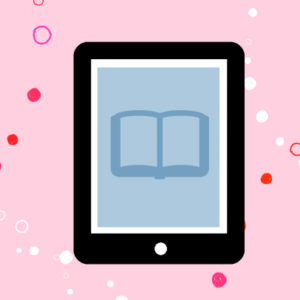
-
読んで得する♪おすすめ電子書籍Kindle
今回はiPad等タブレットPCをお持ちの方に是非おすすめしたい、Amazonのkindleという電子書籍サービス&アプリと、そちらで読めるおすすめ電子書籍をご紹介♪ 特に、初めての方は1 ...
それでは以降、結構長くなってしまいましたが興味のある方は最後までお付き合いください。
まずは全体図を紙に書こう ~ネタ出し編~
ネタ出しのおすすめ道具
私はいつも無印の4コマノートを使用しています。
※店舗では100円で売られています!
無印の4コマノート、仕様が役に立っているような立っていないような使い方ですが💧気に入っています!
他筆記用具は以下を愛用しています。
- Dr. Gripのシャーペン
- パイロット消せる多色ボールペン
- 百均の蛍光ペン
ネタ出ししていこう 実践編
ネタ出しからプロット(物語の大まかな流れ)までは以下の手順で進めています。
ネタ出しの流れ
- 15分と時間を決めて、とにかく何でも書きなぐってネタだし
- 書きなぐったネタの中で、気になるネタorエピソードを囲ってマークする
- 2に付け足せそうなネタをまた書きなぐりで出していく…
- 最終的に書きなぐった中で、いくつか書きたいエピソードを色ペンで囲う
(エピソードが足りなければ1-3を繰り返します) - 色ペンで小エピソードの順番をつけて一つの物語にまとめてみる
まずは適当に殴り書きしてもいい紙を用意し、時間を決めて作りたい漫画の大まかなネタや描きたい場面を思いつく限り書き殴ります。
その後、ネタ出しを繰り返していきエピソードの塊を作り、それらをもとに全体の話の構図やエピソードの順番を決めていきます。
実際にかいたネタ出しの一例がこちら…↓
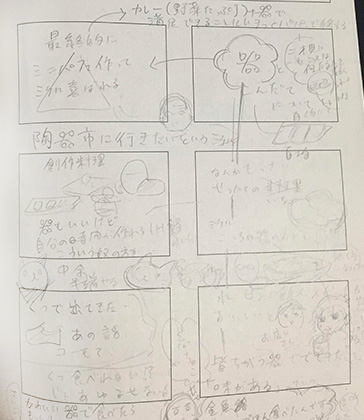
はい、超絶汚いですね~(∩´∀`)∩よく晒せるなっていうくらいに。
自分にしか、何を意味するかわからない。。。
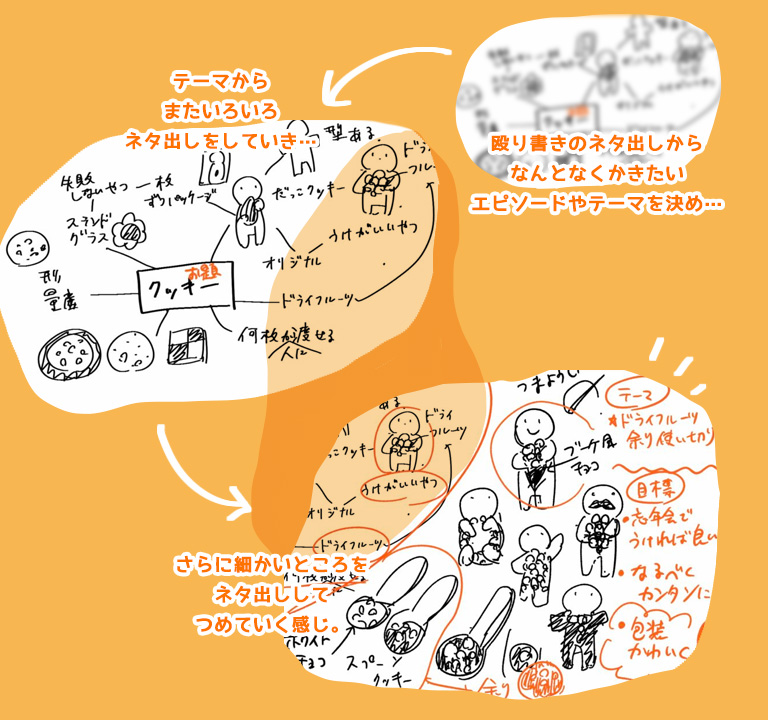
↑こちらは「どんなデザインの手作りクッキーを作るか」について考えたものですが、基本このような感じで本当にラフに書きなぐってネタ出しをしています。
コツはネタ出し時間を15分と決めて、出来上がらなければまた時間を置いて繰り返すことです!★
もっと詳しく掘り下げたい方は、以前書きました「テーマの決め方」の記事をご参考ください。(かなり粗いですが…!)
-
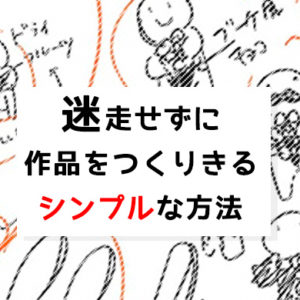
-
迷走せずに最後まで!作品をつくりきるシンプルな方法
みなさんは何かを作っている時、 途中で考えなしに突然思いついたアイデアを急遽取り入れる 疲れて果てて最後には妥協に妥協を重ねて無理やり完成させる もしくはもう収拾がつかなく ...
テキストアプリで清書しよう ~プロット・セリフ打ち編~
スマホ・ipadにおススメのテキストアプリ
ちなみに、使っているテキストアプリは何度もご紹介しているこちらのアプリです。

テキストアプリであれば何でもいいのですが、以下の3点を気に入ってヘビロテしています★
- 一番操作方法がシンプルで、簡単にアクセスできる
- うっかりアプリを終了させても自動的に保存されてる
- ログイン式でiPadとiPhone、どちらでも同じファイルを見ることができる(結構重要)
まあ、うっかり全消ししたときに手元がくるってホーム画面に戻ってしまったりしたらかなり地獄なんですが…そんなことは滅多にしないので💦
それより保存ボタン押さずにうっかりアプリ終了する方が多いので、このアプリを気に入っています。
こまめに保存ボタン押すのを忘れない方ならばどんなアプリでもいいと思います。
大まかプロットを作る
最初は、以下の3つを大まかに書き出して大体のプロットを作ります。
大まかプロットの作り方
- ネタ出しで使うと決めた「小エピソード」を順番に箇条書き出し
- 「描きたいシーン」を細かく書き出し
- 「最後こうなる」を大体書き出し
こうしておくとブレずにいけるのではないかと思います。
大体テキストを打ち終わった後、全体を見て違和感がないか見直しをして修正していきましょう。
その間、ストーリーを補完するネタ・エピソードを思いついたらその都度付け足していきます。
ここは、私は結構いい加減に50点くらいの出来を目指して適当に仕上げています。
だからその程度の完成度なのかもしれません(爆)
プロットの細かい部分を肉付けし、セリフ打ちをしていこう
大まかプロットができたら、次は肉付けをしていくように細かな設定を付け足し、セリフを打っていきましょう。
細かめプロット&セリフ打ちの一工夫
- 「ここは区切りになるな」、という場所があれば区切り線を足す
- 書いている途中で終わるときには作成途中に「★」マークを入れる
一例 テキストアプリに記したオリジナル漫画のセリフ打ち
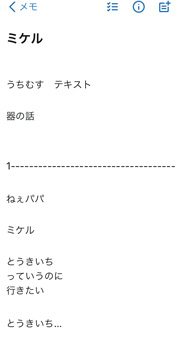
ちなみに区切り線などは、スマホのユーザー辞書に登録して「く」、と入れるだけで変換候補に出てくるようにしています。
iphoneでいうと【設定>キーボード>ユーザー辞書】で設定にいけます。
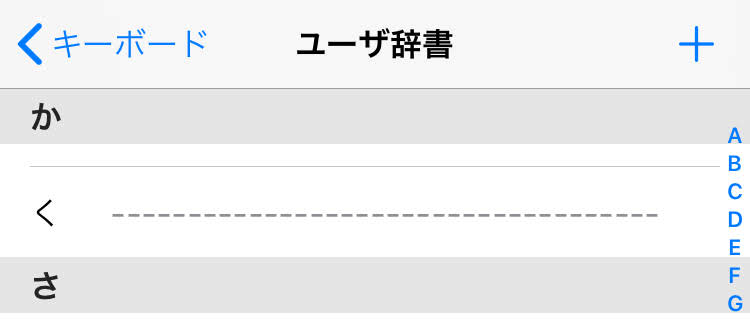
スマホはテキストを打つ作業がだるい時でも音声メモで記入を行ったりと、気軽に使えるので大変便利です
見直して決定→脚本の出来上がり
出来上がったらテキストを見返して全体を確認、加筆修正を繰り返して完成させていきましょう。
この時完全にセリフを打ち込んでいくことで、後のクリスタでのセリフ入れ(ストーリーエディター使用時)に非情~~~~~に役立ちます!
ほぼコピペすればいいだけになります!
-
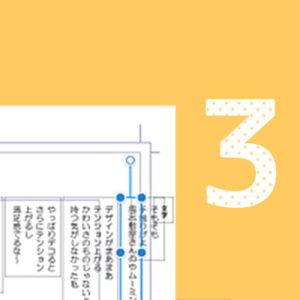
-
正直面倒なクリスタ【ストーリーエディター】とお友達になる3ステップ
皆さんこんにちは。へっぽこ素人漫画描きのおくとばです。 今回はクリップスタジオ<EX>搭載のセリフ編集機能「ストーリーエディター」の使い方のコツについて、自己流 ...
iPadをフル活用してみよう ~ネーム兼下描き編~
ipadでの作業は大体このような手順で進みます。
ipadでの作業の流れ
- プロットを保存したテキストアプリとペイントアプリのメディバンをipad上に並べる
- ネームを描きながら要所要所でテキストも編集
- ネームが出来上がったらネーム画像をPCへ転送
おススメ道具&アプリ
私はipadpro&アップルペンシルを使用していますが、miniでもなんでも(アップルペンシルに対応しているものであれば)描きやすいもので大丈夫だと思います。

メディバンは無料ソフトにも関わらず、レイヤー機能はもちろん一通りのお絵描きツールがそろえられており、なにより限定的ではありますがショートカット編集機能もついていて、とっても使いやすく気に入ってます。
クリスタもipad版はあるのですが有料月額980円と結構お高いので使うのはやめました。(無料版は保存も許されない…)
だってもうPC版を持っているんですもの…
しかも私はパソコンでのペンタブと左手デバイスに慣れきっていて、そちらのほうがダントツで早く作業を終わらせることができるのでiPadだけの作業はもうできません
-

-
クリスタ漫画制作を50倍早くする!【ショートカット&左手デバイス】
今回は、クリスタでの 作業を50倍早くするといっても過言ではない 左手デバイス&ショートカット設定のスーパーコンボ についてご紹介したいと思います。 特にこの左手デバイス! ...
けれどもパソコン&ペンタブ&左手デバイス、全て持っていないという方は、予算や最初の慣れる作業時間を少しでも減らすという意味では最初からipad&ipad版クリスタのみの方が良いかもしれません…
実際今はipadどころかスマホ一台で漫画を描き上げる方もおられるくらいなので:(;゙゚''ω゚''):
ちなみに、ipadはその後の見直しやグッズづくりの確認作業などにも何かと便利なのでおススメです。
-

-
iPadをフル活用♪イラスト「見直し」術【グッズ・ネーム・原稿】
漫画やポストカード、シールなど 印刷物用にイラストを描いた時、<実際に印刷された時の雰囲気を想像する>ことは、パソコン上では少し難しいと感じたことがないでしょうか。 iPa ...
それでは以降、ipad上で2つのアプリを同時使用してネームを描いていきます。
メディバン×テキストアプリで行うネームラフ描き
それでは本題の、ipad上でのメディバン×テキストアプリを利用したネームの作り方を以下にご紹介します。
メディバン準備
こちらに、スクショを撮っておいた【クリスタの原稿用紙一覧ページ】画像を用意してキャンパスに貼り付けます。
その上にレイヤーを作り下描きを描いていきます。
マメなのか、雑で豪快なやり方なのかよくわからない!!
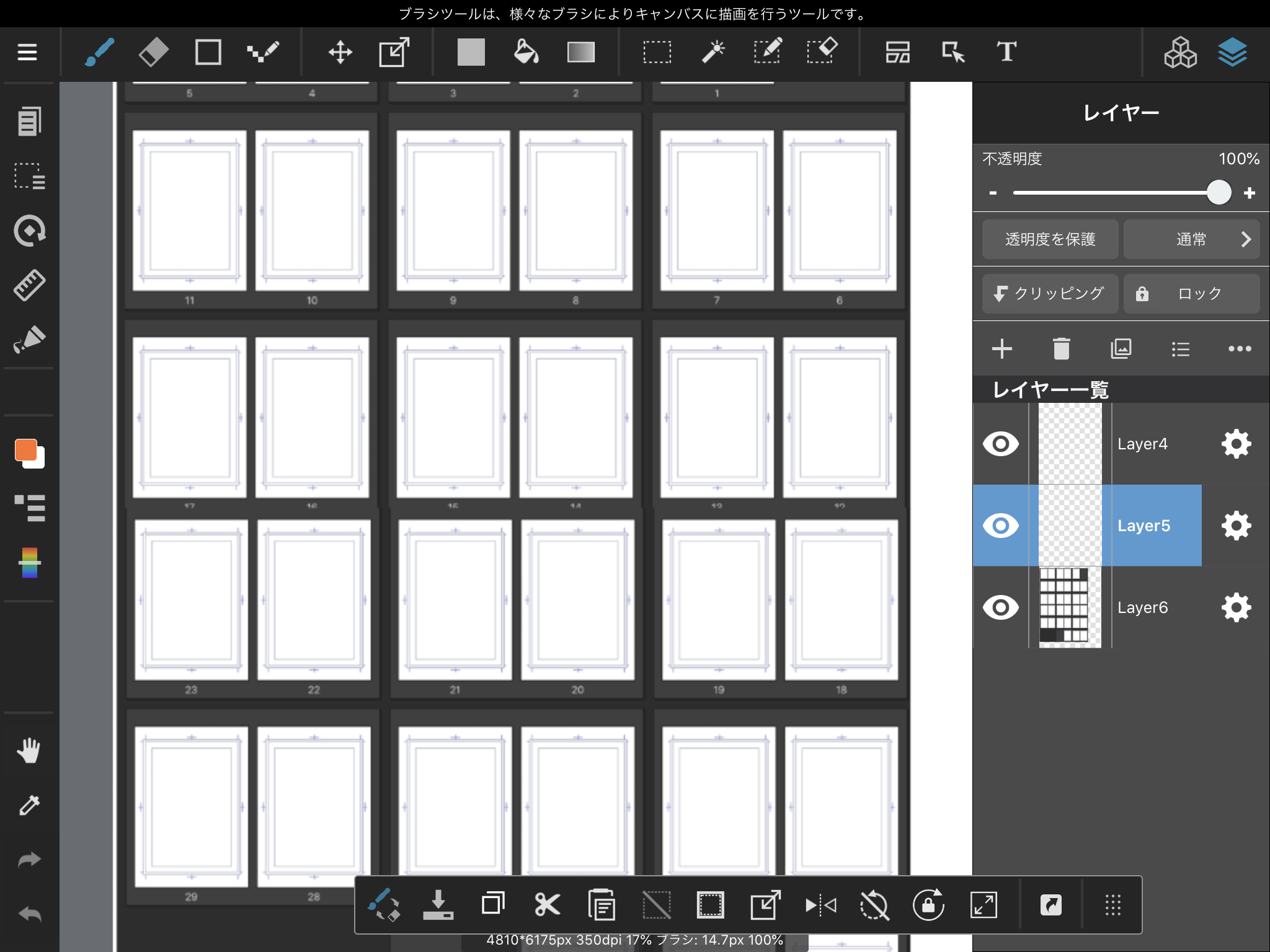
ipad上で【お絵かきアプリ】と【テキストアプリ】を並べよう
メディバンと、先にご紹介したテキストアプリをipadでも用意&ログインすることができたら、次はこのお絵描きアプリとテキストアプリを横並びに表示してみましょう。
ここからがiPad使用で得られるメリットの真骨頂(?)です!!
「Slide Over(スライドオーバー)」機能を使ってディスプレイ並べを行います。
メディバンアプリを開いた状態で画面下部分を上にスワイプするとドックと呼ばれるメニューバーが出てきます。
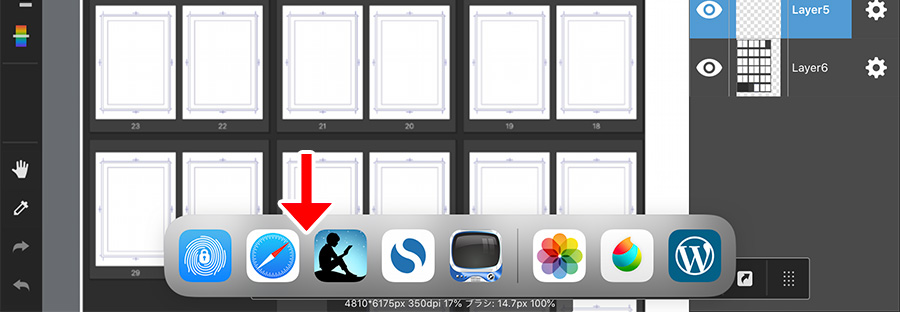
ここでシンプルノートのアイコンを右側にドラッグすることで2画面になります。
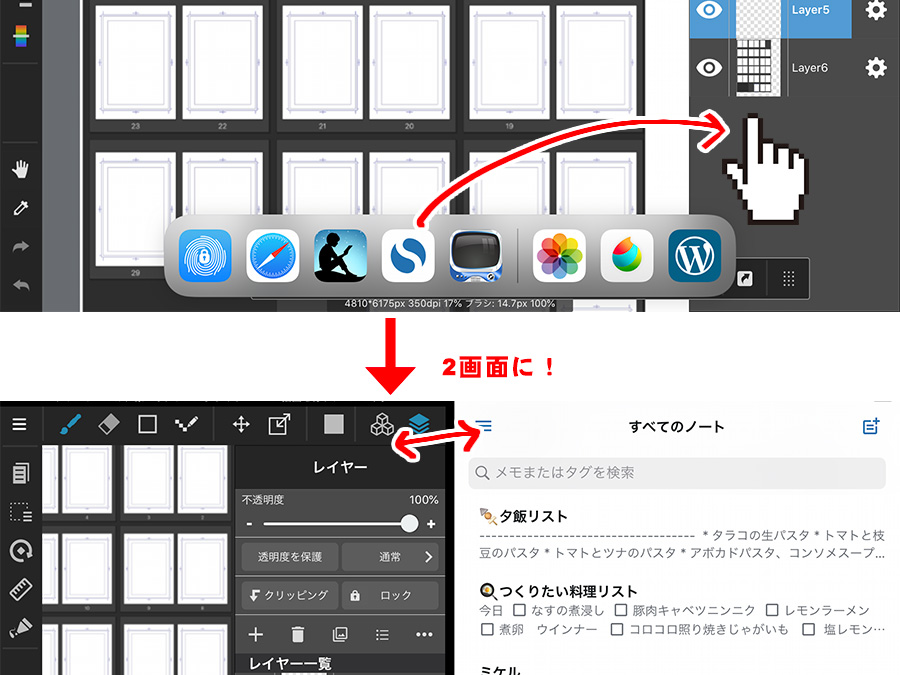
境目をドラッグすると7:3で使用することもできます。
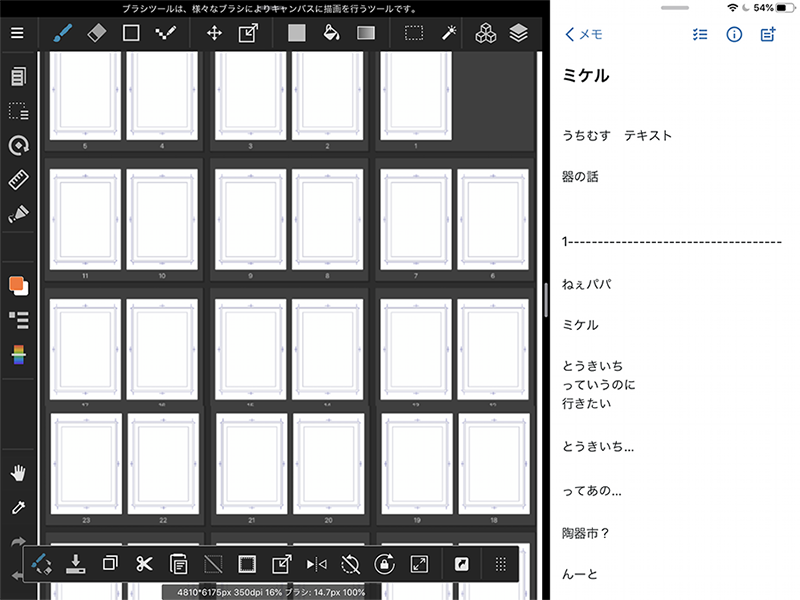
私はこの状態で、テキストを見ながらネームのコマ割り・構図を考え、ネームを進めていくようにしています。
ネームを描き進め、必要に応じてテキストの編集を行う
ネームを描いていく中で、
となにかと変更したい部分が出てくると思いますが、その都度、右に出しているテキストアプリへ移り、テキストを編集・修正していきましょう。
- ネームを進めながらテキストも編集する
- ネームの1ページができあがる毎にテキストに区切り線を入れておく
こうすることで後々クリスタのストーリーエディターを使ってセリフを投入する際にも迷うことが少なくなるので大変おすすめです。
注意
普段は誤作動しにくいシンプルノートですが、この時、画面が小さくなっていることと並べて作業するということで、手元が狂ってしまうことがたまにあります(◎_◎;)
文章を消したままホーム画面に戻ってしまいテキストデータを失くしてしまうこともあり得ますので、あらかじめテキストファイルを複製して使うようにすると安心です。
おまけ ネーム完成後の流れ ~クリスタへ移行作業~
パソコンに【テキスト】&【画像】をそれぞれ転送
iphone、ipadと使っていますが、パソコンに関しては私はウィンドウズ愛好者です…(;'∀')
なので【セリフが入ったテキスト】&【ネーム兼下描きの画像】それぞれのファイルをパソコンに転送して使用します。
(多分マックだったらマックPC内に同じアプリをダウンロード&ログインしたら使えるはずだと思います)
そして【テキスト】&【画像】共にグーグルドライブに入れてパソコンに転送(もしくは共有)しても良いのですが、昔の名残で私は【テキスト】はドロップボックス経由で送っています。
そして手っ取り早いので【画像】はグーグルフォト経由で!
【テキスト】の転送
- スマホ内でテキストアプリであるシンプルノートのテキストをコピー
- ドロップボックス内に作ったテキストファイルにペースト
- パソコンでドロップボックスフォルダを開いてテキストファイルを使う

追記
現在ではドロップボックスがいっぱいになってきたので、グーグルドキュメントを使用しています。

【画像】の転送
- ネームの枠画像を非表示にする(邪魔なので)
- メディバンアプリ内より【エクスポートー画像に保存】でipadに画像を保存
- グーグルフォト(ipadにあらかじめダウンロードしておく)に同期
- パソコンにてグーグルフォトへアクセス&ログインをして画像をダウンロードする
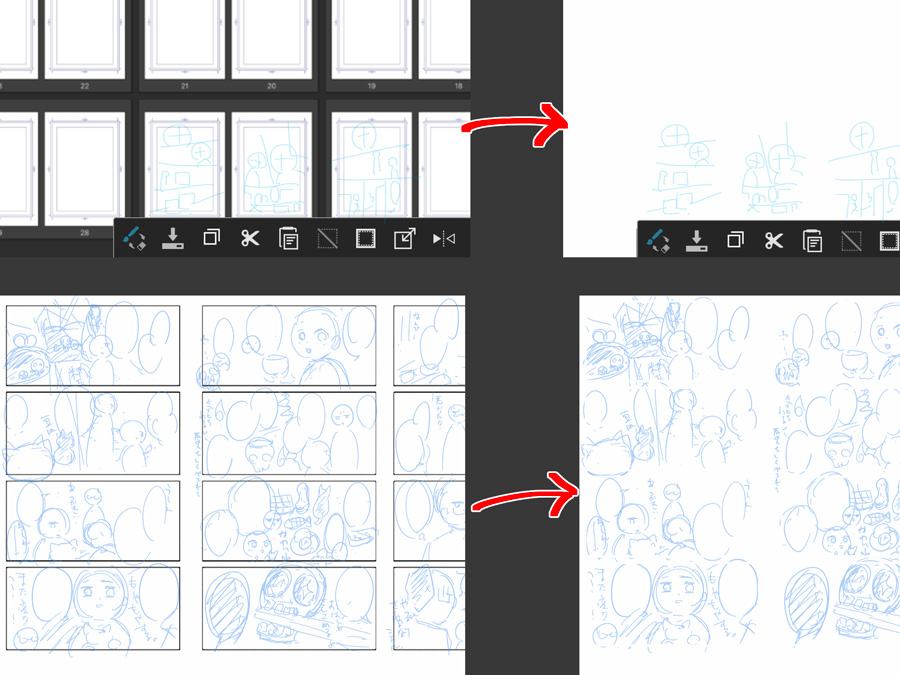
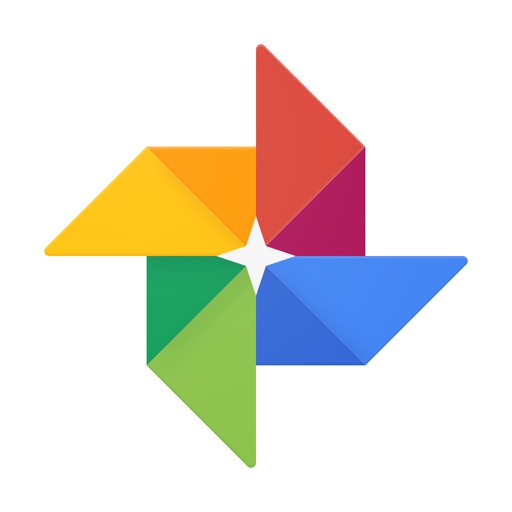
グーグルでアカウント登録さえしておけば、web上でグーグルにアクセスしてすぐにこちらからアクセスできます。
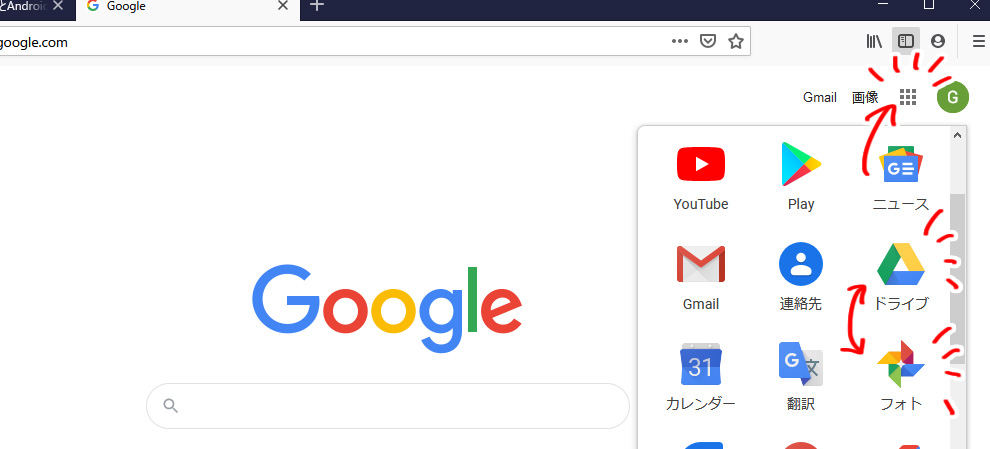
クリスタでセリフ&下描きの配置
簡単ですが、以下のように行っています。
セリフの配置
- セリフの入ったテキストファイルを開く
- クリスタで【ストーリーエディター】を開く
- 各ページにセリフをコピペしていく
この時、区切り線をつけて置いたことが役立ちます★
ぺぺぺ~~と一気にコピペしていき、あとは一ページずつ開いて配置&調整していきましょう♪
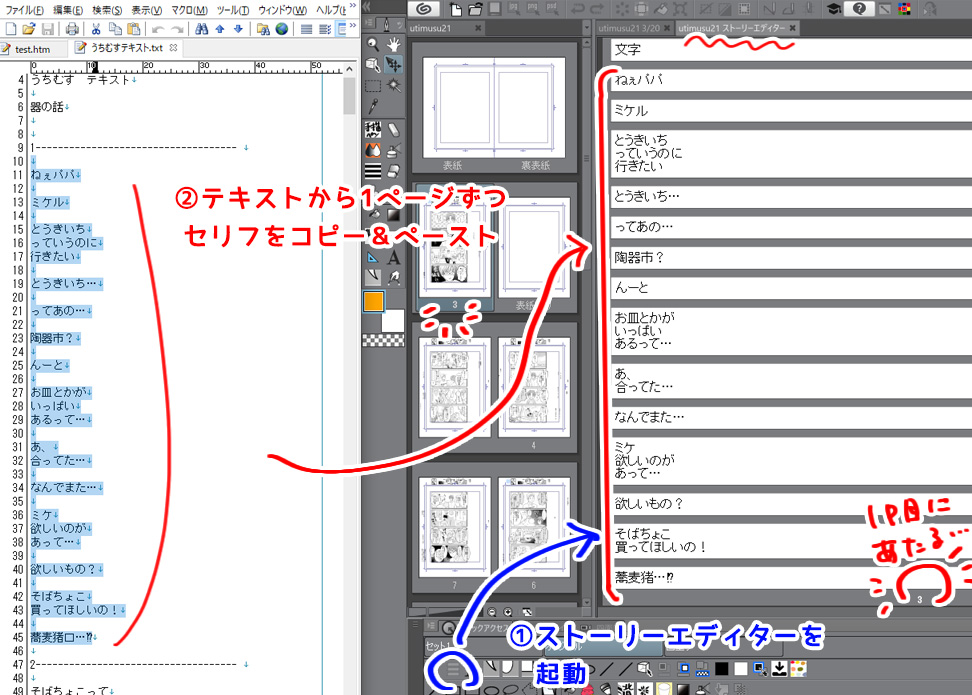
ストーリーエディターの使い方のコツもこちらでご紹介していますのでよろしければご覧ください。
-
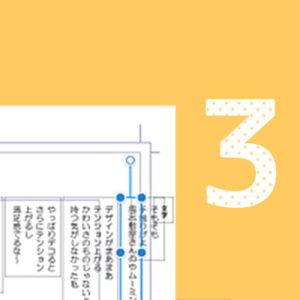
-
正直面倒なクリスタ【ストーリーエディター】とお友達になる3ステップ
皆さんこんにちは。へっぽこ素人漫画描きのおくとばです。 今回はクリップスタジオ<EX>搭載のセリフ編集機能「ストーリーエディター」の使い方のコツについて、自己流 ...
画像の配置
- ネーム兼下描きのページ画像をクリスタへドラッグ&ドロップして開く
- 作品ファイルのページを開く
- ページそれぞれにコピー&ペースト!
- 必要に応じて下描きのサイズ変更を行う
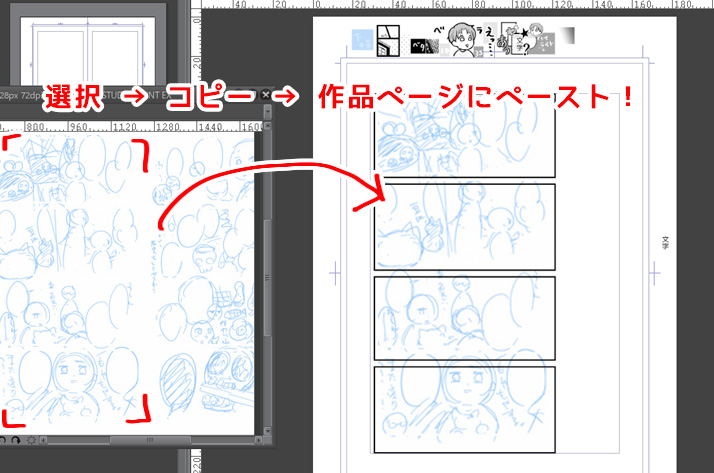
この時、下描きの画像が小さいと、一定のサイズまで大きくしないといけないのですが、この拡大作業をアクションに登録しておくと、次の作業はクリック一つで楽に済むのでおすすめです。
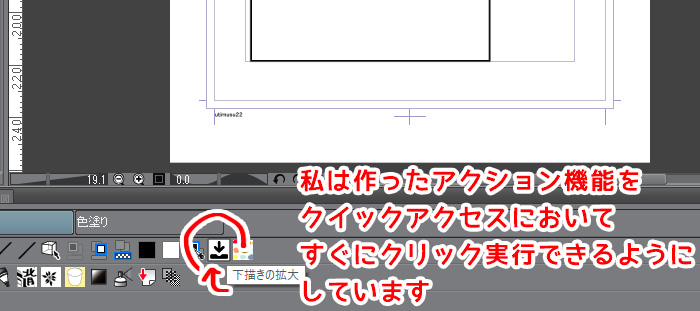
詳しくはコチラの記事の「画像大きさ変更系」でも書いています。
-

-
【分身を作る!】クリスタ時短オートアクション★おすすめ活用法7選
こんにちは!へっぽこ漫画描きのおくとばです。 今回おススメしたいクリスタの神機能はこちら、【オートアクション】について。 こちらはまるで自分の分身を作ったかのように作業の進 ...
まとめ 漫画ネーム作成にはアプリをフル活用で効率UP!
いかがでしたでしょうか。
今回は個人的なネームの作成方法についてご紹介しました。
クリスタはそれ一つで沢山の作業ができますが、ネーム作成など初期段階においては<アイデアを出す>ことが重要になるので、なるべくラフなスタイルでできればいいなと思います。
無理なく効率よく進めるために、いろいろなデバイス&アプリを組み合わせてぜひお気に入りのスタイルを見つけてください。
いろいろアマチュアながらも試行錯誤して私は今の手順にいきつきましたが、作業方法は本当に人それぞれだと思います。
今回の記事がみなさまの作品・ネームづくりの何かしらのヒント・参考になればとても幸いです。
現在はこのネーム作成の仕方が一番無駄がないかな、と個人的には気に入っていますが、楽できそうなことがあればどんどん取り入れていきたい!派なので、
もし「私はこうやってるよ~」など教えてくださる方は是非ご連絡ください!
クリスタで描いたマンガをAmazonKindle出版したはなしはコチラ↓
-

-
【kindleオリジナル漫画出版】4年かかったナマケモノのあゆみ。
昔、自サイトで不定期更新をしていた「うちの息子はエイリアン」。 ほのぼの日常4コマ漫画で、特にヤマなしオチなしな内容なのですが、この度大幅に加筆修正し(あまりにも絵が昔で汚かったので…)、 Kindl ...
その他おススメのクリスタ効率記事はコチラ↓
-
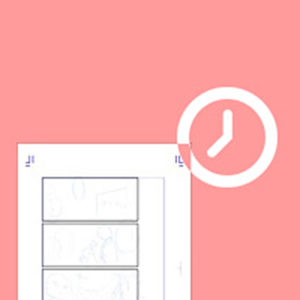
-
クリスタで徹底的に作業効率化!〜漫画1ページ30分戦略〜
…と書きつつ、いまだ漫画1ページを仕上げるのに最短でも45分、長いと1.5時間くらいかかっています 。 ↓現在の挑戦状況(約5分) 難しい構図の時、人体のデッサン狂いの修正に多大に時間取 ...
-

-
クリスタ漫画制作を50倍早くする!【ショートカット&左手デバイス】
今回は、クリスタでの 作業を50倍早くするといっても過言ではない 左手デバイス&ショートカット設定のスーパーコンボ についてご紹介したいと思います。 特にこの左手デバイス! ...
ちなみに、今回のへっぽこプロットからできた漫画はこちらです。





