
クリスタはとても便利ですが、「ストーリーエディター」と「フォントスタイルの変更」の使い方についてはいくつかコツが必要です。
「ストーリーエディター」の使い方についてはコチラで詳しく書いていますのでよければご覧ください。
-
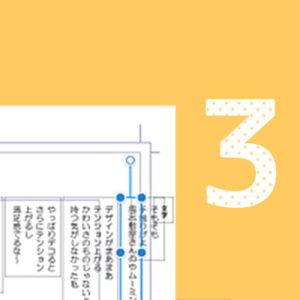
-
正直面倒なクリスタ【ストーリーエディター】とお友達になる3ステップ
皆さんこんにちは。へっぽこ素人漫画描きのおくとばです。 今回はクリップスタジオ<EX>搭載のセリフ編集機能「ストーリーエディター」の使い方のコツについて、自己流 ...
今回は「フォントスタイルの変更」に関する以下の5点について主にご紹介します。
- 現在ある「セリフ」のフォントスタイル変更
- 新規フォントスタイルの作成
- すでに制作した既存フォントスタイルの設定変更
- フォントスタイルを混合させた【合成フォント】の作成
- 新規DLフォントをクリスタで使用するには
【ストーリーエディター】もそうでしたが、この【フォントスタイルの変更】等についても、やり方がわかりにくく、イライラしてしまったので、今回この記事に覚え書きも兼ねて簡単にご紹介したいと思います★
こんな方におすすめ
- クリスタのフォントスタイル変更がイマイチわかりづらい
- クリスタの新規フォントスタイルの設定がうまくいかない
- 新規ダウンロードしたフォントをクリスタで使用する方法を探している
- フォントがギザギザしている
目次
現在ある「セリフ」のフォントスタイル変更
テキストツールに持ち替えた状態で、セリフを選択しましょう。

この状態で、【ツールプロパティ】パレットの設定からいろいろと微調整することができます。
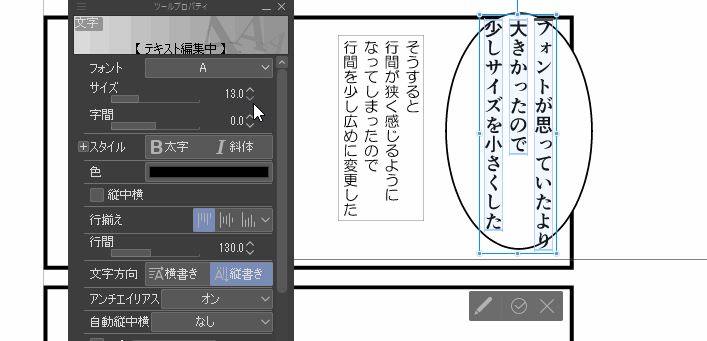
ここについては、特に難しいことは何もありませんね!
新規フォントスタイルの作成 および既存フォントスタイルの設定変更
「セリフ」のフォントスタイル変更はいたってシンプルでした。
しかしです‼︎
ちょっとした微調整を施したフォントスタイルを気に入り、こう思ったことはありませんか?

【今の設定で新規フォントスタイルを作成する】ボタンがあれば良いのですが、クリスタにそんな設定はありません。
コミスタにはあったのに………(*´Д`*)
既存のフォントスタイルを複製し、それを変更していくしかないのです………
してこれはそのまま、既存フォントスタイルの設定変更につながります。
なので、この時気に入った設定
- フォントの種類
- フォントサイズ
- 行間の値など
これらは、あらかじめこの時にメモしておきましょう。
メモが終われば、以下の手順で新規フォントスタイルを作成していきます。
既存フォントスタイルを複製
まず、
- テキストツールに切り替え
- 【サブツール】パレットから「サブツールをコピー」
このように、新規フォントスタイルの土台となるものを既存フォントスタイルから複製します。
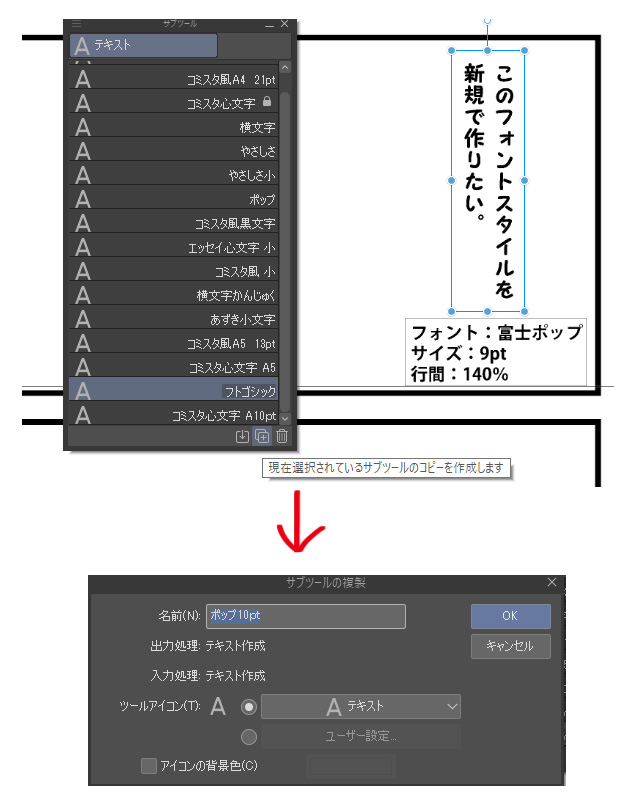
フォントスタイルの設定変更
そしてここからがとても重要!
セリフのどこの文字も選択をしていない状態で、フォントスタイルの編集を行います。
「選択していない状態」とは以下のような図です。
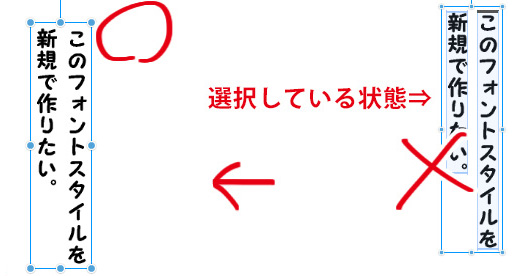
この状態で設定を変更していきます。
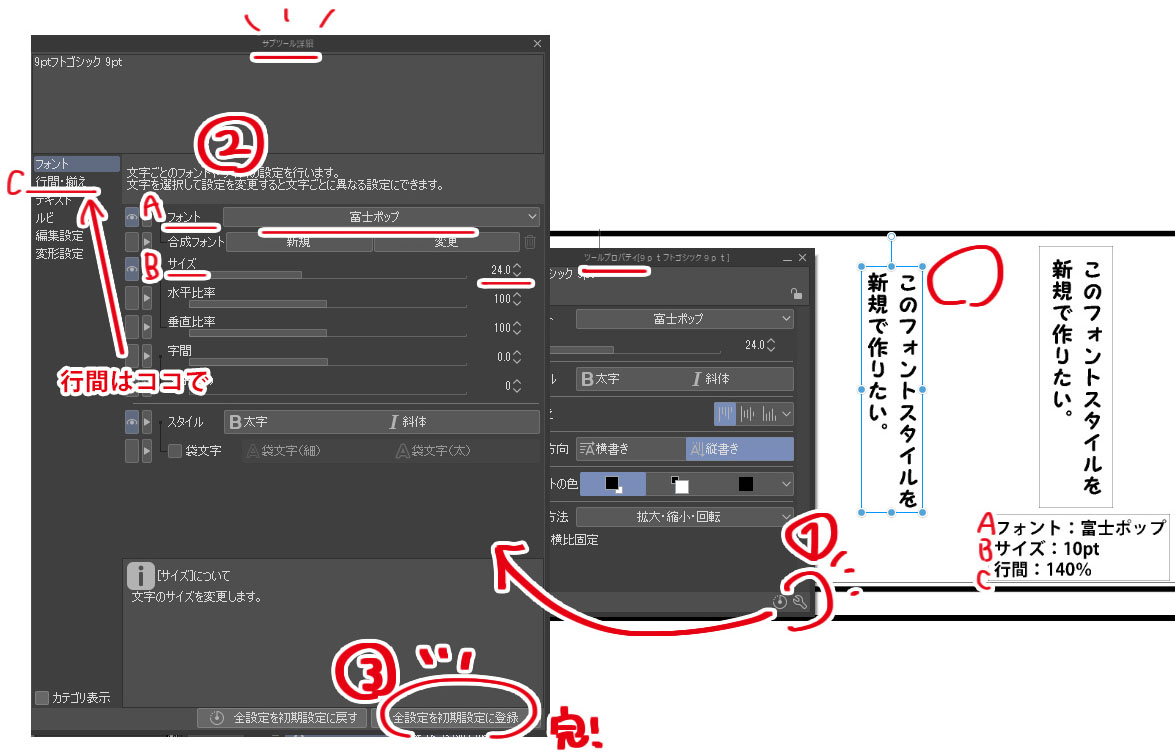
最後、③の【全設定を初期設定に登録】ボタンを押すと、フォントスタイルとして設定されることとなります。
見ての通り、このやり方だとその場で実際の本当のサイズや行間を確認できません。
しかし、これでしかフォントスタイル設定の変更はできません。
なので、前述した通り「あらかじめフォントスタイルをどういうふうに変更するか、内容をきっちり決めてメモしておく」という前準備が必要なのです。。。
これをわかっていないと、ずっと文字選択した状態で変更し、いつまでたっても
あれ、フォントスタイルの変更が反映されてない…⁉
と悩むことになります。軽くパニック…
注意点したいところ
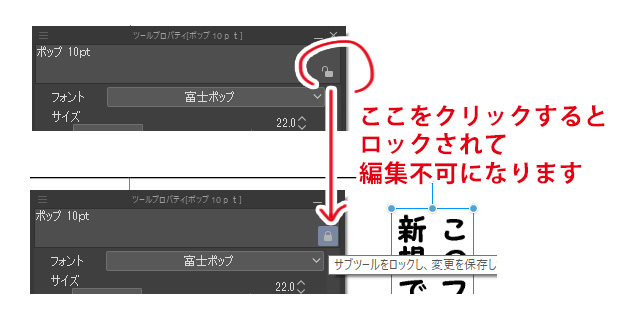
サブツールのこの箇所に鍵マークがあるのですが、これをクリックしてロック状態にすることで「編集不可」となります。
変更したいフォントスタイルにこの「ロックされた状態の鍵マーク」が付いているときはクリックして解除しておきましょう。
ついていると、【全設定を初期設定に登録】ボタンは押せはしますが(なぜだ…)、一向に変更が反映されません。
「フォントスタイル名」の名称変更
【サブツールパレット】の左上角をクリック、
そこから出てくるメニューの【サブツールの設定】から変更できます。
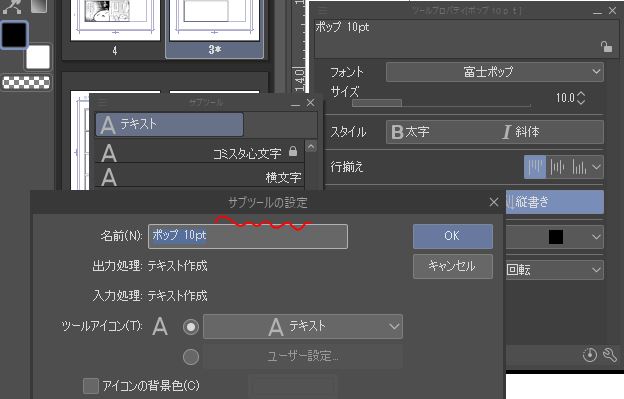
記号文字のみ【別フォント】に変更する 〜【合成フォント】の作成〜
合成フォントとは
- ひらがな
- 漢字
- 記号…
クリスタでは、これらの種類それぞれに別々のフォントを指定したフォントスタイル、【合成フォント】を作成することがきます。
フォントスタイルの設定の際に【サブツール詳細ーフォントー合成フォント】のところから設定します。
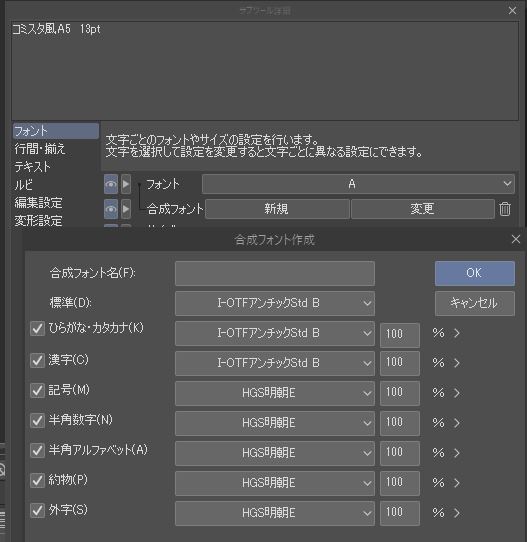
合成フォントの使いどころ
例えばこちら、
「漫画のセリフ用テキスト」として推奨されるクリスタのフォント、【I-OTFアンチックStd B
デフォルトの【!?】

「文字一覧」からよく使われる明朝体の「‼︎」や「⁉」が選べますが、それらが出てくるたびに変更する、というのは大変面倒ですよね。

こういった時に混合文字が大活躍!★
新しい合成フォントの設定
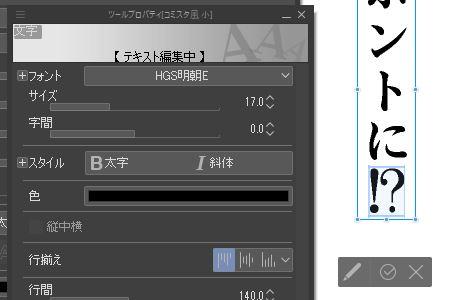
私の場合、【HGS明朝E】が理想の「‼︎」や「⁉」に近いと感じたので、
- 基本は【I-OTFアンチックStd B
】 - 記号の時は【HGS明朝E】
が出てくる混合文字を作ろうと思いました。
【サブツール詳細】パレットの合成フォント、「新規」ボタンを押し、新しい設定・名前をつけます。
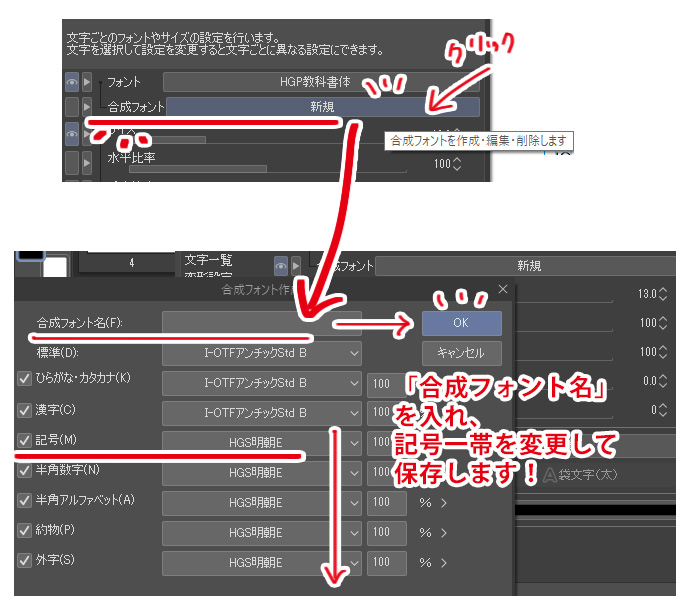
次にフォントスタイルを変更する時、作っておいた【合成フォント】はフォント一覧の中に出てきます!
新規フォントスタイルの設定で、作成しておいた【合成フォント】を選択すれば完了です★
既存のセリフ全てに新しく作った【合成フォント】を当てはめる
「ストーリーエディター」の記事でも書きましたが、Shiftキーを押しながらページ番号の部分を押すとセリフを全選択することができます。
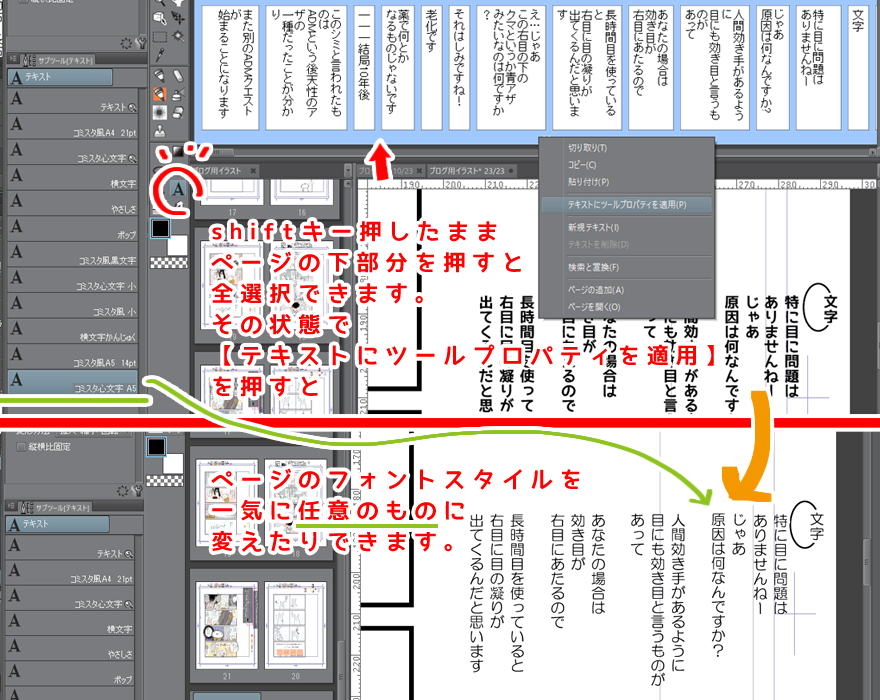
この状態で【右クリックーテキストにツールプロパティーを適用】を押せばオッケーです。
また「ストーリーエディター」についてはこちらでも詳しく書いていますのでよろしければご覧ください
-
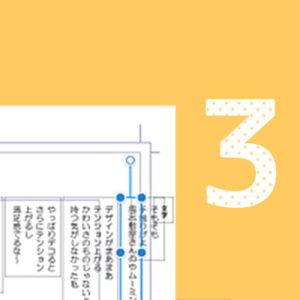
-
正直面倒なクリスタ【ストーリーエディター】とお友達になる3ステップ
皆さんこんにちは。へっぽこ素人漫画描きのおくとばです。 今回はクリップスタジオ<EX>搭載のセリフ編集機能「ストーリーエディター」の使い方のコツについて、自己流 ...
おまけ①:ダウンロードした新規フォントをクリスタで使用したい
ダウンロードした新規フォントをクリスタで使用する際、特に特別な手続きは必要ありません。
- まず、ダウンロードした新規フォントを解凍
- パソコンのシステム設定から「フォント設定」を起動
- 解凍したテキストファイルを2.の「フォント設定」に登録
これだけでクリスタで使用することができます。
「フォント設定」は検索ですぐにアクセスできます。
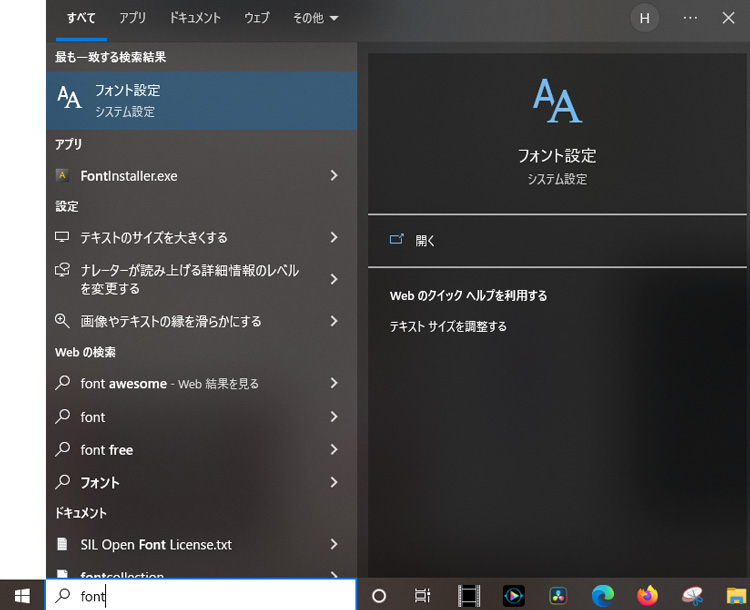
こちらに新しくダウンロードした新規フォントのファイルをドラッグ&ドロップでイン!!
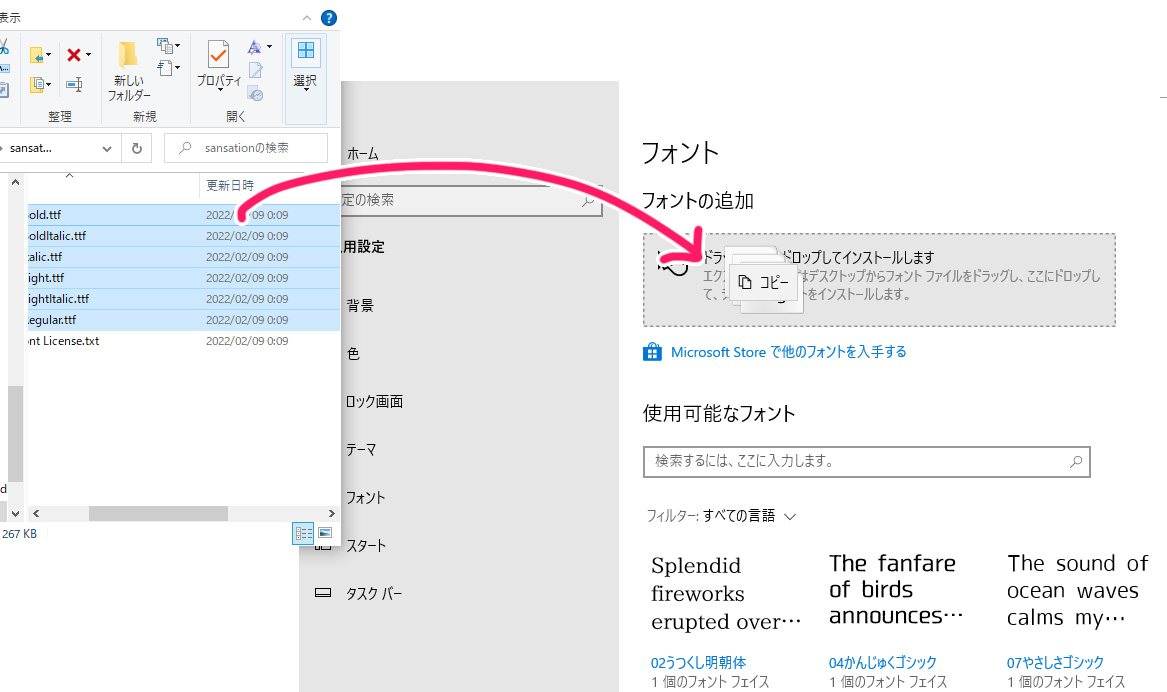
いつまでたってもクリスタのフォント一覧に出ないんだけど…?
それは大体、クリスタを再起動していないからです。
ぜひ今一度クリスタを終了し、再起動させましょう!
それでも見つからないときは、「アオハル~」⇒「aoharu~」のように、小文字になって登録されている場合が考えられますのでもう一度小文字で探してみてください★
おまけ②:フォントがギザギザになってしまう時
フォントを変更した際、今まで気になってなかったのに
「フォントのフチが、なんかガタガタしてる…?」
と感じることがあるかもしれません。
大抵はフォントツール使用時の「ツールプロパティ」の【アンチエイリアス】が【オフ】になってしまってることが原因です。
けれどもし、【アンチエイリアス】を【オン】にしているにも関わらず、まだガタガタしている場合、レイヤープロパティを見てみましょう。
ここで表現色が【モノクロ】になっている場合、「2値化」と同じ状態となりアンチエイリアスをオンにいても滑らかな表示になりません。
【グレー】もしくは【カラー】に表現色を変更しましょう。
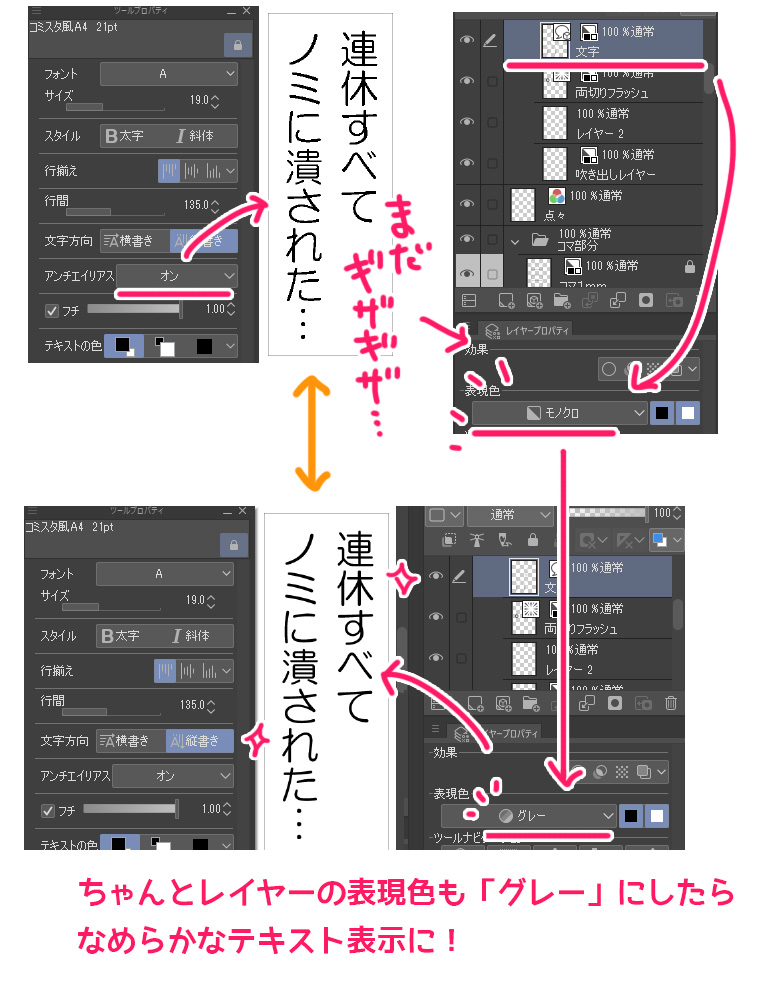
まとめ
いかがでしたでしょうか。
今回はフォントスタイルの新規作成・編集のコツなどをご紹介しました。
最初はいつまでもフォントスタイルの変更が適用されず、使いづらくてイライラしましたがコツがつかめた現在では大分快適に活用することができました
今回の記事がまた何かしらの参考になりましたら幸いです。
またこちらの記事もどうぞ★
-
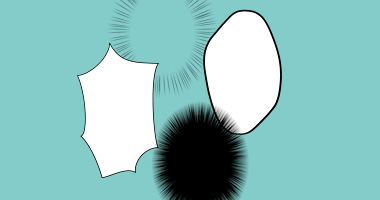
-
秒でできる!CLIP STUDIOの効率【吹き出しづくり】
アナログではひと苦労する吹き出しづくりも、 クリップスタジオでは一瞬! シンプルな形から複雑な雲型・集中線型まで、すべて数秒で作成できます。 & ...
-
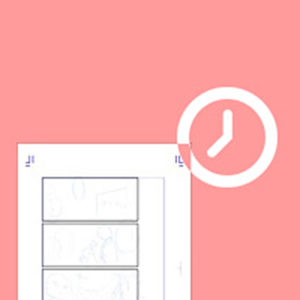
-
クリスタで徹底的に作業効率化!〜漫画1ページ30分戦略〜
…と書きつつ、いまだ漫画1ページを仕上げるのに最短でも45分、長いと1.5時間くらいかかっています 。 ↓現在の挑戦状況(約5分) 難しい構図の時、人体のデッサン狂いの修正に多大に時間取 ...


