はおう丸です。
Cubaseユーザーの皆さん、コードトラックは活用されていますか?
確か、Cubase7か8くらいで実装された機能だったかと思いますが、この機能が搭載されてから、ぐっと曲作りが捗るようになりました。
コードトラックの意外な活用法で作業効率アップ!
コードトラックとは
コードトラックとは、コードを管理するトラックです。メジャーコード、マイナーコードはもちろん、7thコードや、dim(ディミニッシュ)コード、13thなどのテンションコードなども扱えるので、だいたいはカバーできます。
しかも、見た目だけのコードが置かれているのではなく、実際にクリックするとコードが瞬時に再生されるので、すぐにその場所のコードが把握できたり、前後のコードを順にポチポチクリックしてコード進行に違和感が無いかも把握することができます。鍵盤を弾くよりずっと楽ですね。(鍵盤の方が楽な方もいらっしゃると思いますが)
コードトラックの追加
コードトラックを使うには、まずコードトラックを追加する必要があります。右クリックで選ぶか、上部のメニューで[プロジェクト] [トラックの追加] [コード]を選べば追加されます。
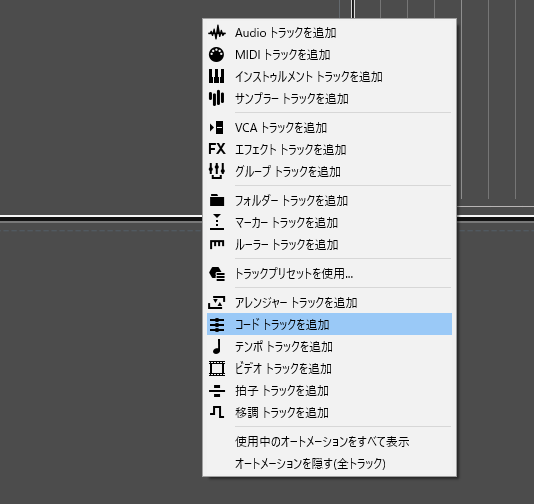
コードの設定の方法
まずは、カーソルを鉛筆にします。その状態でクリックすると、Xマークが置かれます。
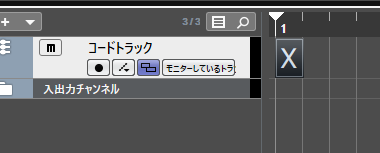
Xマークは、まだ空のコードということです。これは曲再生時のコード再生を止める役割もあります。
カーソルを鉛筆から矢印に変えてから(これがまた面倒くさい)、Xマークをダブルクリックすると、コードを設定するウインドウが出てきます。
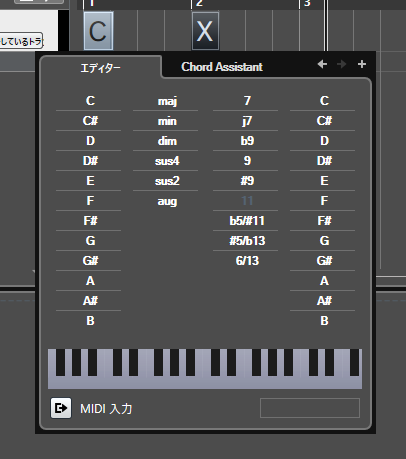
縦に4列あり、音楽のコードが分かる人なら、だいたい想像は付きますよね。Cmin7とかAsus4などが設定できます。一番右列は、ベース音となり、いわゆるonG とかが設定できます。左下のMIDI入力のところをON(明るい状態)にすると、MIDI鍵盤の入力を検知してくれます。例えば、鍵盤でドミソの和音を押さえれば、Cコードを検知してエディターの方に反映されます。
コードトラックを使っていくと感じるのですが、コード追加時に鉛筆カーソル、コード変更時に矢印カーソルに変えるのがすごく面倒なんですよね。
キーボードショートカットで、8キーが鉛筆、1キーが矢印に素早く変更できますが、これ使ってる人いるのかな..... これを駆使しても多分まだ面倒くさいですね。
ベストな方法は、通常はカーソルを矢印にしておいて、コード追加時はAltキーを押すと押している間は鉛筆に変化するので、Alt+クリックでコードを追加する、という方法です。
ピアノロール画面と同様に、矢印カーソルの時のダブルクリックでコード追加、ということができれば、マウスだけで完結するんですけどねぇ。
コードの試聴再生
設定したコードは、それをクリックすると試聴再生することができます。曲中のコード進行を把握するために、順にポチポチ押していけば、曲の流れが把握できて、めちゃくちゃ便利です。ちなみに、キーボードの左右キーで前後のコードに移動しながらも再生することができるので、これも活用すると便利かと思います。
トラックへの反映
コードトラックでコードを設定しただけでは、曲データ(いわゆるMIDIデータ)の方には反映されません。しかし、設定したコードをMIDIトラックへドラッグ&ドロップすると、実際にノートデータが置かれます。例えば、設定したCのコードをドラッグ&ドロップすると、MIDIトラックに「ドミソ」のノートデータが置かれるわけです。
これは超便利ですね!
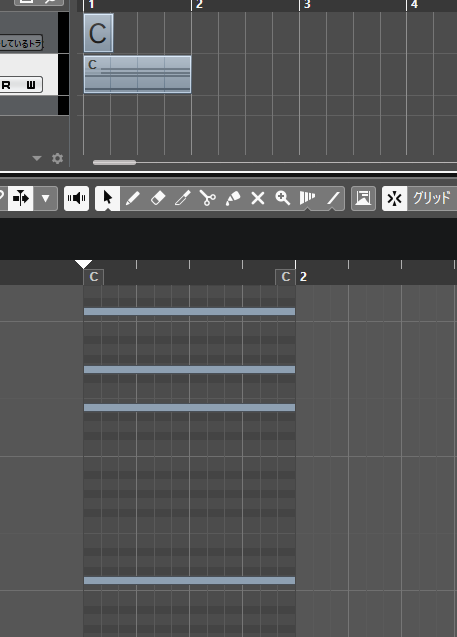
コードの追従
上記の方法でコードをMIDIトラックへ置いたものの、途中で別のコードに変更したくなった、というのは曲を作る上でよくありますよね。
CだったコードをAmにしようと思って、コードトラックでAmに変更したとしても、MIDIトラックの方は当然そのままでは変更されないので、MIDIトラック側は手動でAmの構成音に変更する必要があります。
しかし、コードトラックを変更すれば、MIDIトラックの方も追従する形で自動で反映されるという魔法のようなこともできます。
これはトラック別に設定する必要があります。
まず追従させたいMIDIトラックを選択状態にします。そして左側のInspectorの「コード」というところをクリックして、下の画面のように表示させます。

「コードトラックに追従」と書かれた下に「オフ」となっていますが、このデフォルトの状態ではコードの追従は行われませんのでここを変更します。クリックすると、いくつか選択項目が表示されます。
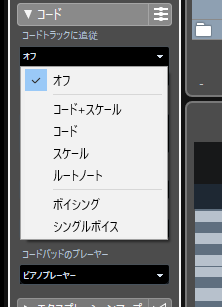
それぞれの説明は端折りますが、これの目的にあったものを選択すれば、基本的にコードトラックで変更したコードにMIDIデータも一緒にリアルタイムで反映されるようになります。
活用方法としては、パッド系などでコードを鳴らしているだけのトラックに、コードを追従するようにしておけば、コードを変更したとしても自動で修正されるので、手作業が減って楽になりますね。ただし、曲が完成に近づいたら、意図しないノートデータに変更されないようにするためにも追従はOFFにしておいた方がいいかも知れません。
コードアシスタント機能
曲を作る上で、あぁここもっとオシャンティなコードにしたいけど.....知識がない.....つらい.......と思うことはよくありますよね。そんな時にはこのコードアシスタントを使うと、解決するかもしれません。
我らのYAMAHAさん公式で生配信されたこの動画を見ると、楽しくマスターできるはずです。僕はこれまでそんなに詳しくは知らなかった機能でしたが、この動画を見て以降、曲作りに役立ってます(笑) 自分の引き出しに無い曲ができる感じがして、よりセンスが刺激されて楽しくなります。ぜひ活用してみてください。
色を変えて分かりやすくしよう
曲を作っていくと、どうしてもこんな感じで、コードの羅列がわけわからなくなるんですよね.....

そんな時にはここ!
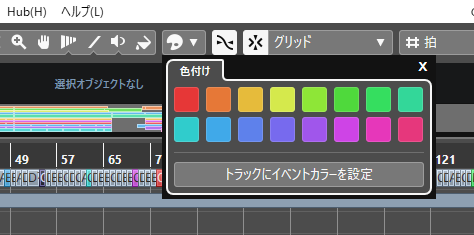
画面上部にあるNAMCOパックマンのようなアイコン(多分パレット)をクリックすると、選択状態にあるコードの部分に色付けができます。それをうまく活用して、AメロとA'メロのところは同じ色に、とか同じコード進行のところは同じ色に、などのように適当にルールを決めて着色すると、非常に分かりやすくなります(※個人の感想です)
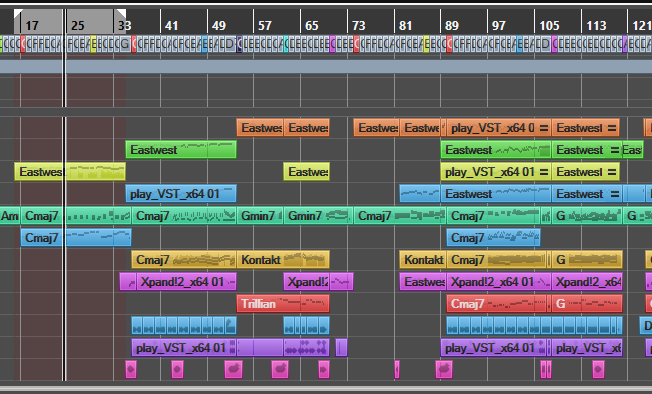
この曲の場合は、赤いコードのところは、CMaj7, G9 , f#dim F...... という共通のコードで構成しています。こうしておくと把握するのも楽ですし、コピペするときにも分かりやすくなり、作業効率上がること間違いなしです。
これで曲の構成なんかを一瞬で把握できるなら、マーカートラック要らなくなるんじゃないかなと思いますよね。
いやいやいや、サイクルマーカーめっちゃ便利ですから!
こちらも合わせてお読みください。









