
家の無線Wi-Fiルーターが調子悪くてとりあえずパソコンは有線LANで対応できるけど、Wi-Fiが無いとスマホの通信量が心配…。
そんなWi-Fiのトラブル時に応急的に対策する方法があります。

自宅でWi-Fiルーターを使ってノートPCやスマホをインターネットに繋いでる人は多いと思います。
Wi-Fiは無線接続なので余計なケーブルが無くスッキリしてイイですよね。
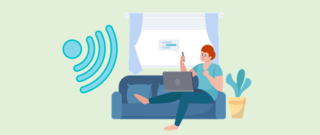
ただ、Wi-Fiの調子が悪い?ネットに繋がりにくいかも?の場面になると
- 一時的な不調なのか?
- ルーターの不調なのか?
- プロバイダー側の問題なのか?
色々なケースで原因を疑う必要があります。
参考 Wi-Fiの調子が悪いのはなぜ?原因や対処法をまとめて解説│UQ WiMAX公式

目に見えない電波の不具合を突き止めるのは、かなり面倒な作業…
Wi-Fiの調子が悪いからと言ってルーターを疑って交換し、結局ルーターが原因じゃなかった場合、ただお金と時間を無駄にしてしまいます。

そんな時はWindows10ノートPCの機能を使うと、Wi-Fiルーターの代用にすることができます。※デスクトップPCでは不可
また、有線LANしか設備されていないホテルでスマホをWi-Fi接続したい時にも有効な手段です。
ノートPCをWi-Fiルーター化する方法

ノートPCをWi-Fiルーター化するためにはWindowsのモバイルホットスポットという機能を使います。
同じ事はWindows8以前でもできましたが、特別な設定を行う必要がありPCに詳しい人向けの機能でした。
参考 Windows 7 無線Wi-Fiアクセスポイント|KAGEMARU-info
Win10ではこの機能が標準搭載され、簡単にできるようになりました。
参考 Windows PC をモバイル ホットスポットとして使用する – Microsoft サポート
ノートPC:Wi-Fiルーター化の3つの条件
★ノートPCをWi-Fiルーター化する為の条件を確認します。
- OSがWindows10であること
- ノートPCに無線LAN機能があること
- ノートPCが有線LANでネットに繋げられること
最近のノートPCならOSはWindows10ですので問題は無いと思います。Windows8以前のPCは特別な手順を踏まないと実行できない機能です。
これも最近のノートPCであればほぼ無線LAN機能は備わっています。普段インターネットをWi-Fiに繋いでいるようなノートPCであればOK。
最近のノートPCは逆にここがネックになります。
新しいノートPCほど省スペース化やコストカットの影響で有線LANコネクターは排除される傾向があるのでこれが無い場合があります。
▼有線コネクターが無いノートPC用にUSBから変換できるアクセサリーがあります。
▼USBハブと有線LANコネクターがひとつになっている商品も。
変換コネクターはだいたい1,000~2,000円位です。
▼有線LAN接続する場合はLANケーブルも必要です。
LANケーブルは100均でも売ってますのでそれでも充分です。
以上の条件が揃っていれば、設定そのものは簡単です。
Win10:モバイルホットスポットの有効化
(1):スタートメニュー⇒:歯車アイコン(設定)をクリックします。
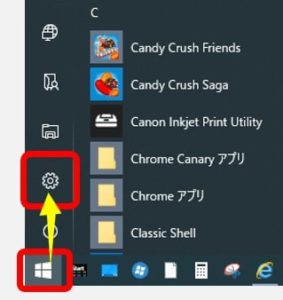
(2)ネットワークとインターネットをクリックします。
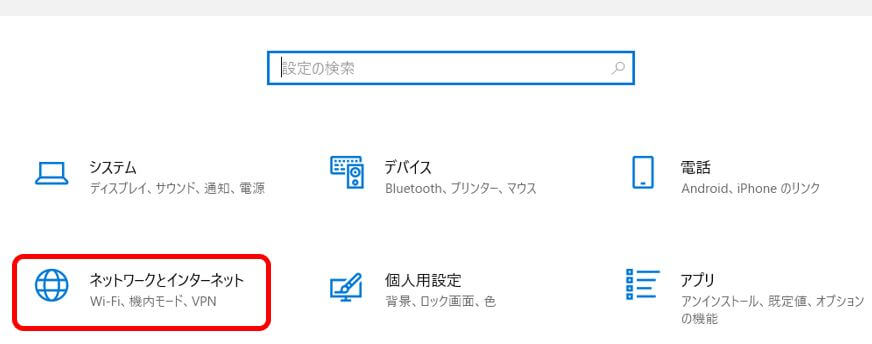
(3)左側メニューのモバイルホットスポットをクリックします。
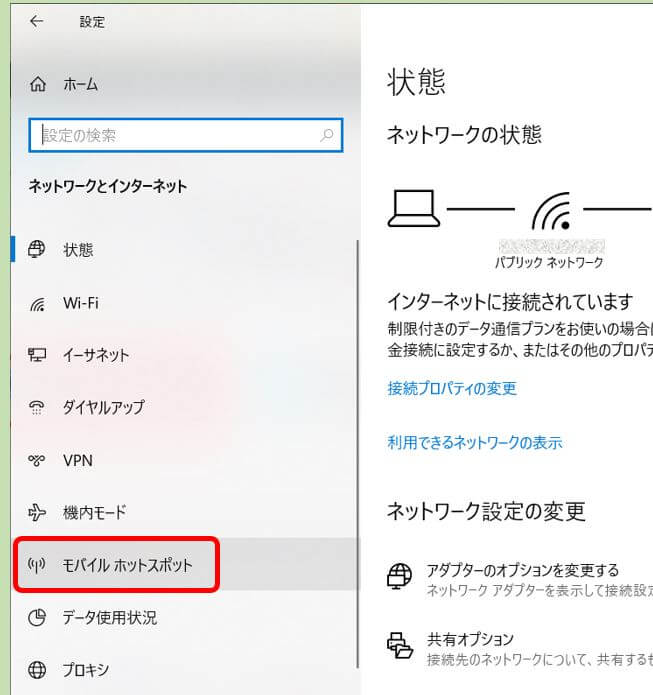
(4)インターネット接続を他のデバイスと共有しますのスイッチボタンをクリックしてオンにします。
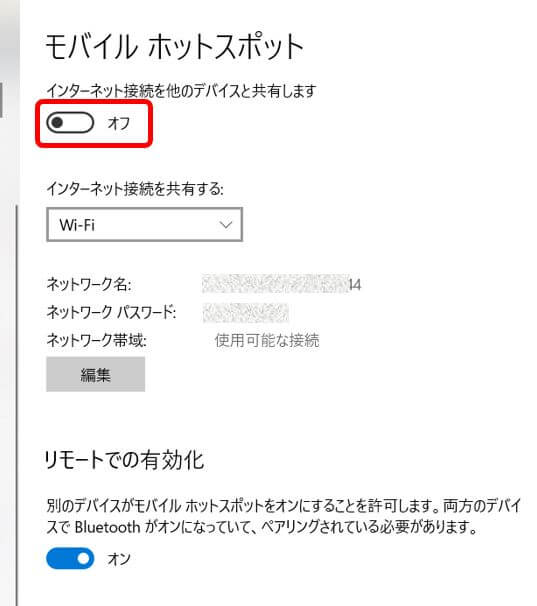
ノートPCをWi-Fiルーター化する(モバイルホットスポット)基本操作はこれだけでOKです。
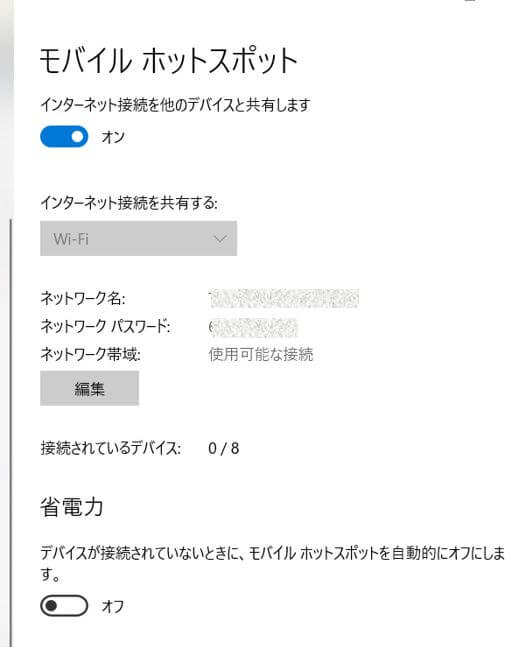
モバイルホットスポットにスマホをつなぐ
モバイルホットスポットにスマホをつなぐのはWi-Fiにつなぐ手順と同じです。
(1)PCのモバイルホットスポット画面のネットワーク名とネットワークパスワードを確認しておきます。
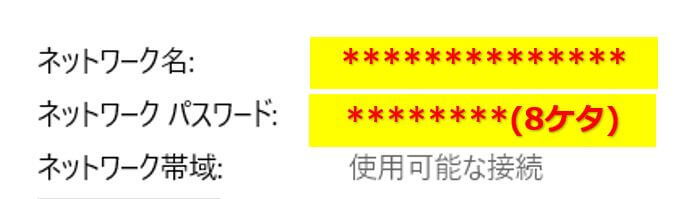
(2)スマホで設定⇒ネットワークとインターネット⇒Wi-Fiの設定画面を開きます。
※機種によって操作や画面は異なります。
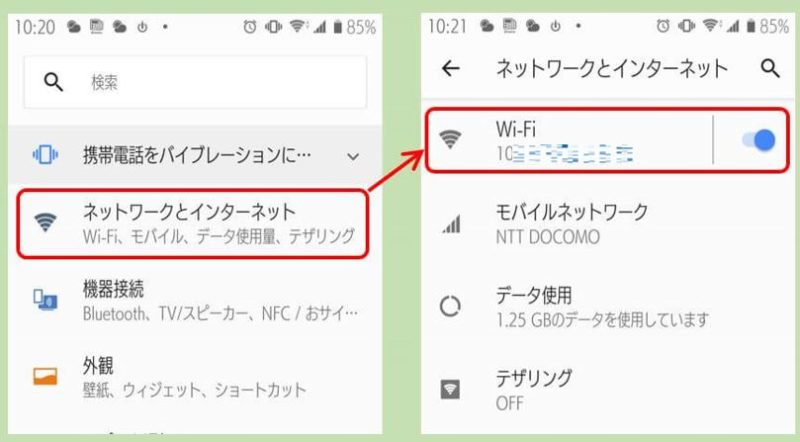
(3)確認しておいたネットワークを選択します。
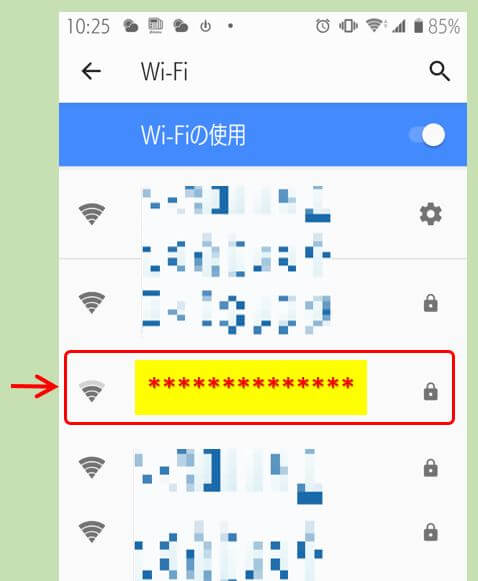
(4)確認しておいたパスワードを入力します。
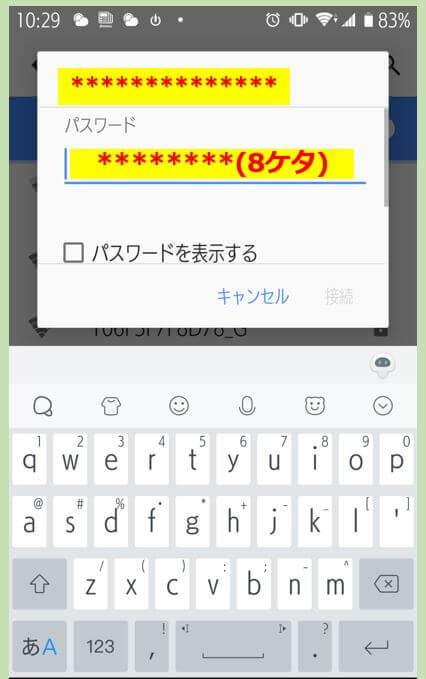
これで普通のWi-Fiのように使えます。
デバイスがモバイルホットスポットに接続されると、PC側の画面に接続台数やデバイスの詳細情報が表示されるので確認できます。
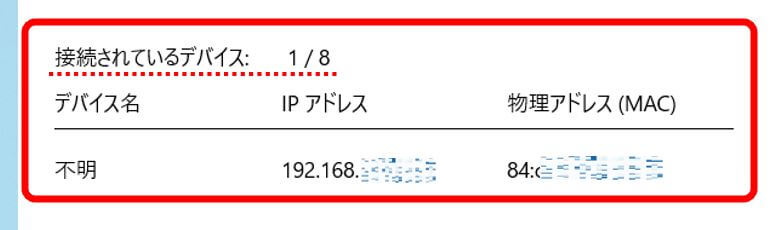
モバイルホットスポット画面の説明と編集について
モバイルホットスポットの設定画面の見かたと編集方法の解説です。
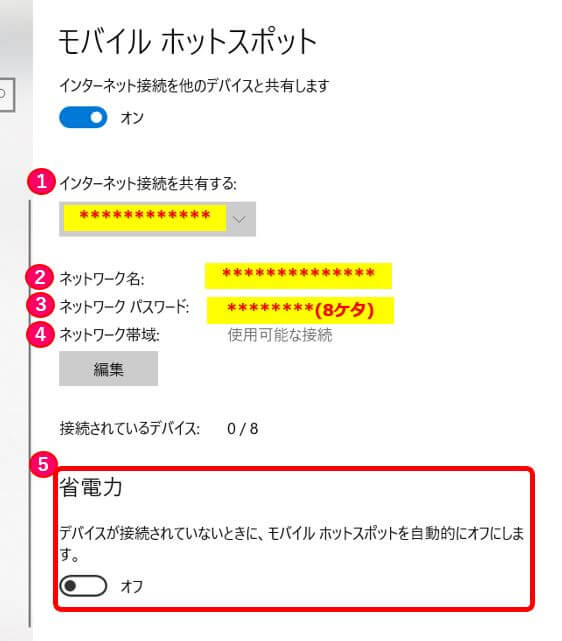
※❷~❹は下の編集ボタンクリックで編集ができます。
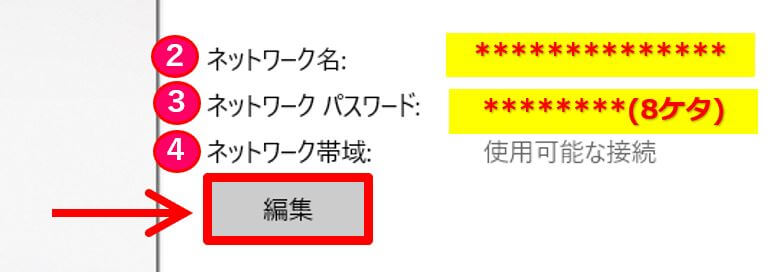
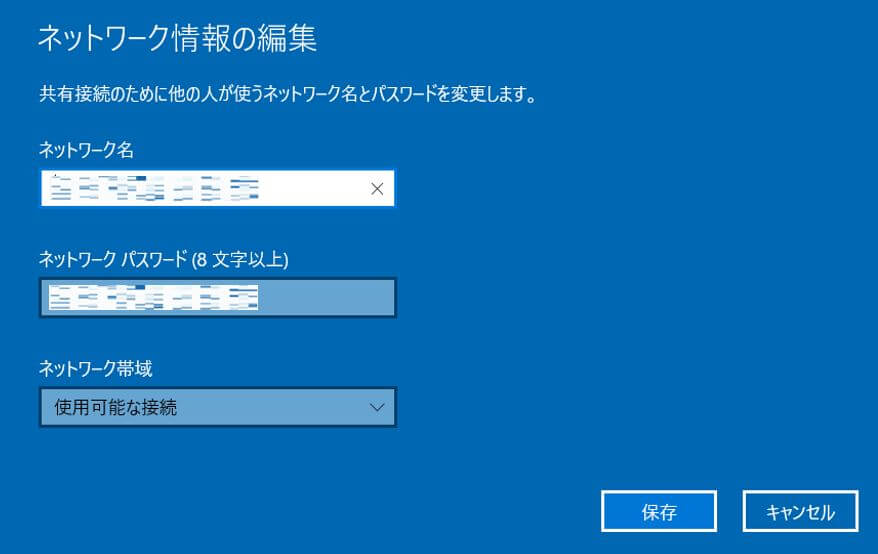
変更した場合は保存しましょう。(解説は下記で)
ノートPCにネット回線を供給しているネットワーク名です。
ノートPCをWi-Fiルーター化した場合この名称のネットワークがアクセスポイントになります。変更する場合は半角英数字で設定して下さい。
接続する時のパスワードです。変更する場合は8ケタの英数字で設定して下さい。
ネットワークが対応している場合は5GHzと2.4GHzを選択することができます。
デバイスが接続されていないときに、モバイルホットスポットを自動的にオフにする機能です。
オンだと接続している機器が無いと自動的にモバイルホットスポットがオフになるので、ノートPCを常時充電しているならオフを推奨します。
ちなみに、PCの自動スリープやシャットダウンの設定をしている場合は解除しましょう。
コントロールパネル⇒電源オプション⇒コンピューターがスリープ状態になる時間を変更
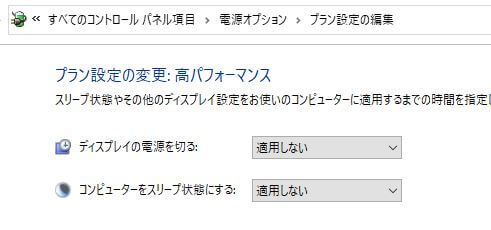
無線LAN接続のPCでもモバイルホットスポットは使える

モバイルホットスポットは有線LANで繋いだノートPCを前提に解説しましたが、無線LANで接続されたノートPCの場合でも使用できます。
その場合、設定画面のインターネット接続を共有するの項目にWi-Fiと表示されます。
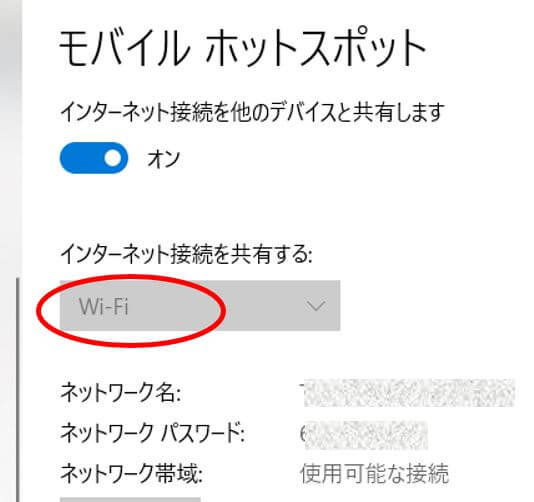
用途としては、ノートPCを中継器のように使うことでWi-Fi電波の延長ができます。
※中継器としての正確な性能検証はしていません。
あまり需要は無い使い方かもしれませんが参考までに。
まとめ:以外に知らないWin10の機能活用
Windows10のノートPCをWi-Fiルーター化する機能をご紹介しました。
有線LAN接続の条件さえ満たしていればWindows10なら簡単に使える便利機能ですので、何かの時に役立つかもしれません。

Wi-Fiルーター不調時の代替え策としてこの機能を覚えておくと便利です!
ノートPCに有線LANコネクターが無い場合は、USB⇒有線LAN変換コネクターも常備しておくと安心です。


コメント