今回は、Microsoft Outlookのメール作成時の文章入力で自動で箇条書きになる設定を解除する手順をご紹介します。
操作手順の確認はOutlook2019で行っています。
Outlook:自動で箇条書きになる状態とは

Outlookの初期状態はオートコレクト機能が有効になっているために勝手に箇条書きになる現象が起こります。
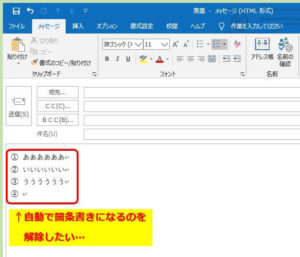
Outlook_自動で箇条書きになる状態
例えば、文章の冒頭に数字や記号を入力した場合に、PCが判断して2行目以降を自動的に番号を付けて箇条書きにします。
自動で箇条書きになる特性を理解して使い分けられる人には便利な機能ですが、箇条書きにしたくない時でも勝手に箇条書きになってしまうことで、逆に文章入力の邪魔になることもあります。
このせいで、作文の途中で勝手に文章が削除されることもあり、とてもイライラします。
このせいで、作文の途中で勝手に文章が削除されることもあり、とてもイライラします。
箇条書きは自分が手入力で行うので自動で箇条書きになる設定(オートコレクト機能)を解除したい、という人向けに解除手順を解説します。
Outlook:箇条書き(オートコレクト)を無効化する

Outlookで箇条書きモードを解除する方法は2つ。
- リボンメニューで操作
- オプションメニューで基本設定を変更
箇条書きの解除:リボンメニューでの操作
既に文章が箇条書きになっている場合の解除方法です。
(1)箇条書きになっているテキストを、マウスドラッグで全て選択状態にします。
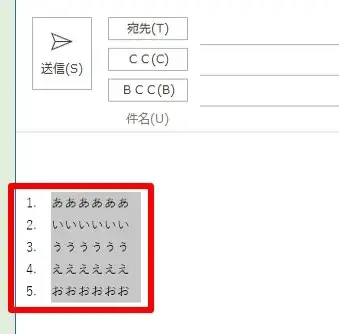
箇条書きのテキストを選択する
(2)Outlook上部にあるリボンメニューの箇条書きボタンをクリックして解除できます。
※押すたびにオン・オフ
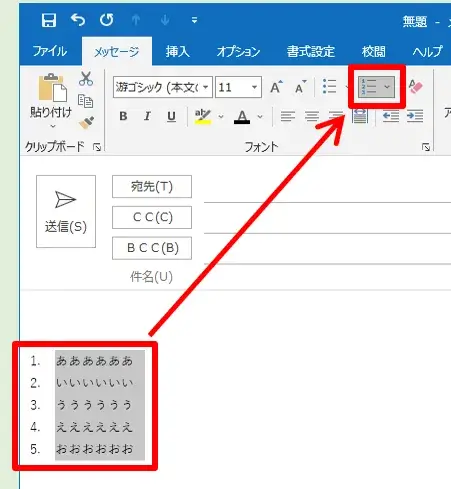
Outlookの箇条書き済みを解除
「∨」クリックでメニューリストを展開した場合は、番号ライブラリの「なし」を選択してもOKです。
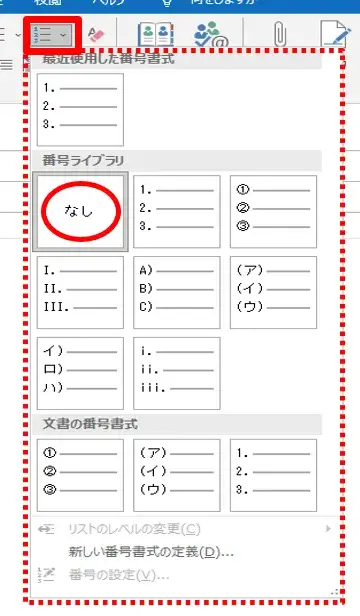
箇条書きの設定メニュー
箇条書きの解除:オプションメニューで基本設定を変更
基本設定が箇条書きモードになっている場合は、こちらの操作で解除してください。
(1)Outlookタブメニューの「ファイル」をクリック。
(2)左側メニューの「オプション」をクリック。
(3)Outlookのオプション画面が表示されるので、左側メニューの「メール」をクリックして下さい。
(4)「メッセージの作成」項目の右側にある「編集オプション」をクリックします。
(5)「文章校正」の項目で「オートコレクトのオプション」をクリック。
(6)オートコレクトの設定画面が表示されるので「入力オートフォーマット」のタブをクリックして切り替えて下さい。
(7)「入力中に自動で書式設定する項目」の「箇条書き(行頭文字)」と「箇条書き(段落番号)」のチェックを解除します。
(8)設定画面の右下の「OK」をクリックし、その他の設定画面も「OK」をクリックして閉じて下さい。
これで、自動で箇条書きになる設定は解除されました。アプリを再起動しなくても設定はそのまますぐに反映されます。
元に戻したい場合は、同様の手順で有効にして下さい。
以上です、最後まで閲覧ありがとうございました。


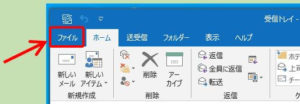
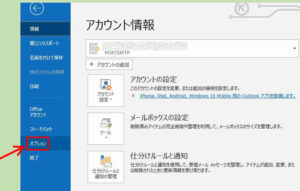
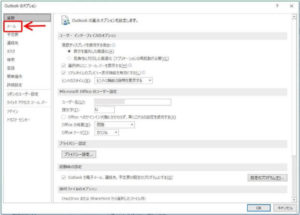
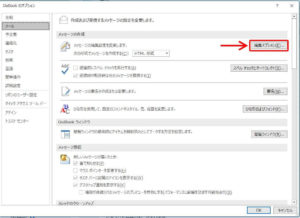

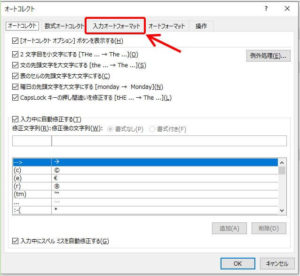
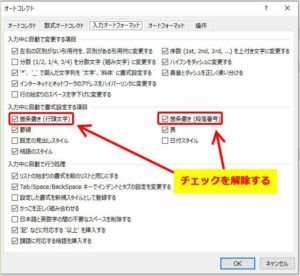
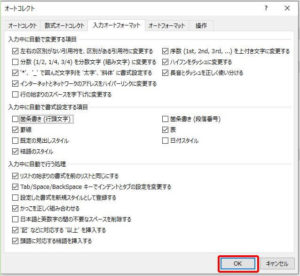
コメント