
Minecraft(マインクラフト、通称マイクラ)は、すべてがブロックでできた世界を自由に冒険できる箱庭型ゲームです。ゲームの中の世界を自由に探索したり、自分の家や城を建てたり、モンスターと戦ったりできる、子供から大人まで幅広い世代に大人気のゲームです。

マイクラは一人でも十分楽しめますが、友達同士で同じワールド上で一緒にプレイする(マルチプレイする)ことでより一層楽しむことができるんです。
自宅で過ごす機会が増えてきた「Withコロナ時代」だからこそ、マイクラのマルチプレイで友達との絆を深めていきましょう!
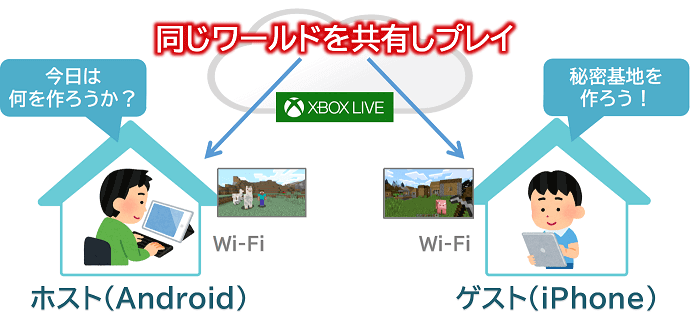
そこで今回は次の前提のもと、「マイクロソフトアカウント(Xbox Liveアカウント)を使ってスマホで無料でマルチプレイする手順」をやさしく解説していきたいと思います。
- ホストはAndroid、ゲストはiPhone(逆の場合でも今回の手順でいけます。)
- ホストとゲストは遠く離れている
- ホストとゲストは自宅のWi-Fiに繋がっている
- ホストとゲストには同じバージョンのマイクラ統合版がインストールされている
【Step1】マイクロソフトアカウント(Xbox Liveアカウント)を作成する
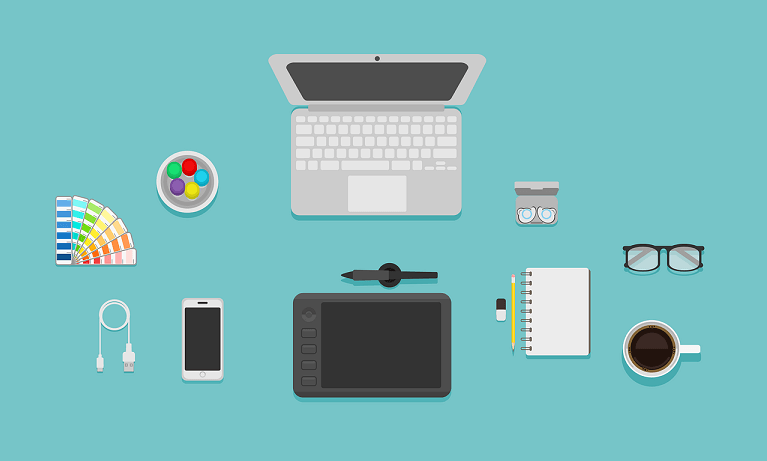

まずはマイクラ統合版を起動し、左下にある「サインイン」ボタンをクリックします。
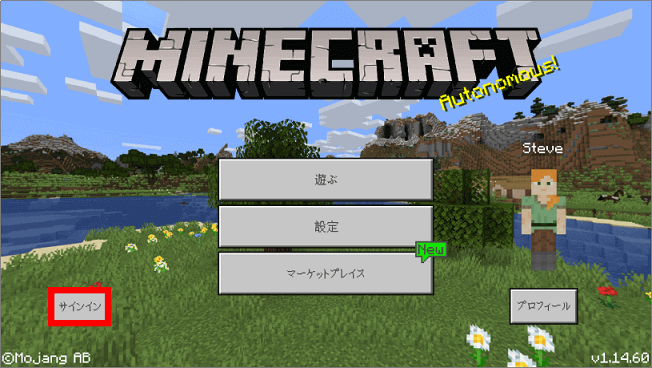
次に、「アカウントをお持ちでない場合、作成できます。」の「作成」リンクをクリックします。
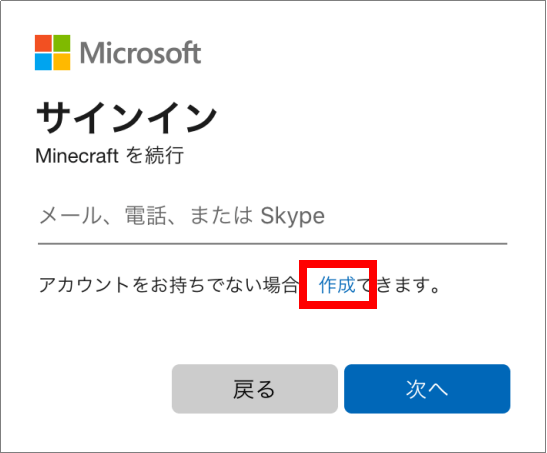
アカウントの作成画面になりますので、「メールアドレス」を入力します。(このメールアドレスがログインIDとなります。)
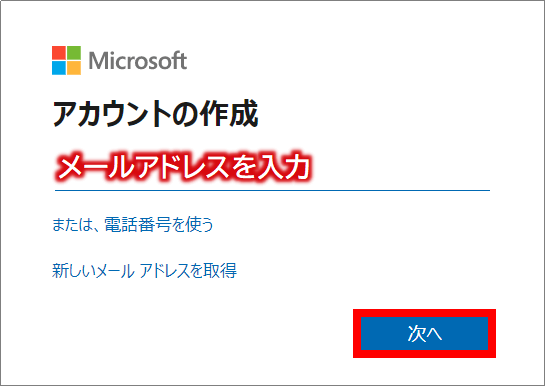
次にパスワードの作成画面にて「パスワード」を入力、
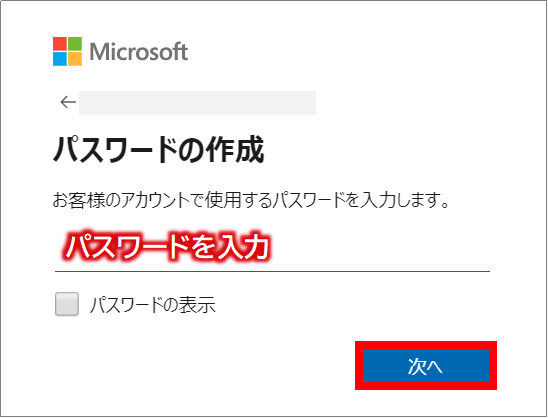
お名前の入力画面にて「姓」「名」を入力、
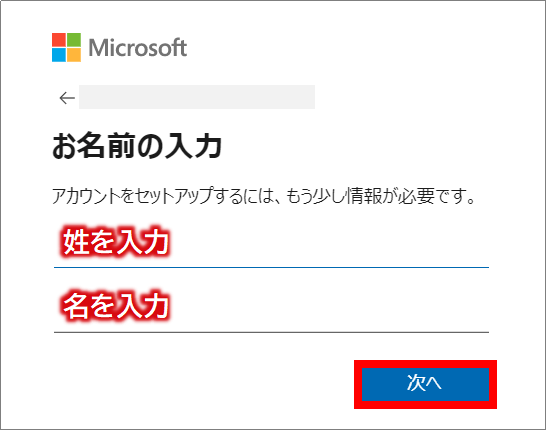
生年月日の入力画面にて「国/地域」と「生年月日」を選択します。
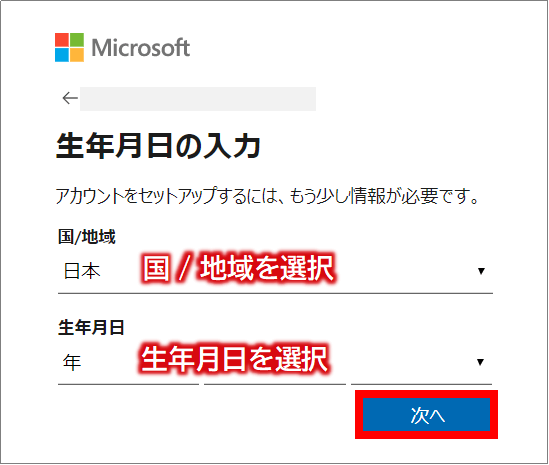
ここで先ほど入力したメールアドレスに確認メールが届くと思いますので、そのメール中に書かれている4桁の数字を次の画面にて入力します。
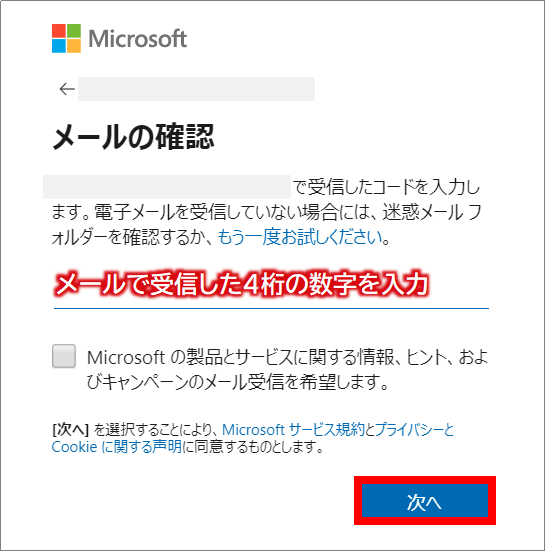
無事4桁の数字で確認がとれましたら次のアカウントの作成画面にて、画像に表示されている文字を入力します。
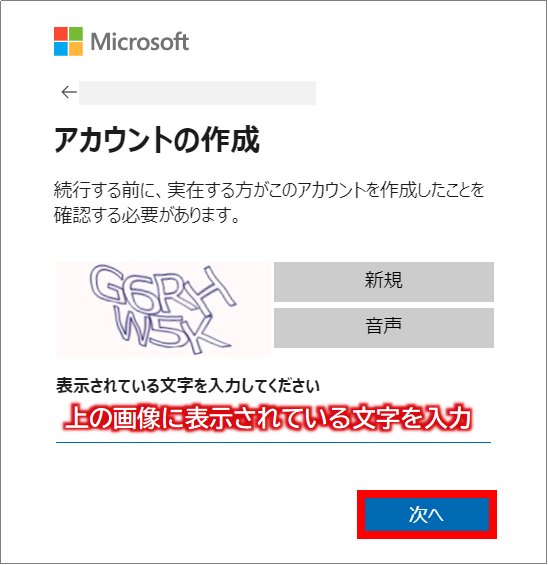
あともう少しですので頑張っていきましょう!
次のセキュリティ情報の追加画面にて、本人確認のためのコードを受信する電話番号を入力します。
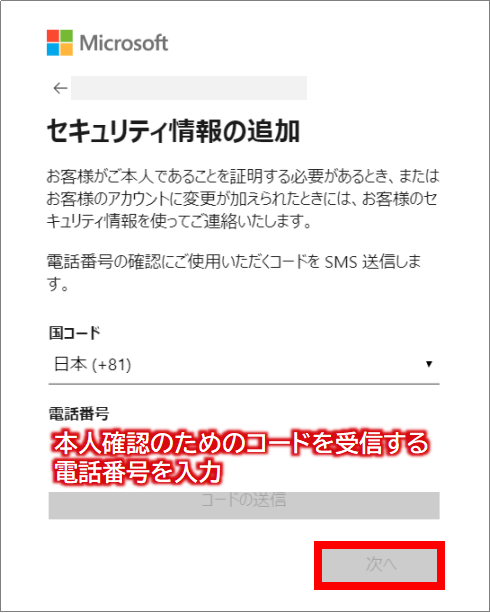
この後すぐに、入力した電話番号のSMS(ショートメッセージ)にアクセスコードが届くと思いますので、受信した4桁の数字を入力します。
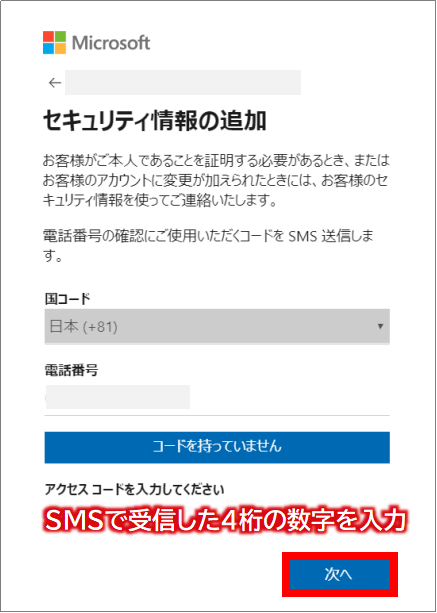
無事本人確認が終わりましたら次のような「Xboxへようこそ」画面になりますので、お好きなゲーマータグを入力しましょう。(特にデフォルトのままでも構いません。)
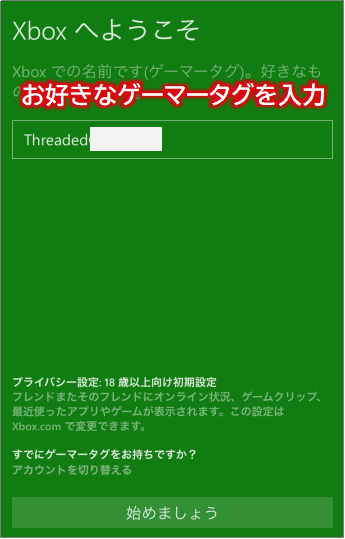
そして入力したゲーマータグがアバターの上に表示されるようになると無事マイクロソフトアカウント(Xbox Liveアカウント)にログインできていることになります。
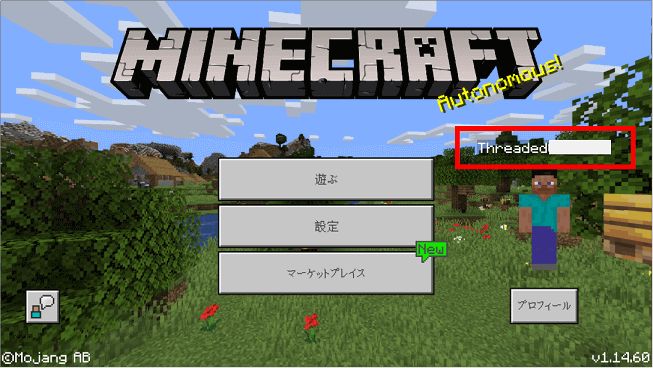

【Step2】マルチプレイする友達をフレンド登録する


まずはマイクラ統合版を起動し、中央にある「遊ぶ」ボタンをクリックします。
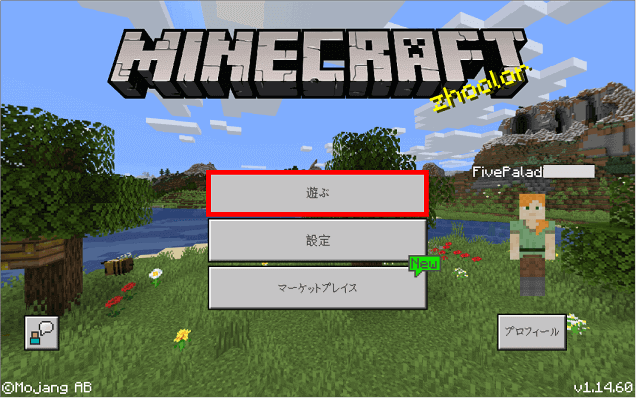
次に、友達を招待したいワールドの「右端のえんぴつマーク」をクリックし、
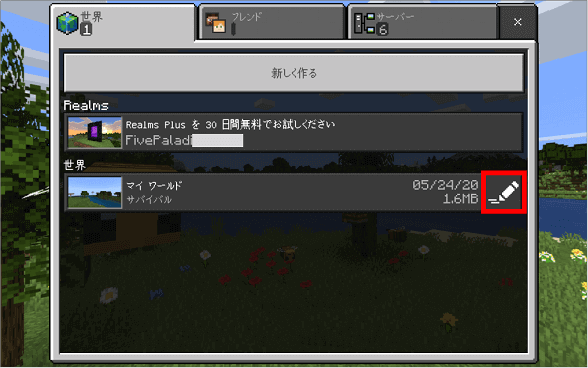
マルチプレイヤーメニューを選択し、「マルチプレイゲーム」と「LANプレイヤーに表示」のトグルを右側に設定しておきます。
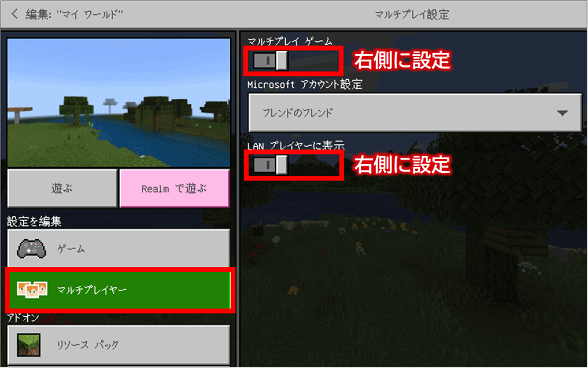
次にワールドに入り、画面上部にある「二重縦線の書かれたボタン」をクリックします。
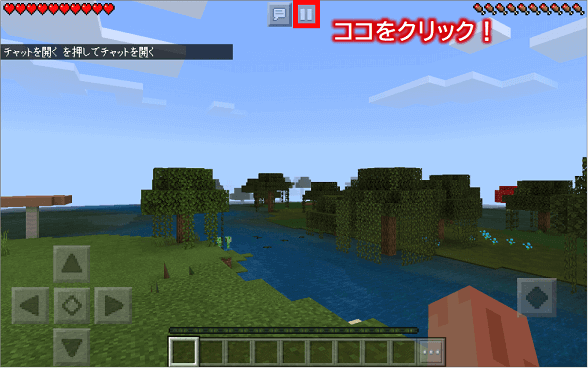
画面の右側にある「ゲームへ招待」ボタンをクリック後、
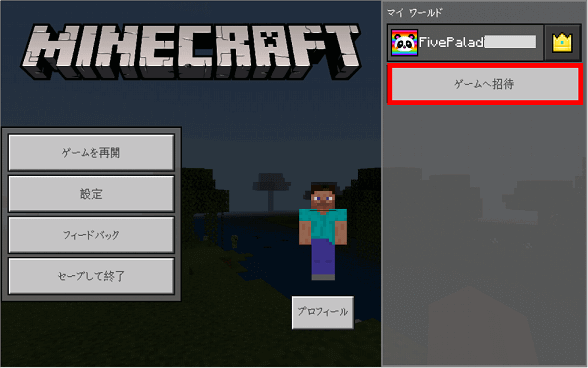
「フレンドを追加」ボタンをクリックします。
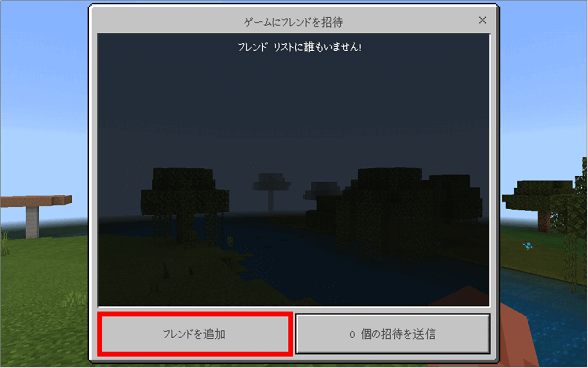
すると次のようなフレンドの検索画面となりますので、今回は「フレンドの検索」を選んでゲーマータグで友達を検索していきます。
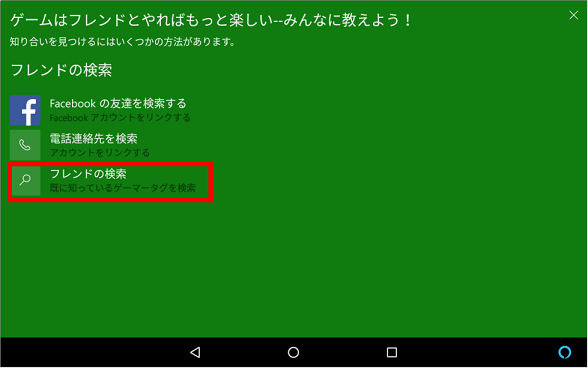
そして招待したいユーザーのゲーマータグを入力し友達を検索します。(事前に友達からゲーマータグを聞いておいてください。)
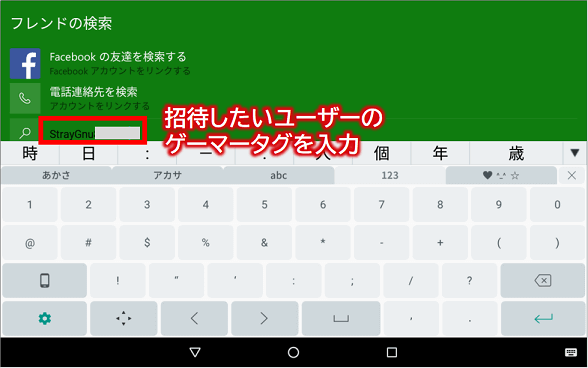
無事友達が見つかりましたら次のような画面になりますので、「フレンドを追加」をクリックしてフレンド登録します。
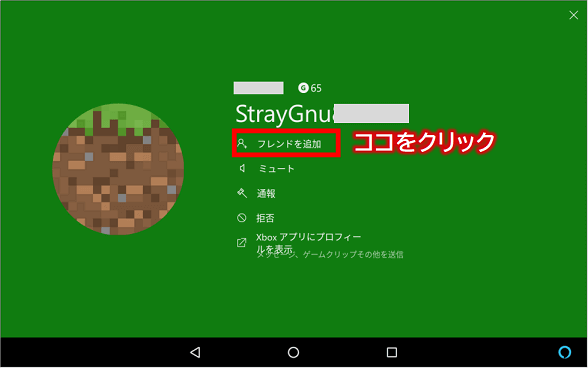

【Step3】友達を招待しマルチプレイを開始する
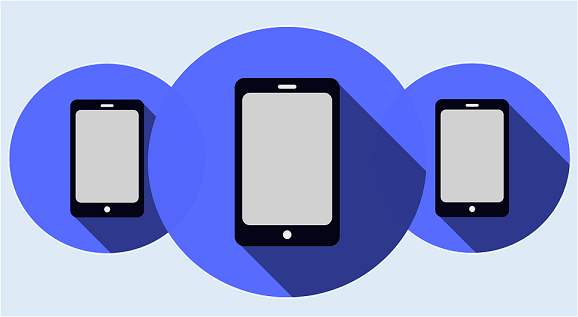

まずはワールドに入り、画面上部にある二重縦線の書かれたボタンをクリックすると次のような画面になりますので、「ゲームへ招待」ボタンをクリックします。
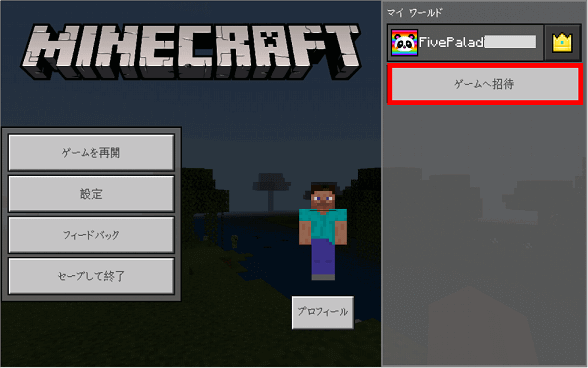
すると先ほどフレンド登録した友達がリストアップされると思いますので、招待したい友達の左端のチェックを入れて「〇個の招待を送信」ボタンをクリックします。
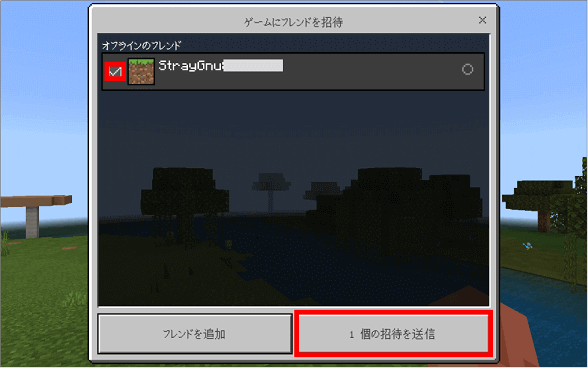
(ここからはゲスト側の操作となります。)
ホスト側から招待が届くと次のようなメッセージが表示されると思いますので、この赤枠内をクリックすると、
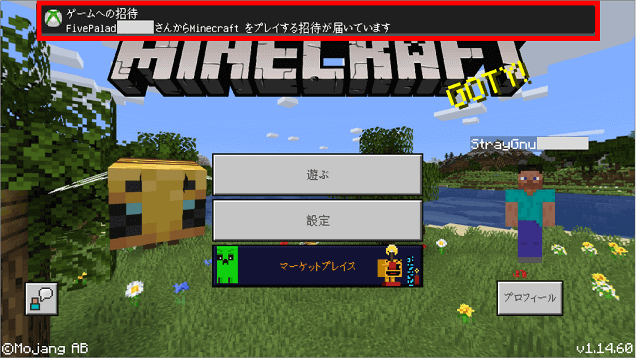
次のように招待への回答が求められますので、「同意する」ボタンをクリックします。
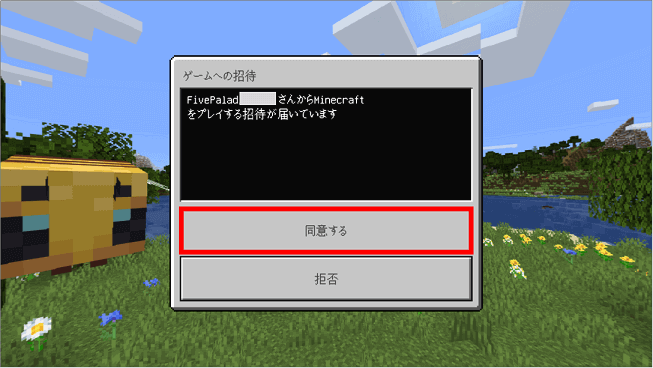
ここでホスト側の機器(ワールド)への接続が開始され、
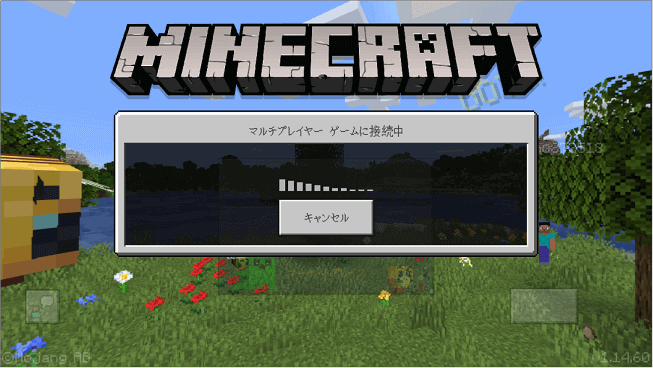
問題なく接続できれば(次のような感じで)ホスト側のワールドに合流することができます。(目の前に招待してくれた友達のアバターが見えていますが、無事同じワールドでプレイできるようになりましたね。(^-^))
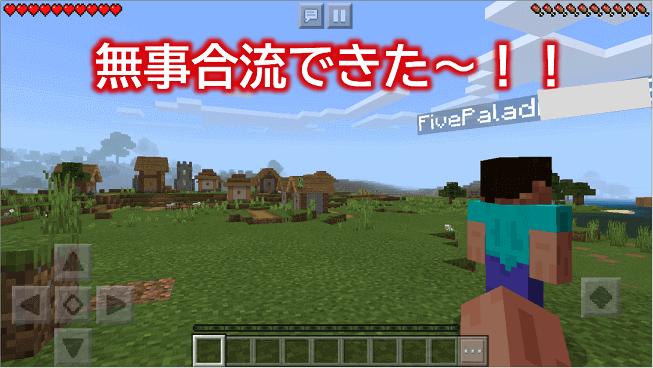
無事マルチプレイできるようになりましたでしょうか?
※ちなみに、今回説明させてもらいました「マイクロソフトアカウント(Xbox Liveアカウント)を用いたマルチプレイのやり方」は無料でマルチプレイできるメリットがありますが、
- 全員がマイクロソフトアカウント(Xbox Liveアカウント)を作る必要がある。
- 全員がフレンドになっておく必要がある。
- マルチプレイ設定など初期設定に少しハマりやすい。
- 招待したオーナーがマイクラを終了すると他のプレイヤーは切断される。(24時間いつでも遊べるわけではない)
- マイクロソフトのサーバーが混雑している場合にマルチプレイが拒否される場合がある。
といったデメリットもあります。
次の記事でちょっとだけ費用はかかりますが、快適にマルチプレイする(別の)やり方をご紹介しておりますので合わせてご覧くださいね!
マイクラ統合版でのマルチプレイのやり方は次の記事をご覧ください。
-

【マイクラ統合版】マルチプレイするやり方をやさしく解説!
つづきを見る
以上で今回の記事は終了となります。お疲れ様でした!(^^)
まとめ
いかがでしたでしょうか?
今回は、「マイクロソフトアカウント(Xbox Liveアカウント)を使ってスマホで無料でマルチプレイする手順」を次のステップで説明させてもらいました。
- 【Step1】マイクロソフトアカウント(Xbox Liveアカウント)を作成する
- 【Step2】マルチプレイする友達をフレンド登録する
- 【Step3】友達を招待しマルチプレイを開始する
無料でマルチプレイできるメリットがある反面、いくつかデメリットがあることもご理解いただけたと思います。
マイクラをマルチプレイするやり方はいくつかありますので、あなたに最適なやり方を選んでもらい、ぜひ友達との絆を深めていってくださいね!(^^)/


ConoHaレンタルサーバーでマルチプレイサーバーを楽々建てれる!
-



【マイクラ統合版】マルチプレイサーバーをConoHa for GAMEで立てる手順を解説!
つづきを見る
ConoHaレンタルサーバーで建てたマイクラサーバーを格安で運用できる!
-



【マイクラ】マルチプレイサーバーをConoHaで安く運用する方法を解説!
つづきを見る


