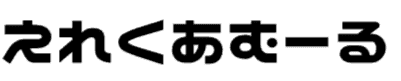Windowsから機能に追加された夜間モードというのは、目の疲れを最小限にするブルーライトカットのような存在です。
詳しくは、Windows10のバージョンでいうと、1703から夜間モード機能が追加されました。
自作PCだけでなく既製品のPC(ノートPCなど)でも、夜間モードにならなく困ってしまったときに見てもらえればと思います。
またWindowsで使えるアプリケーションを入れてみたものの、不具合が出てしまって再インストールしたときにも夜間モードにならない場合があります。
そこで、今回はWindows10から開始された夜間モードの設定方法や夜間モードにならない場合の対処法を説明しようと思います。
Windowsの夜間モードは目の疲れを減らすブルーライトカット効果がある!
Windows10から開始された夜間モードというのは、ブルーライトカットの効果を発揮するべく、ほかの無料・有料のアプリケーションを使わなくてもできるスグレモノです。
目に光が入ると人は覚醒(かくせい)モードに入ってしまい、起きている状態になってしまいます。
受験生であろうが社会人であろうが、睡眠を妨げるようなことをしてしまうと、睡眠に入りにくくなって疲れがたまり場合によってはストレスになります。
PCメガネも売られていますので合わせて使うのがいいでしょう。
Windows10から開始された夜間モードには、オレンジ色の暖かみのある色と少し水色っぽくなる寒さを感じる色の設定があります。
どちらも目の疲れを最小限に食いとどめる機能が追加されていますので、なるべく使ったほうが体にはいいと思います。
夜中にPCを使う場合にはとくに気を付けてほしいですが、Windowsの夜間モードの機能を使っても睡眠のトラブルになる場合があるので夜中にPCを使うのはおススメしません。
Windowsの夜間モードにするにはどうすればいい?
Windows10のバージョンでいうと1703から開始された夜間モードの設定をしたいという場合は、割と簡単なクリック回数を減らす簡単な方法を説明します。
スタートボタンから(Windowsのロゴ)をクリックしてから設定画面に入ってから、夜間モードの設定をするのが普通なのかもしれませんが、手首が痛いという場合はなるべく動きが少ないほうがいいですよね?
そこで、画面のところで右クリックをしてから「ディスプレイ設定」をクリックして、クリック回数を減らすWindowsの夜間モードにしていこうと思います。
デスクトップ画面で右クリックしましょう。
ディスプレイ設定というところがあるので、クリックしましょう。
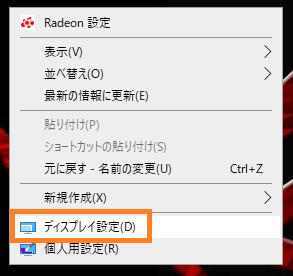
ディスプレイの設定の画面に行くので、Windowsの夜間モードの設定があるかどうか確認してください。
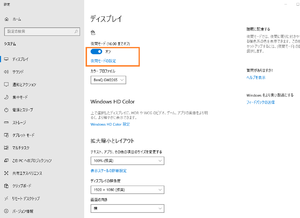
(クリックすると拡大します)
Windowsの夜間モードの設定がない場合には、後で説明するので先に進んでまたこちらへ戻ってきてくださいね。
夜間モードがWindowsに追加されているのを確認してから「ON」にしておきましょう。
Windowsの夜間モードを「ON」にすれば、目の疲れを抑えるように少しオレンジがかった色になるので確認してみてください。
これが、Windowsの夜間モードの簡単な設定方法かなと思います。
Windowsの夜間モードの設定が「ON」にならない場合はどうすればいい?
さて、自作PCだったりノートPCのような既製品であって、トラブルが発生しWindowsの再インストールをした場合には、うまく夜間モードの表示ができない場合がマレにあります。
この場合は、グラフィックドライバーと呼ばれる画像や映像をモニターに出力する機能をアップデートすれば解決します。
またWindows10のバージョンが1703以降でないと夜間モードの設定は表示されないので、デスクトップ画面で右クリックしてから「ディスプレイ設定」を行いましょう。
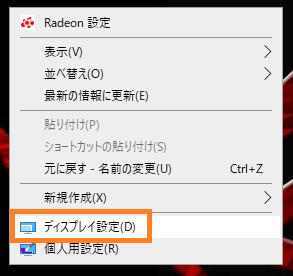
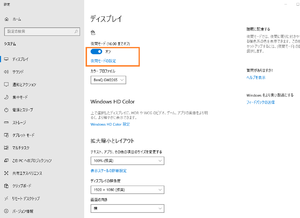
(クリックすると拡大します)
先ほど見ていれば同じ画面ですが、左下にある「バージョン情報」をクリックしましょう。
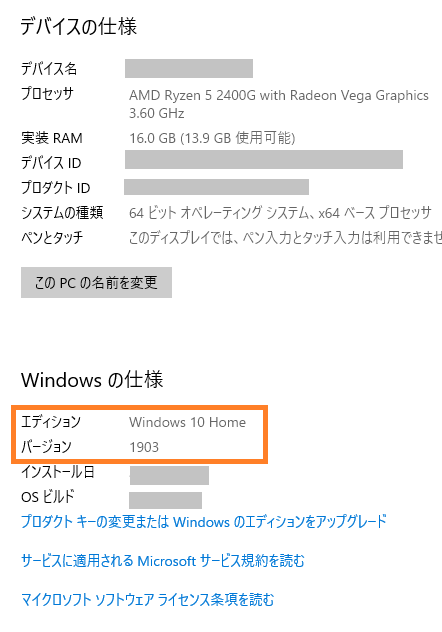
バージョン情報のところで、1703よりも数字が低い場合にはWindowsの夜間モードにならないので、Windowsのアップデートを行っておきましょう。
スタート(Windowsのロゴ)→設定(歯車のマーク)→「更新とセキュリティ」をクリックします。

(クリックすると拡大します)
Windowsの状態が最新になるように、手動でアップデートしておきましょう。
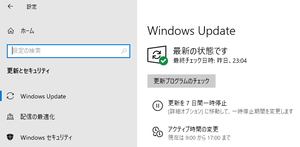
(クリックすると拡大します)
Windowsのアップデートはとにかく長い場合があるので、洗濯したり読書したりするといいですね。
アップデートが終わったらWindowsのバージョンを先ほどと同じように確認しておきましょう。
これで夜間モードの設定ができるようになれば終了です。
Windowsのアップデートをして最新にしたけれど夜間モードにならない場合はどうすればいい?
Windowsのアップデートを行ったはずなのに、なぜか夜間モードにならない場合もあります。
原因はグラフィックドライバーがWindowsに追い付いていない状態になってしまうというのが簡単な説明です。
最新の状態で古い情報のやり取りをすると違和感が出てしまうのと同じで、例えるなら浦島太郎のような状態になってしまいます。
文明だけ先に進んでしまって、自分は取り残されてしまっているというような感覚がWindows10の夜間モードにならない原因となってしまいます。
Windowsの再インストールなどで起こる現象の1つであって、珍しいことでもないので今後のために自分自身で設定したほうがいいのでやっておきましょう。
グラフィックドライバーの更新をすればいいだけなので、またこれも自分自身で行っておいたほうが今後役に立つのでお店でやってもらわず自分でやっておきましょう。
キーボードのWindowsのロゴマークキーを押しながら、「X」キーを押してみましょう。
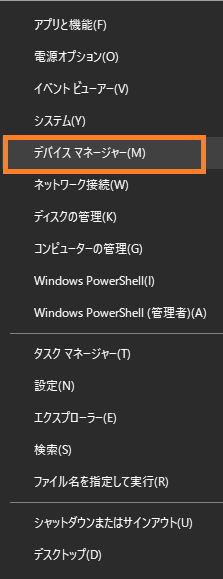
「デバイスマネージャー」をクリックしてみましょう。
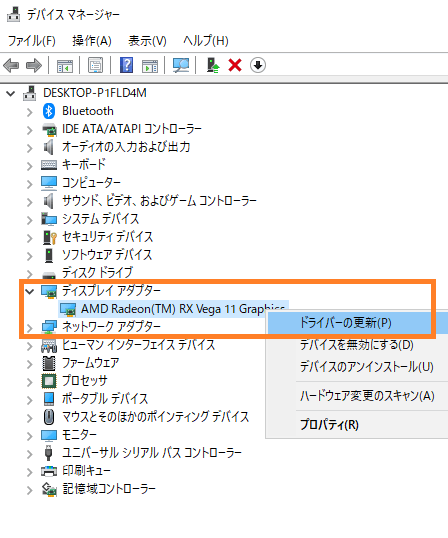
私のPCは自作PCでAMD社のRyzen 5 2400Gを使っているので表示がこんな感じですが、やることは同じで「ディスプレイアダプター」をクリックしてグラフィックが出てくるので、右クリックして「ドライバーの更新」をクリックします。
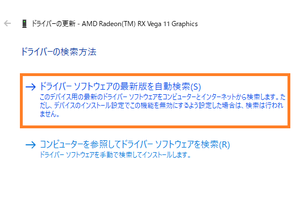
(クリックすると拡大します)
グラフィックドライバーの更新をクリックすると、ネットで勝手に検索して最新にしてくれる方法を取ったほうが簡単なので、「ドライバーソフトウェアの最新版を自動検索」をクリックしましょう。
グラフィックドライバーが最新なれば、Windowsの夜間モードが設定できるようになりますので、更新が終わったら再起動するように指示が出るので再起動しましょう。
Windowsのアップデートによっては、夜間モードにならないようなバグが発生することもありますが、後で解消することのある修正パッチまで待つしか方法はないです。
Windowsの夜間モードの色を濃くしたり薄くしたりする方法とは?
Windowsの夜間モードというのは、オレンジ色や効果をオフにする調整方法があります。
時間によって夜間モードをONにしたりOFFにしたりできるというのもあり、スケジュールは設定しておいたほうが後で楽になります。
毎日夜遅くまでPCを使うのであれば、可能な限りWindowsの夜間モードのスケジュールを設定しておきましょう。
また自作PC初心者であれば、ぜひともマスターしておきたいテクニックですね。
私のPCのスペックは後で公表しますが(たいした内容ではないです)、Windowsのバージョンは1903なのでなるべく最新版にアップデートするようにしてください。
デスクトップ画面で右クリック→「ディスプレイ設定」をクリックをしましょう。
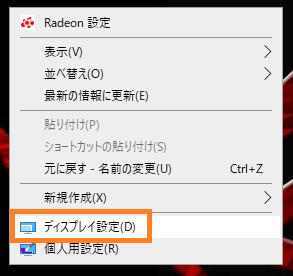
(クリックすると拡大します)
「夜間モードの設定」をクリックするとWindowsの画面の色をオレンジ色っぽくするか、解除したりできるので見やすい状態にしておきましょう。
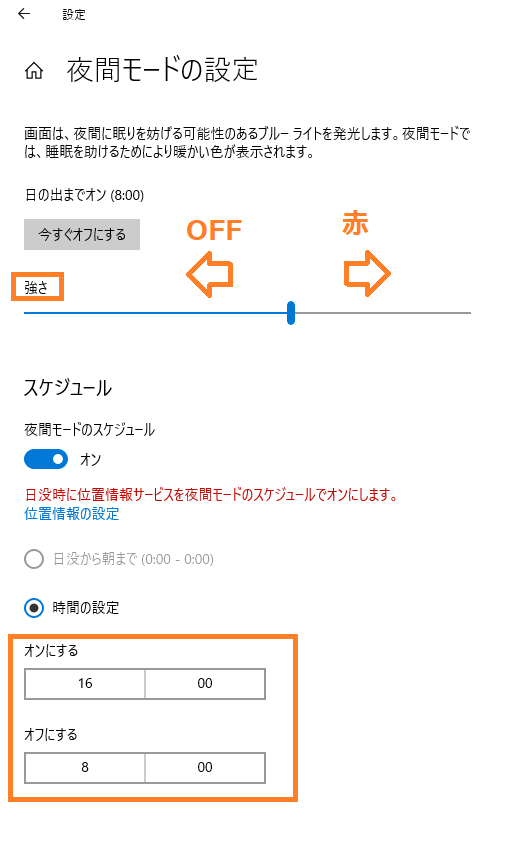
Windowsの画面を夜間モードにして色調整する場合は、左に動かすと色が薄くなり右へ動かすと色が濃くなります。
どの場所が最適かというのはありませんが、あなた自身が何度か調整してみてから使い続けていったほうがいいと思います。
Windows11でも全く同じ操作なんですが、見た目が違うだけです。
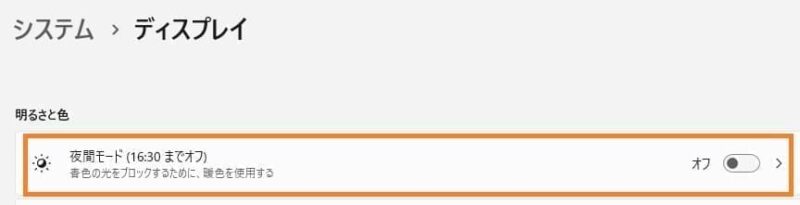
まとめ
Windows10のバージョンが1703から始まった夜間モードの設定方法について説明してみましたがどうでしょうか?
IntelのCPUであれば特に問題ないと思いますが、AMDのCPUを使っていたり、グラフィックボードを挿入した後にWindowsの再インストールをしたときによく起こる現象です。
夜間モードにすると目の疲れが多少マシになるかと思うので、もしWindows10から始まった夜間モードにならないという場合には試してほしいと思っています。
少しでもお役に立てられたらと思っています。
またWindows11でも同じように設定すれば夜間モードになりますので、トライしてくださいね。