本記事では、Windows10のスタートメニュー(ウィンドウズメニュー)の追加・削除・カスタマイズ(編集)する方法を紹介します。
アプリ一覧にインストールされているはずのアプリが表示されていなかったり、不要なものが多かったりする時に活用できる方法です。
よく使う部分であるので、自分好みに設定しておくと作業効率が上がるのでおすすめです。

スタートメニューってこれのこと
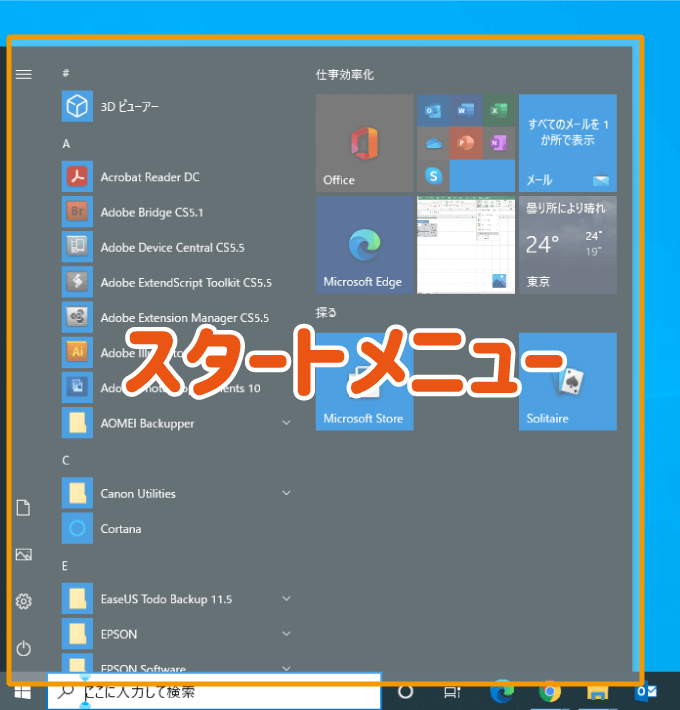
この記事の内容
Windows10のスタートメニューの追加・削除
Windows10のアプリ一覧に必要なアプリを追加したり、削除したりする方法です。(デフォルトのアプリは一覧から削除できない場合もあります)
設定されているユーザー共通で表示するアイコンと、特定ユーザーの場合のみ表示するアイコンの設定があります。
全ユーザー共通のスタートメニューの追加・削除
全ユーザー共通のスタートメニューの追加・削除を行うには、エクスプローラーの「表示」タブで「隠しファイル」を表示する設定をし、「ローカルディスク(C:)>ProgramData>Microsoft>Windows>スタートメニュー>プログラム」と開いていきます。
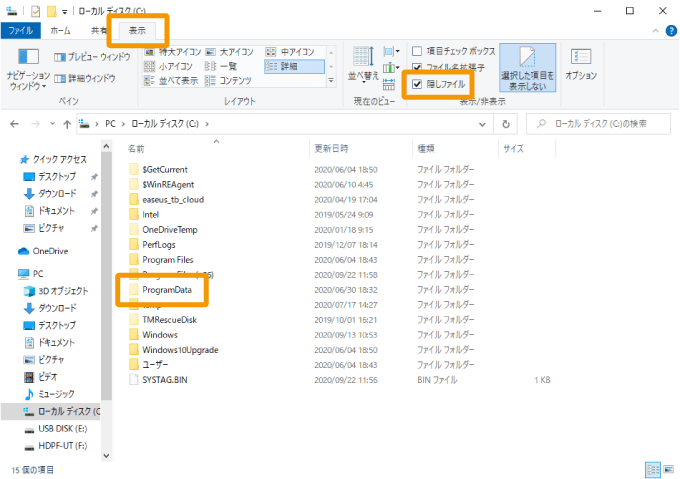
下記のフルパスをアドレスバーにコピペしても表示できます。
- C:\ProgramData\Microsoft\Windows\Start Menu\Programs
すると、全ユーザー共通でスタートメニューに表示するアプリを設定するフォルダーにたどり着きます。
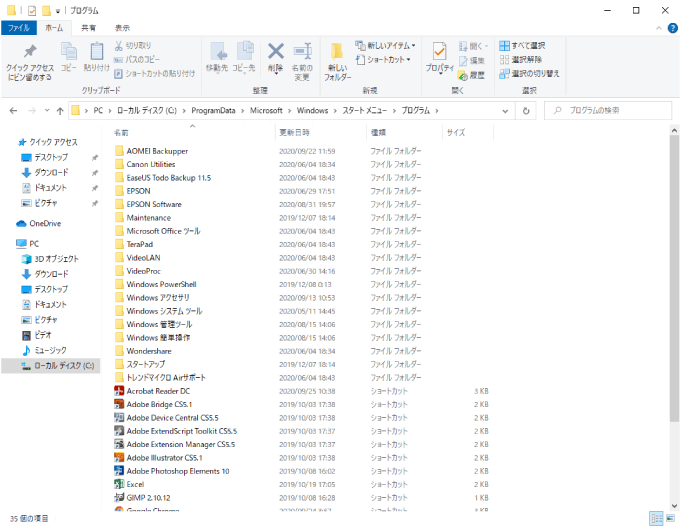
アプリ一覧から削除したい場合は、該当のアプリをこのフォルダーから削除すればOKです。
追加したい場合は、追加したいアプリのショートカットを作成し、フォルダーにコピーすれば一覧に追加されます。
特定ユーザーのスタートメニューの追加・削除
特定のユーザーのスタートメニューの追加・削除を行うには、同様に「隠しファイル」を表示した後、「ローカルディスク(C:)>ユーザー>ユーザー名>AppData>Roaming>Microsoft>Windows>スタートメニュー>プログラム」と開いていきます。
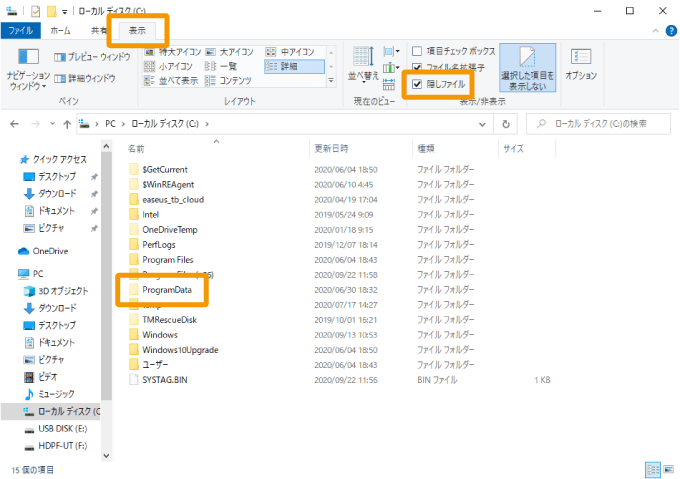
下記のフルパスをアドレスバーにコピペしても表示できます。
- C:\Users\○○○\AppData\Roaming\Microsoft\Windows\Start Menu\Programs
※○○○の部分はユーザー名に変更が必要
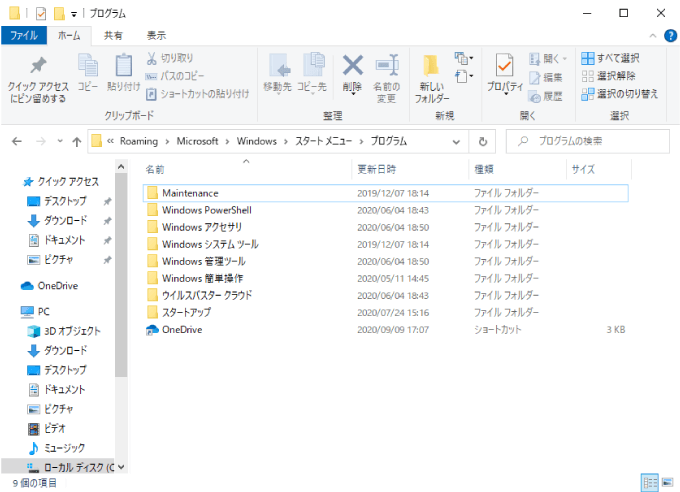
同様にスタートメニューから削除すればアプリ一覧から削除できますし、ショートカットを保存すればアプリ一覧に追加されます。

Windows10のスタートメニューのカスタマイズ
スタートメニュー全体のカスタマイズ(設定)も一緒に紹介しておきます。
アプリ一覧を非表示にする
アプリ一覧そのものを非表示にする場合は、まず、スタートメニューの「設定」をクリックします。
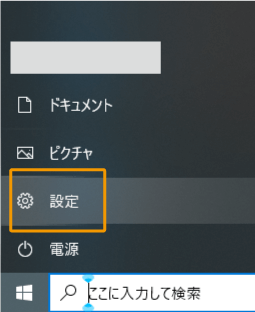
設定メニューが表示されるので「個人用設定」を選択します。
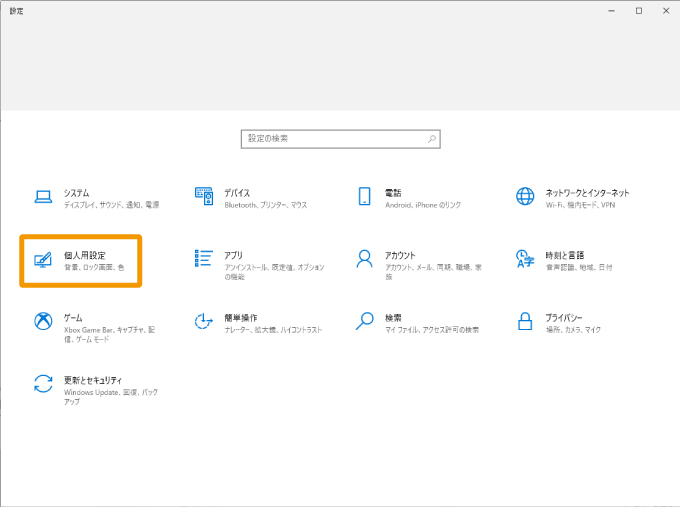
「スタート」の「スタートメニューにアプリ一覧を表示する」をオフにすればスタートメニューのアプリ一覧が非表示となります。
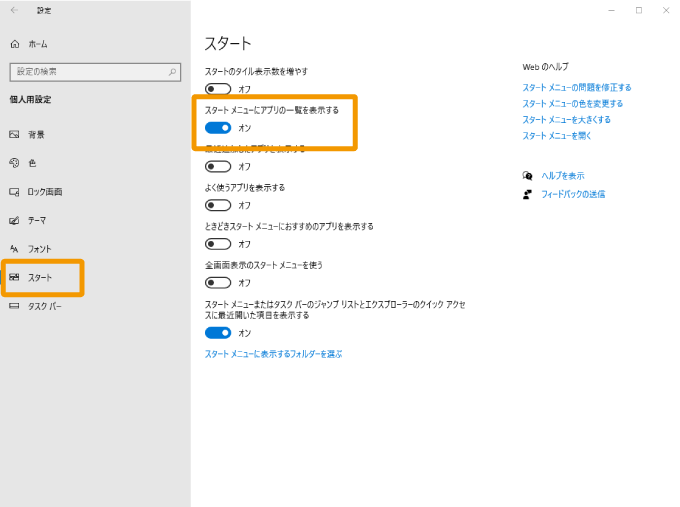
アプリ一覧を非表示にした場合はこのような表示となります。
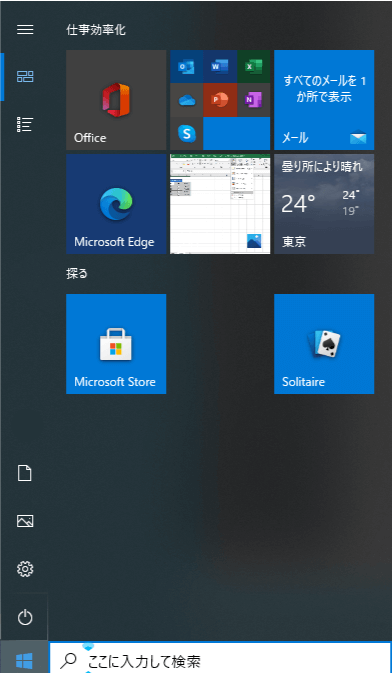
よく使うアプリを表示する
よく使うアプリを表示する場合も「設定」の「個人設定」で「スタート」項目にある「よく使うアプリを表示する」をオンにすれば表示されます。
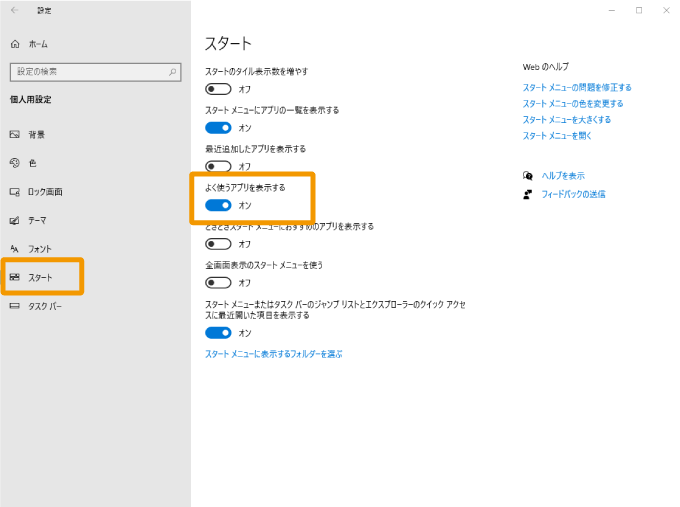
よく使うアプリを表示した場合は、下図のように表示されます。
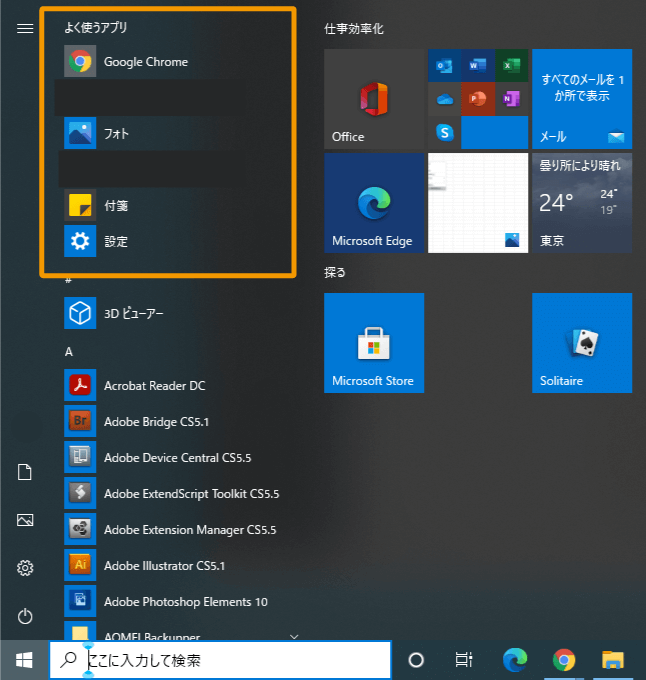

タイルの追加・移動・削除
タイルを追加する場合は、スタートメニューから追加したい位置にアプリをドラッグすれば追加が可能です。
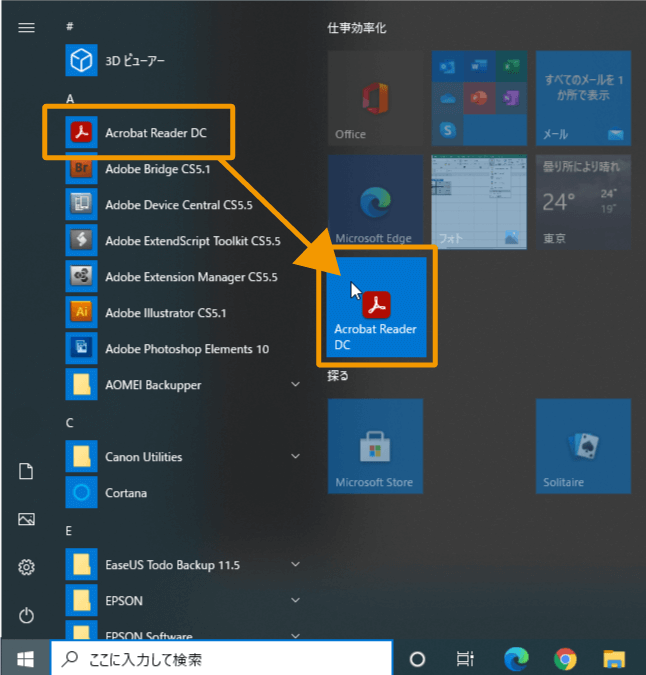
追加したタイルを移動させる場合もドラッグすれば好きな位置に移動が可能です。
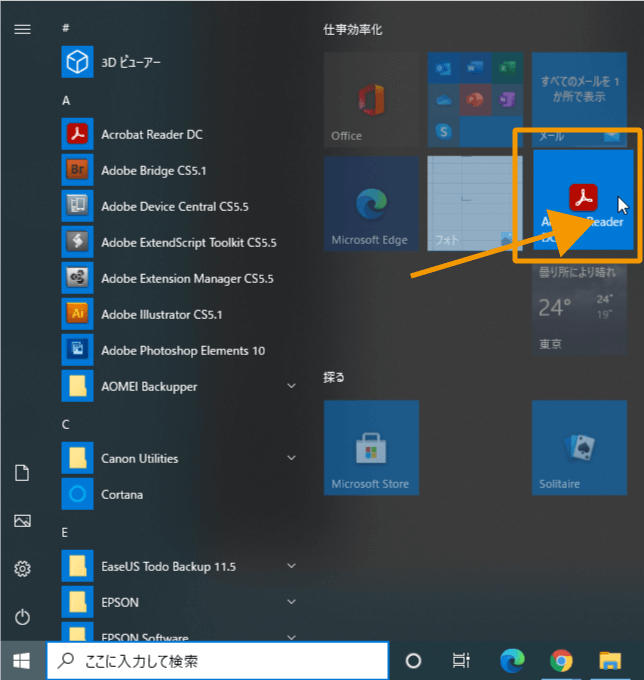
追加したタイルを削除したい場合は「スタートからピン留めを外す」をクリックすればOKです。
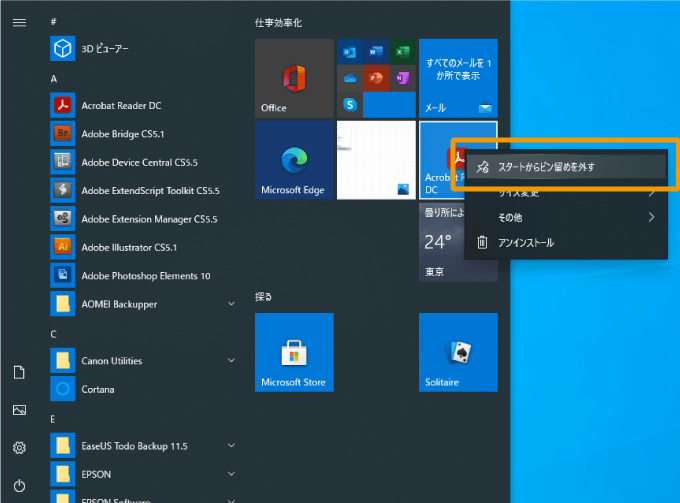
複数のタイルを1つのタイルにまとめる
複数のタイルを1つにまとめるには、まとめたいアプリの上にドラッグして離します。
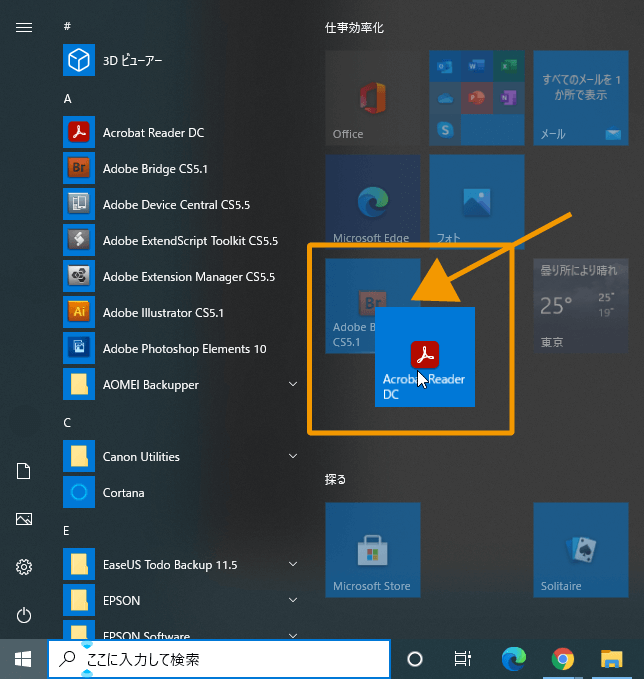
フォルダーの入力になるので、分かりやすい名前を付けましょう。
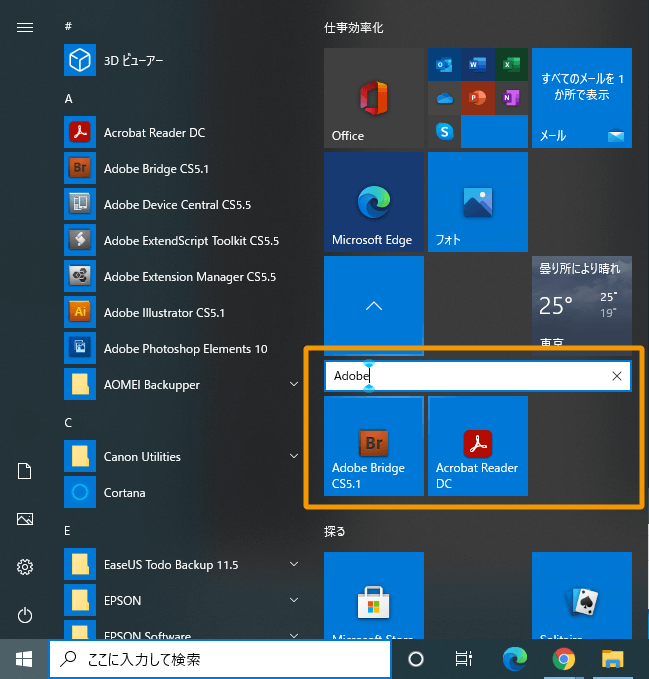
すると、複数のタイルが1つのフォルダーないに収まって表示されます。(3つ目以降も同様の手順でOK)
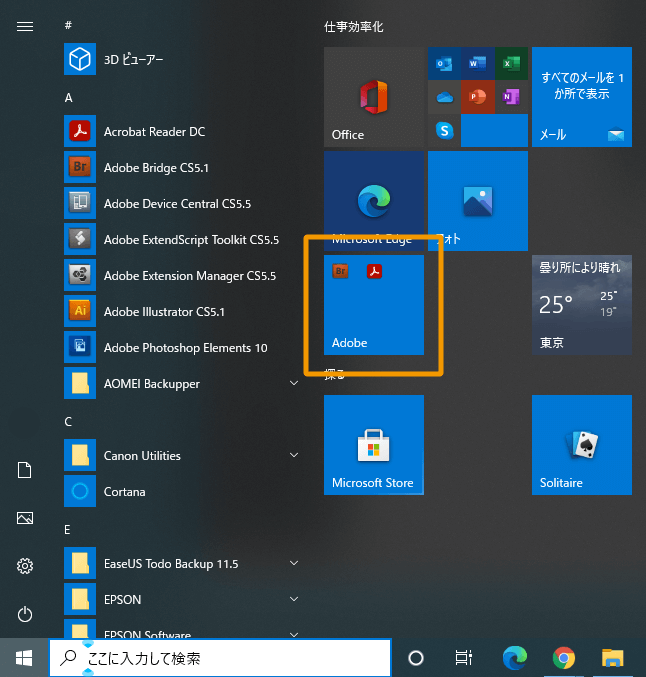
タイルのサイズを変更する
タイルのサイズを変更するのも簡単で、右クリックメニューの「サイズ変更」から適当なサイズを選択すれば変更が可能です。
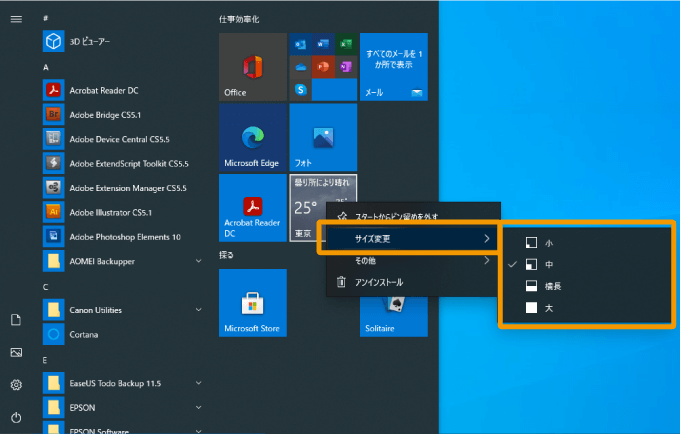

まとめ
Windows10のスタートメニュー(ウィンドウズメニュー)のアプリ一覧への追加・削除と、スタートメニュー自体のカスタマイズを紹介しました。
よく使う機能ではなると思うので、必要なアプリはちゃんと追加しておくと便利です。
また、タイルの機能も好き嫌いが分かれるところですが、ぜひ活用してみてください。






スタートメニューにzoomが失われた再生したい
わかりやすい説明ありがとうございました!