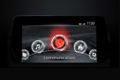市販の手作りカレンダーキットでグリさんカレンダーを作ってみた
今年も残すところ僅かとなり、そろそろ来年のカレンダーを用意する事にした我が家。
今迄はクルマ関係のカレンダーを使う事が多かったのですが、今年はグリさんが家族に加わった事もあったので「猫のカレンダーが良いよね♪」という事になり、グリさんが我が家にやって来てから3か月ほどの間に撮り溜めた写真を使って、グリさんだらけな卓上カレンダーを作る事にしました!
カレンダーの自作は手軽に作成出来る市販のキットがお勧め
カレンダーを自作する場合、フォトショップなどのレイヤーを使えるレタッチソフトを持っていれば、後は好みのサイズの写真用紙を用意する事でカレンダーそのものは作成可能ですが、別途用紙サイズに合った卓上ホルダーを探す必要があり結構面倒です。
過去に上記の方法で愛車の写真を使った卓上カレンダーを作った経験があるのですが、ホルダー捜しに本当に苦労しました。。。
過去の二の舞は踏みたく無かったので、今回は卓上カレンダーの作成に必要な物が全て揃っている、市販のカレンダー自作キットを使い作成する事にしました。
卓上カレンダーのキットは複数のメーカーから用紙やカレンダーのバリエーション違いの製品が販売されていますが、今回はメーカーが無償で提供する作成ソフトが使い易そうに感じたこちらの製品を購入しました。
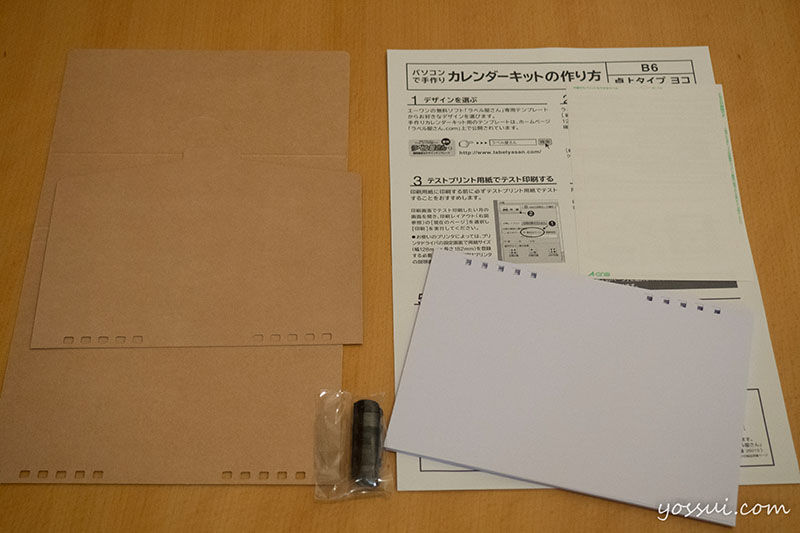

A-one パソコンで手作りカレンダーキット (品番:51772)
B6サイズ(片面印刷タイプの光沢コート紙)の卓上カレンダーを自作するキットです。
●キット内容
・カレンダー台紙(大小1枚ずつ ※卓上で使うための土台となる台紙です)
・印刷用紙(12枚+予備1枚)
・5山リング(2個 ※カレンダーを台紙にとじ込むために使用します)
・タイトル用ラベル(1枚 ※台紙の表面にカレンダーのタイトルを記載した場合に使用します)
簡単操作で手軽に自分だけのオリジナルカレンダー作成が出来ました
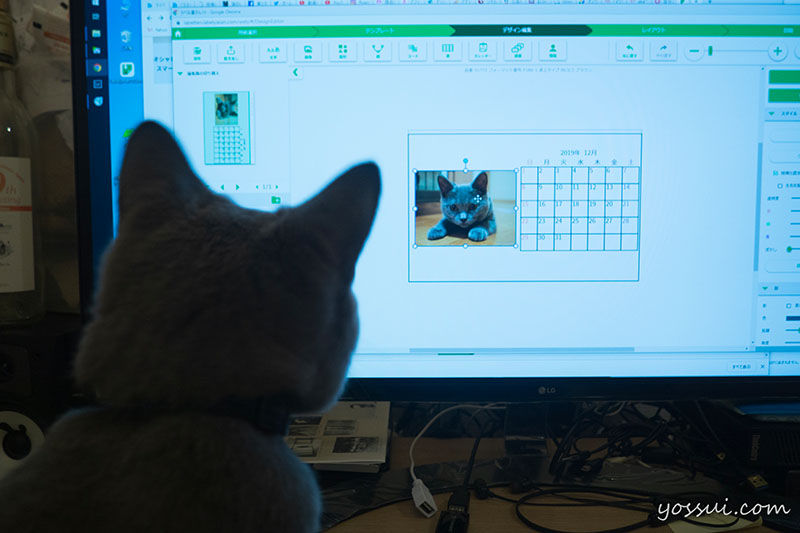
カレンダーの作成にはメーカーが無償で提供しているラベル屋さん10と言うソフトを利用しました。
こちらのソフト、パソコン上で利用可能なバージョンとクラウド上で利用可能なバージョンが提供されており、いずれのバージョンでもWin/Macどちらでも利用可能です。

我が家の環境ではクラウド版が不安定(恐らく使用した画像データサイズが大きかった事が原因)だったため、パソコンで利用可能なバージョンを選択しました。
※以下に記載した使い方の説明は、パソコン上で利用可能なバージョンでの操作に基づいた内容となります。
ラベル屋さん10の使い方
導入~起動まで
- 上記リンクよりソフトをダウンロードし、画面の指示に従ってインストールを行います。
- インストール時にデスクトップ上へ自動的に作成されたショートカットをダブルクリックし、ラベル屋さん10を起動します。
- メインメニュー画面を表示するので、新規作成ボタンをクリックします。
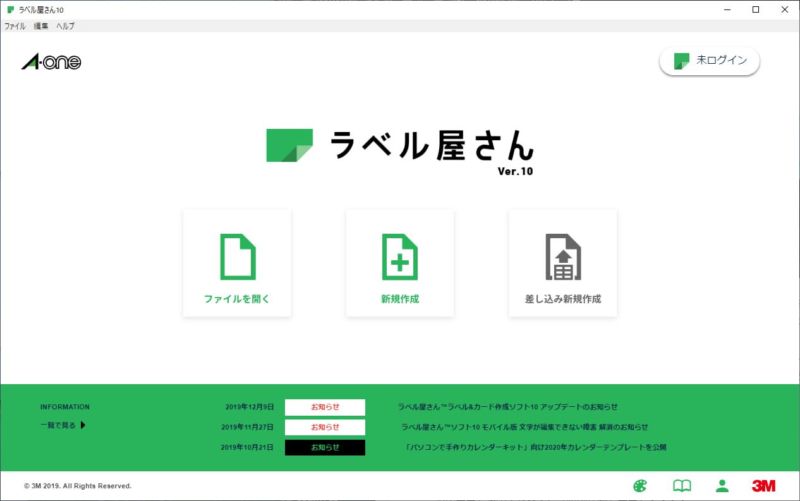
対象用紙指定~テンプレート選択
- 用紙選択画面を表示するので、画面左上の項目へカレンダーキット表面に記載されている品番を入力して検索ボタンを押します。
検索結果を表示するので、購入した品番に間違い無い事を確認して決定ボタンをクリックします。
※キャプチャは今回購入した品番51772を検索した結果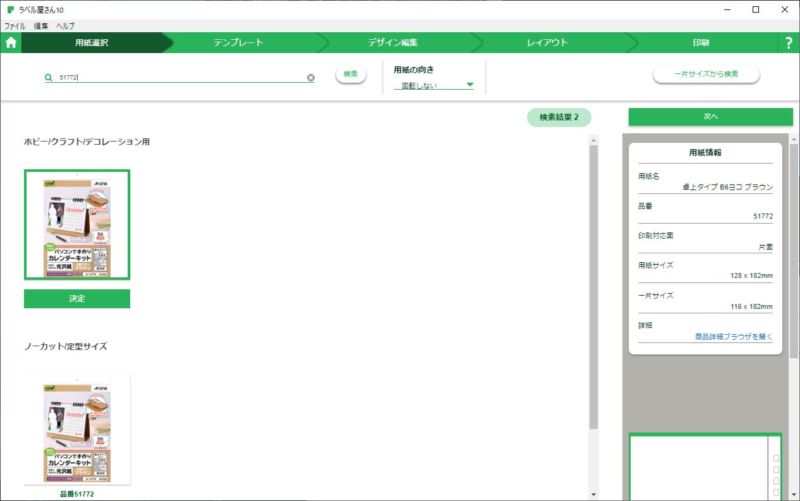
- 対象品番のキットで利用可能なテンプレートを選択する画面を表示するので、好みのテンプレートをダブルクリックで選択します。
※画面キャプチャではデザイン無しなテンプレートを選択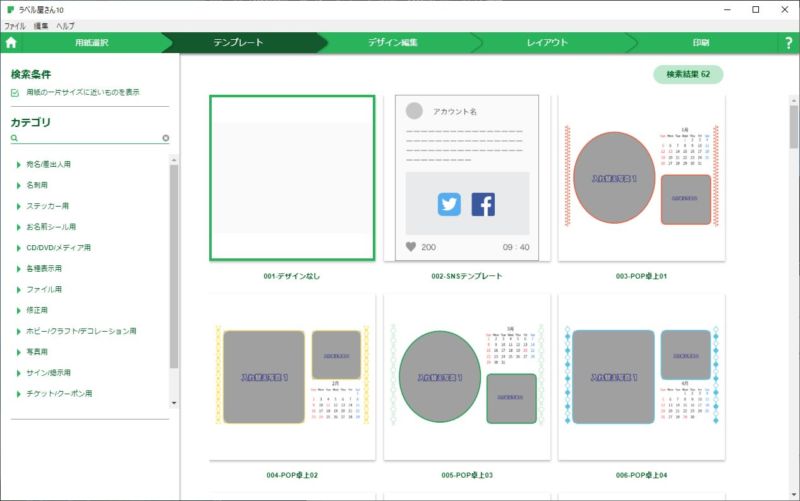
デザイン編集画面
- デザイン編集画面を表示するので、1年分のカレンダーを作成します。
※画面キャプチャとカレンダー作成時に使用した機能説明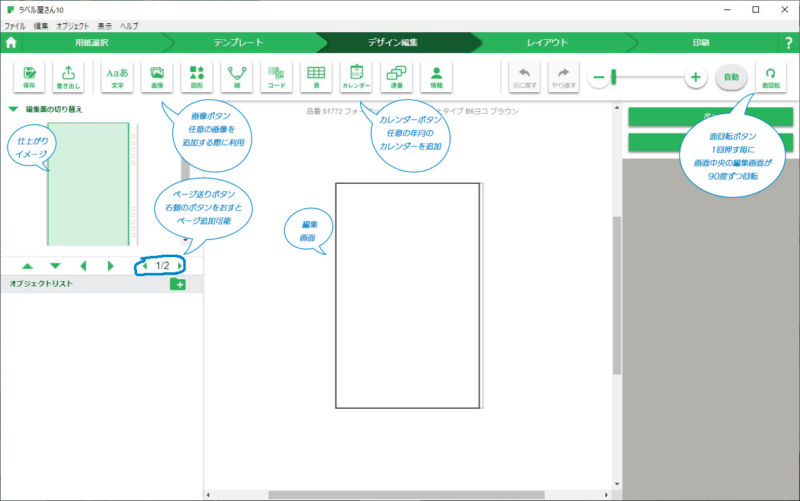
今回は1ケ月毎にグリさんの写真を2~3枚とカレンダーを配置したシンプルなデザインとしたので、デザイン編集で使える機能としては、左から「保存」、「画像」、「カレンダー」、「面反転」、「ページ送り」のみ利用しました。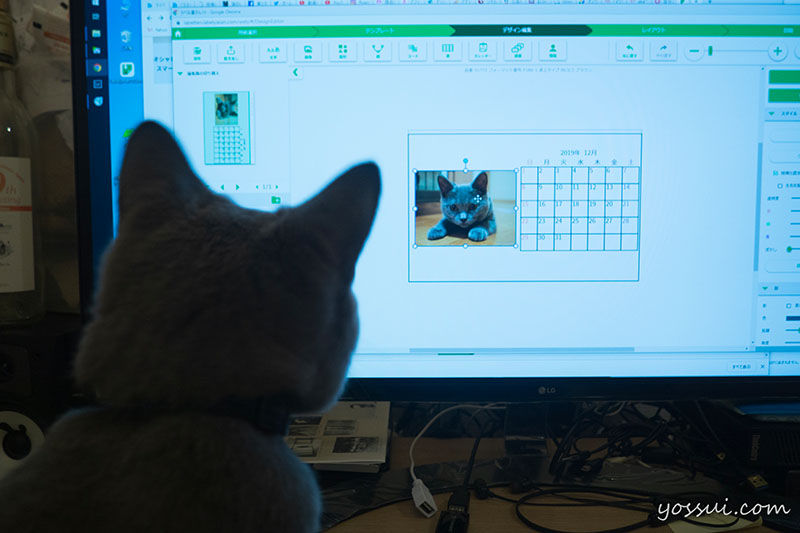
※画面キャプチャは作成中の様子
グリさんも自分の写真が写ってて興味深々です♪カレンダー作成を終えた後は、念のため保存ボタンをクリックして作成したカレンダーデータを保存しておきましょう。
※データはパソコン又はクラウド上へ保存可能ですが、今回はパソコン上へ保存しました。カレンダーデータの保存を終えたら、次へボタンをクリックしてレイアウト確認画面へ遷移します。
レイアウト確認~印字
- レイアウト確認画面を表示するので、作成したカレンダーレイアウトが正しい事を確認して印刷ボタンをクリックします。
※画面ハードコピーは1月分のみのデータを表示しているため総ページ数が1ページとなっていますが、12ヶ月分のデータを表示している時は12ページ分ページ送り可能です。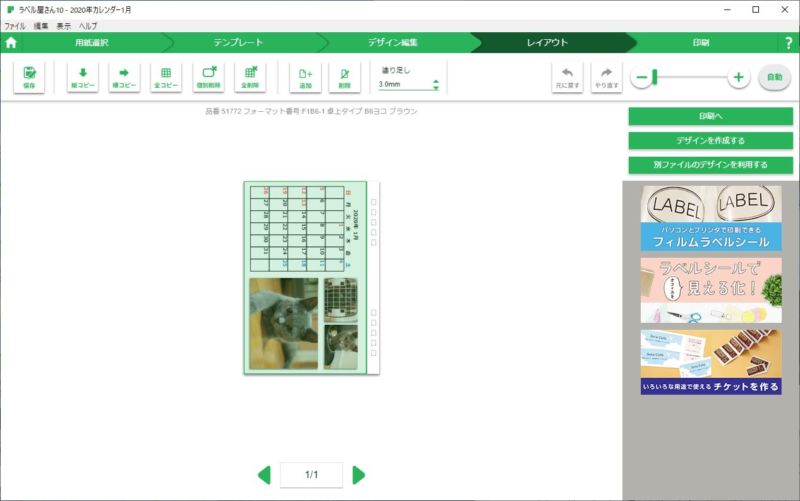
- 画面右側に印刷を行う用紙情報を表示するので間違いない事を確認します。
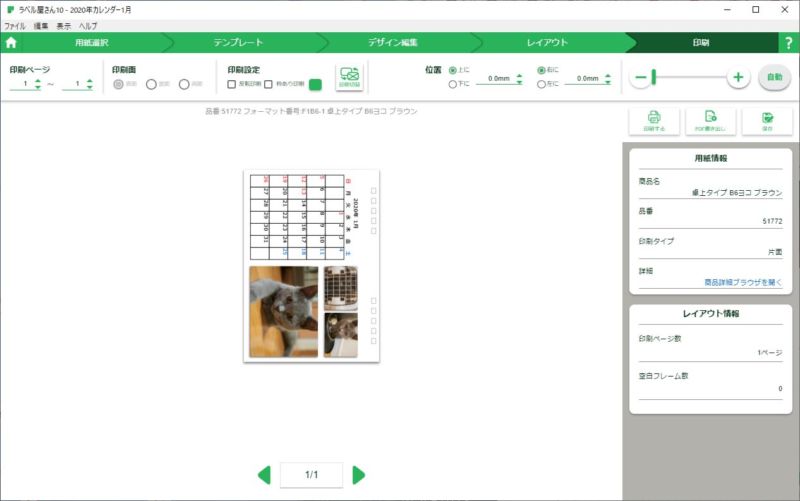
- 印刷に使うプリンタにテストプリント用紙をセットして、印刷ボタンをクリックします。
※テストプリント用紙は商品ラベルに印刷されていますので、ハサミ等で切断して利用します。
※テストプリント用紙は印刷不可範囲が左側となるようにプリンタへセットします。
- 印刷に使うプリンタの設定画面を表示するので、キットに記載されている用紙サイズ・用紙種類・印刷品質設定を行ったうえで印刷を開始します。
※画面ハードコピーはエプソンのインクジェットプリンターでの設定例です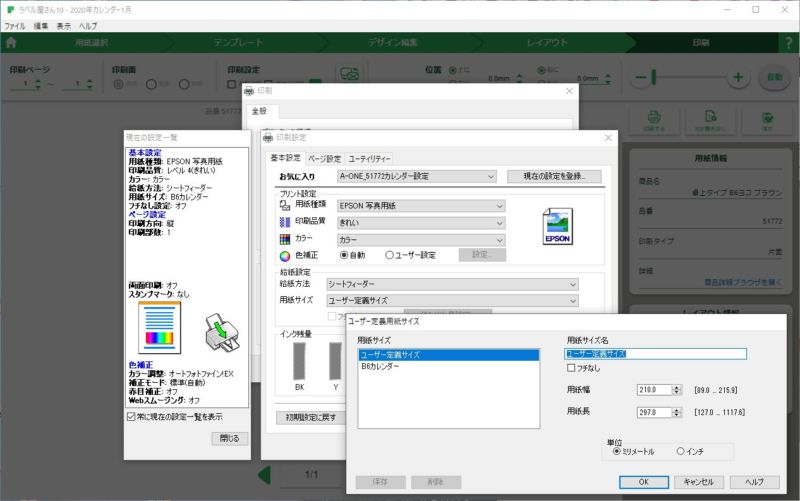
- 無事印刷を終えたら、印刷したカレンダーを台紙へ5山リングを使って綴じれば、貴方だけのオリジナルカレンダーの出来上がりです!
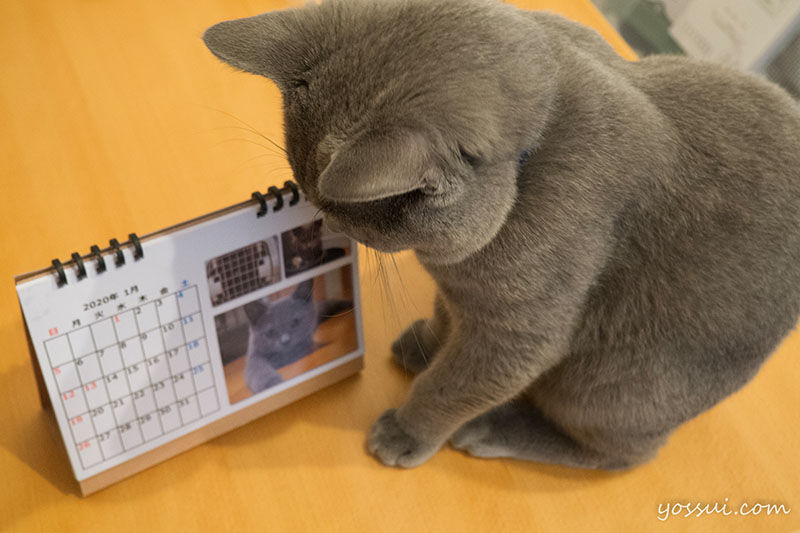
我が家のプリンターは4色インクな安物プリンターなので、印刷品質に不安を感じていましたが・・・
グリさんも仕上がり具合に満足の様子です(笑)
とてもお手軽かつ簡単に作成出来る自作カレンダー。
あなたもお気に入りのペットや愛車の写真を使った、貴方だけのオリジナルカレンダーを作ってみては如何でしょうか?
今回の自作カレンダーに使ったキット