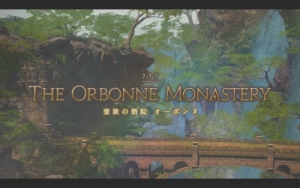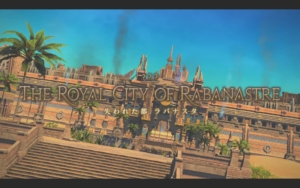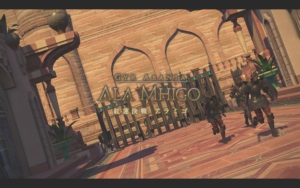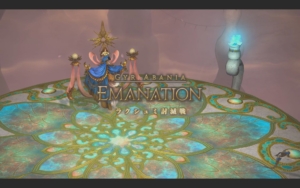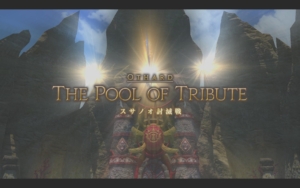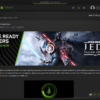Amazonで買ったAdobe Creative Cloudを、登録する手順
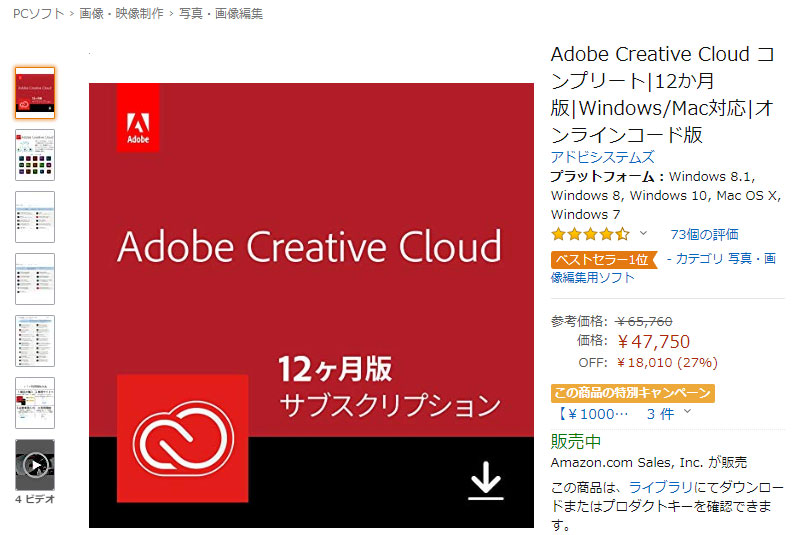
画像編集・動画編集・UI、UX制作、おまけに大量の素材までついてくるAdobe Creative Cloud(通称Adobe CC)は、アドビ社が出しているソフト・アプリをひとまとめにして使えるサブスクリプションサービスです。
パッケージ版での販売はなく、全てAdobeにアカウント登録をして月額を支払って使用するか、12か月、24か月、36か月などの年単位で使用権を事前購入するかの二択となっています。
「自分はPhotoshopしか使用しない」「Illustroterしか使わない」ということであれば、単体での契約も可能ですが、複数ソフトを使用する・勉強したい、という方は、問答無用でAdobe CCをオススメします。
Adobe CCをオススメする5つの理由
1. 2台まで一つのコードで使える
PCとモバイルでデータ共有ができる!
PC+タブレットなど、用途に応じて使用することができます。
2. 使用できるソフトは20種類以上!
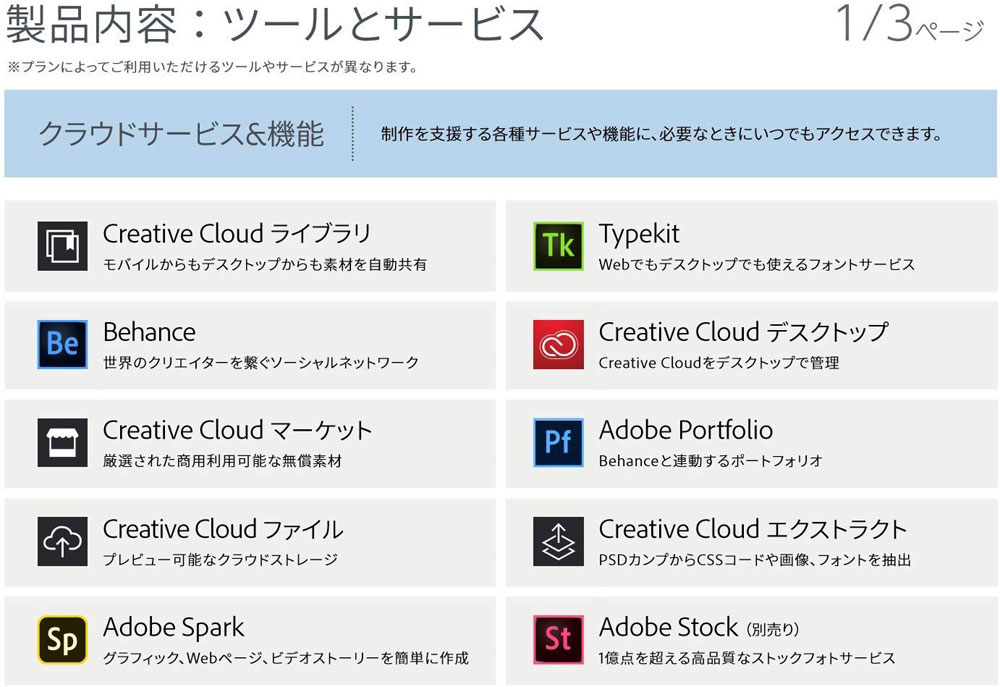
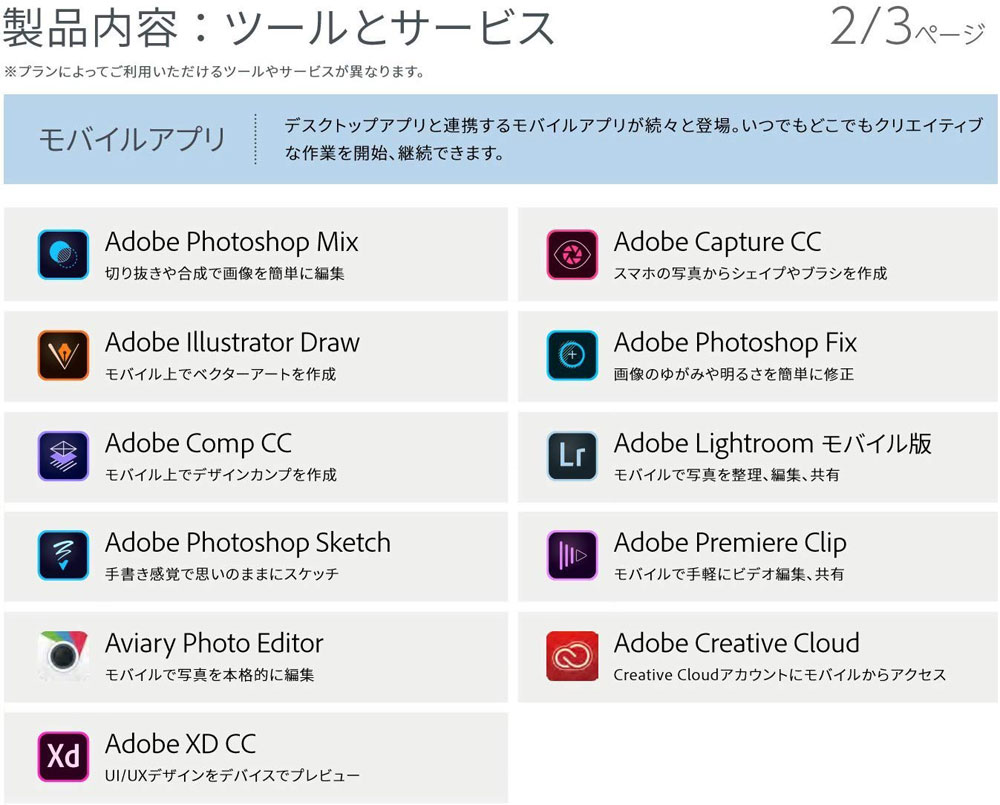
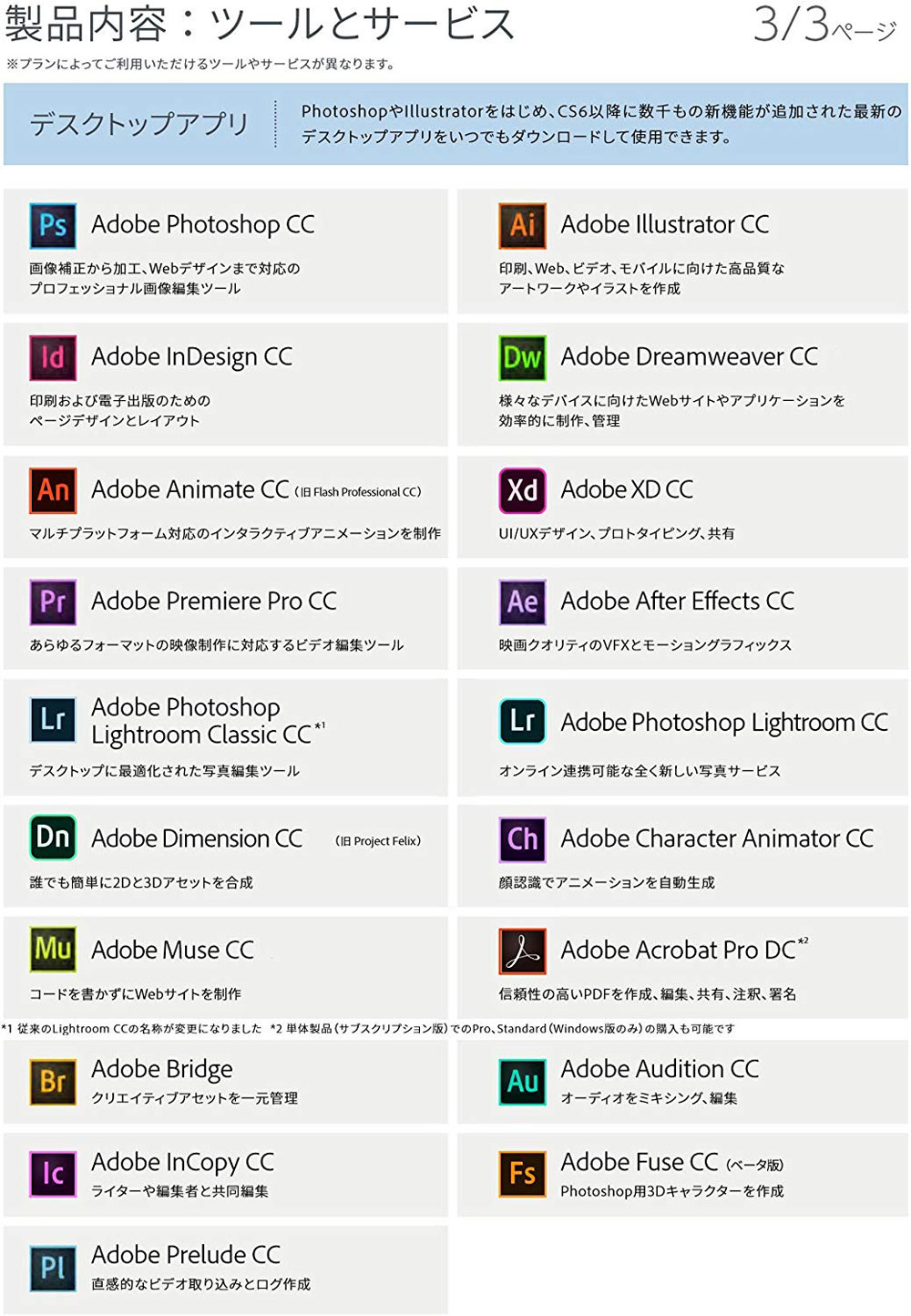
これだけのソフトが使用できるので、仕事で必要な方はもちろん、絵を描いたり写真を加工したり、動画を編集するなど、本格的な趣味にしたい方も満足できます!
3. 100GBのクラウドストレージ
家でも職場でも、出先でも重要なデータを引き出して使用できるストレージが、100GBもついてくるのはとてもお得です。
ストレージ候補としては、Gmailが15GB、Dropboxは2GBです(拡張は可能)。
他にもストレージサービスはありますが、100GBの契約をしようとすると月額費用もかかります。
それが20種類以上のソフトと一緒についてくるので、とてもお得ではないでしょうか。
4. Adobe Fonts フォントサービス
Creative Cloudアプリから、直接数千のフォントにアクセスしてプロジェクトで使用することができます。
良く使用されているモリサワフォントなど、使いやすく実用的なフォントばかりなので、デザインの幅も広がります。
5. Creative Cloudライブラリで素材を使用
Adobe社提供の高品質なイラスト、写真、3D素材を使用することができます(ライセンス購入が必要です)。
商用利用もOKなので、チラシやサイトなど、より高度な表現が可能になります。
素材を探す選択肢が増えます!
Adobe Creative Cloud(通称Adobe CC)を使いたいなら、Amazonのセール時に買う!
しかしそれにしても価格が高い…と思う方も多いと思います。
値段相応か?というのは一番重要な部分ですね。
クリエイティブ系の会社ではほぼ100%の確率でAdobe社製のソフトを使用しています。3Dなどはまた別環境がありますが、写真加工やサイト制作などにおいてはもはや必須と言っていいと思います。
それでも趣味の範囲だし…という方は、Adobeの公式サイトで、まずはアカウントを登録して無料で試してみるのもいいと思います!
試用期間は一週間と短いですが、どんな感じか確かめるくらいなら…それでも短いですね…。
だからこそ、Amazonセールの時に少しでも安く買うことが重要です!
公式サイトで月額契約をすると定価ですが(5,680円/年)、セール時に買うと27%オフで買えます。月額3,980円は十分安い、と思います。
ただやはり、「ソフトは一つだけ使いたい」「それほど頻繁に使わない」という場合は、単体版もあるので、オススメ。
1~2か月おきくらいのペースでセールを行っているので、こまめにチェックしておきたいです。
購入後の手順
1. アドビ専用サイトへアクセスし、Adobe IDを作成(もしくはサインイン)
購入後届くメールに、案内があります。
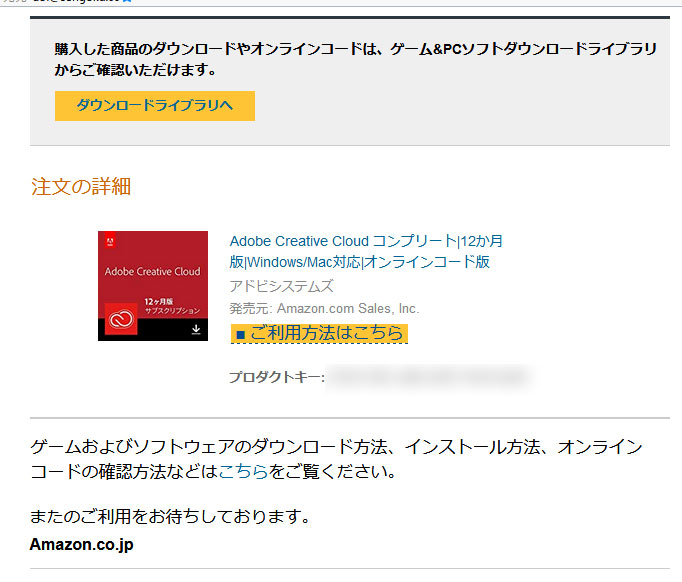
「ご利用方法はこちら」をクリックすると、利用方法が表示されますので、その通りに進めていきます。
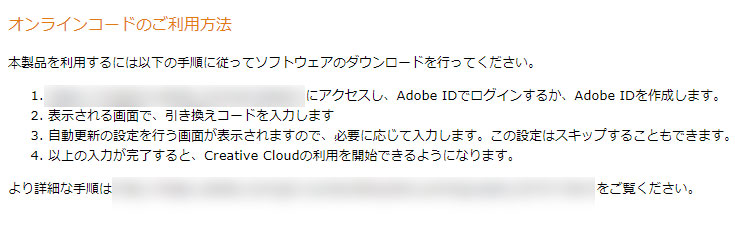
2. 案内に従い、必要事項を入力する
Adobe IDを持っている方はログインを、持っていない方は新たに作成します。
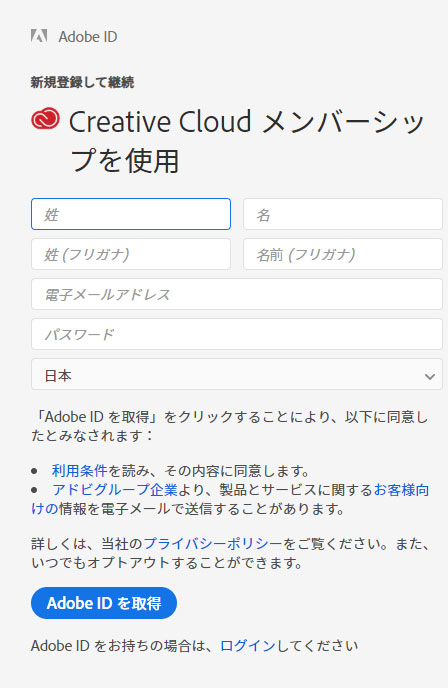
ログインすると、コード入力画面が表示されるので入力します。
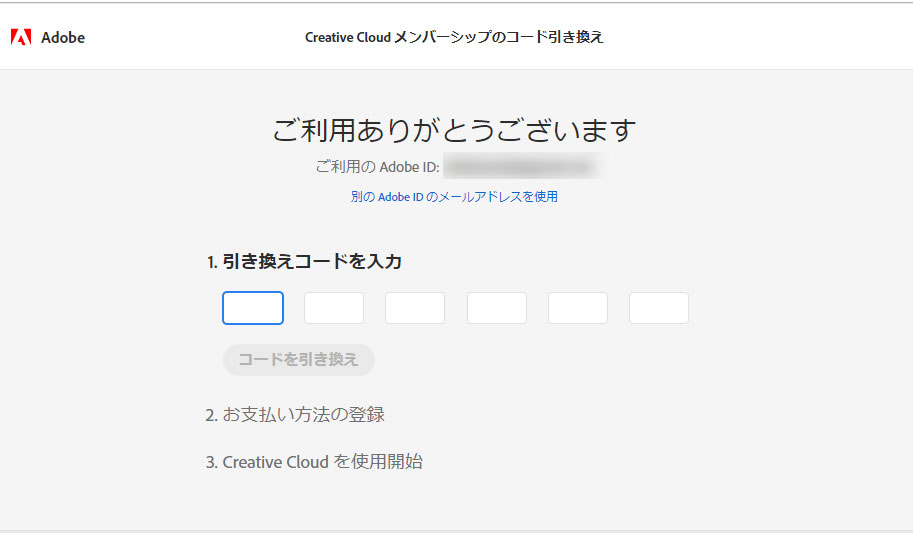
入力が終わると支払方法の登録を促されますが、今後もセールで購入予定であれば、「後で知らせる」で構いません。
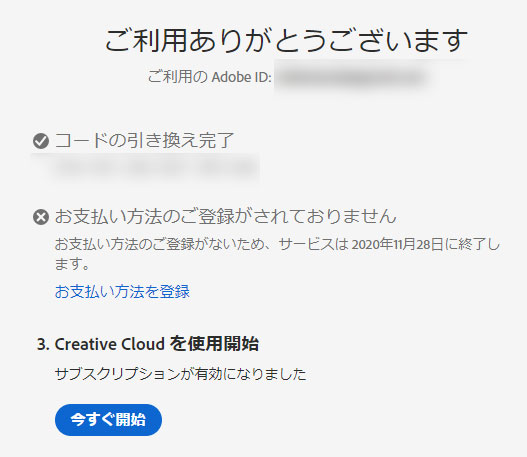
「今すぐ開始」をクリックすると、ダウンロードページへ飛びますので、ダウンロードします。
3.コードが有効になったら、ソフトをダウンロードし利用開始
一番上のCreative Cloudが全てのアプリを管理できるので、こちらをダウンロードするのがオススメ。
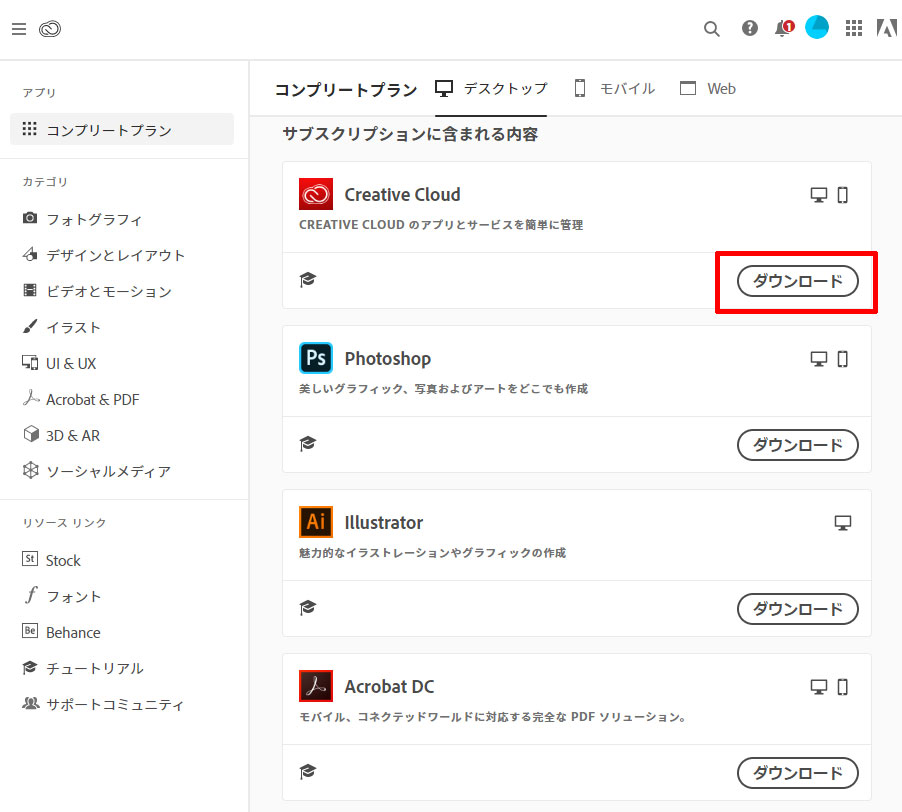
ダウンロードをクリックすると、再度ログインを求められるのでログインし、ダウンロードを開始。
ダウンロードしたファイルから、インストールします。
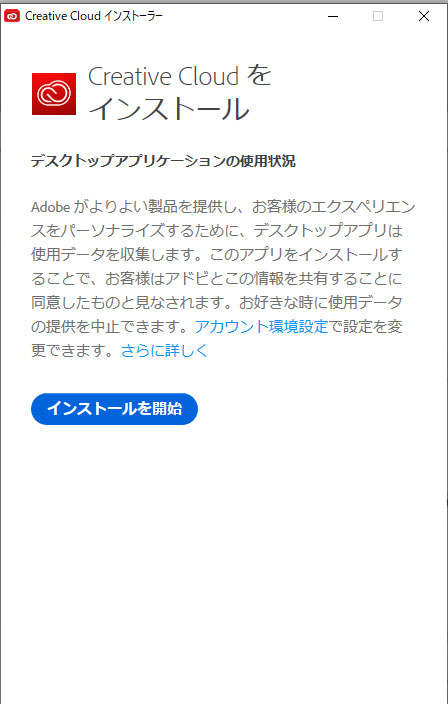
少し時間がかかりますが、待ちましょう!
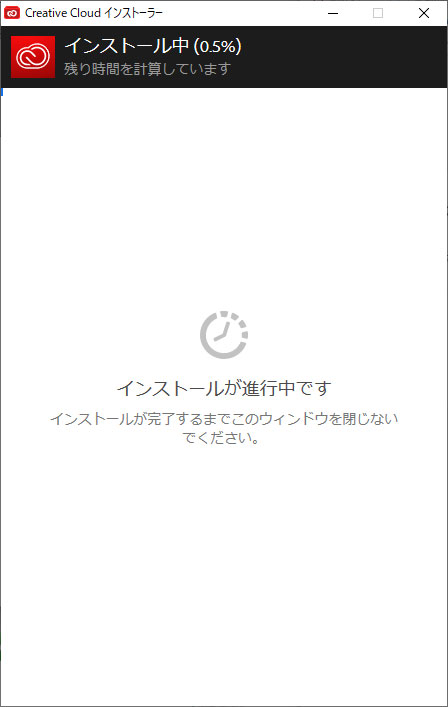
インストールが終わると、ダスクトップにアイコンが出来ているので開きます。
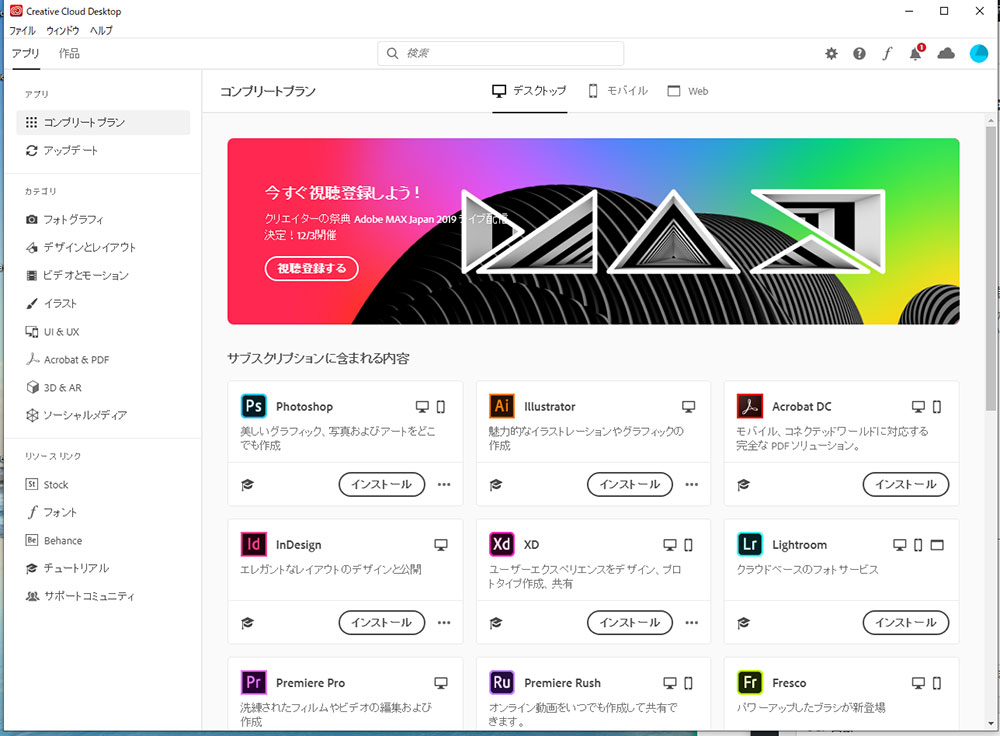
これから、必要なアプリはこの画面から開始することになります。
今はまだ何もインストールされていない状態なので、必要に応じてインストールし、使用します!
今まで触ったことがないアプリも、せっかく購入したので使いたくなってきます。
期限に余裕があっても、コードを入力すれば今ある期限+一年分延期してくれるので、余裕を持って使い続けることが出来るところもありがたいです。