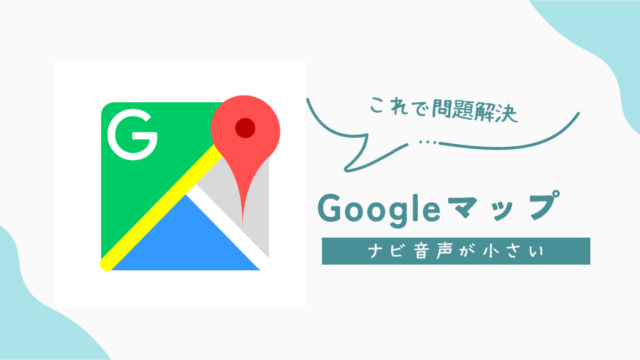iOS14で登場したピクチャ・イン・ピクチャという機能ですが、実際にYouTubeで試してみたら中々良かったので、本記事で詳しく紹介してみたいと思います。
正直、使う機会はあまりないとは思いますが、YouTubeを見ながら何か作業をしたい時にとても便利な機能になってますのでぜひ1度使ってみてください。
それではいきます。
YouTubeをピクチャ・イン・ピクチャするにはどうすればいいの?
まずはじめにブラウザからYouTubeを立ち上げます。
YouTubeのアプリからは出来ませんので、必ずブラウザからYouTubeを立ち上げてください。
今のところ動作確認が出来ているブラウザはSafariとChromeの2つです。
とはいえ、ChromeでYouTubeを立ち上げようとすると強制的にアプリに飛ばされてしまうので以下を参考にしてみてください。
- youtubeと検索する。
- 検索結果にYouTubeと表示されたら長押しすると下から項目が出てきます。
- その項目の中の、「リンクのURLをコピー」をタップしてコピーする。
- コピーしたURLを検索窓に貼り付けて再度検索する。
Safariの場合は「アプリに移動しますか?」と聞かれるので、キャンセルを押しましょう。
無事にブラウザでYouTubeを開くことが出来たら、動画を再生し右下の全画面表示のマークをタップします。

すると、上の画像のように全画面表示になり左上(×の横)にピクチャ・イン・ピクチャのマークが出てくるので
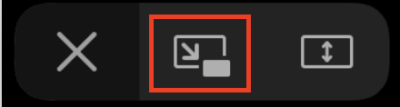
タップすると再生されている動画が小さい窓で表示されます。
YouTubeをピクチャ・イン・ピクチャするとどんな風になるの?
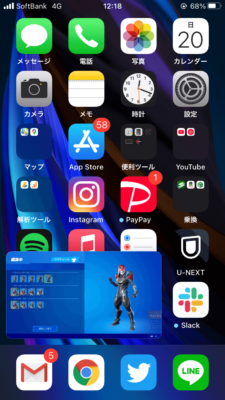
上の画像のようにホーム画面上でも動画が再生され続けます。
画面自体はどこでも動かせるというわけではなく、上か下のどちらかのみとなっています。
ちなみに、動画を再生させたままマルチタスクにすると
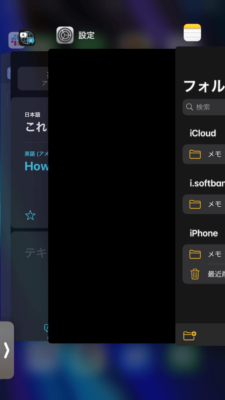
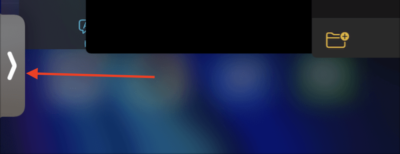
左下に隠れます。
矢印をタップし右にスワイプすると
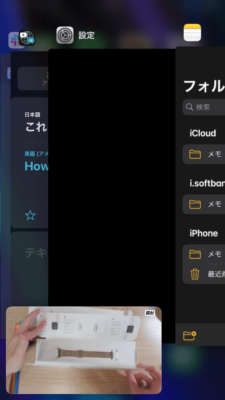
再生中の動画が出てきて、続きを見ることができます。
以上で「YouTubeをピクチャ・イン・ピクチャしてみた」の記事は終わりです。
この機能を使うと、動画を見ながら他の作業をすることができるので使い方によっては便利になることもあると思います。
気になった方はぜひ1度試してみてください。
それではまた