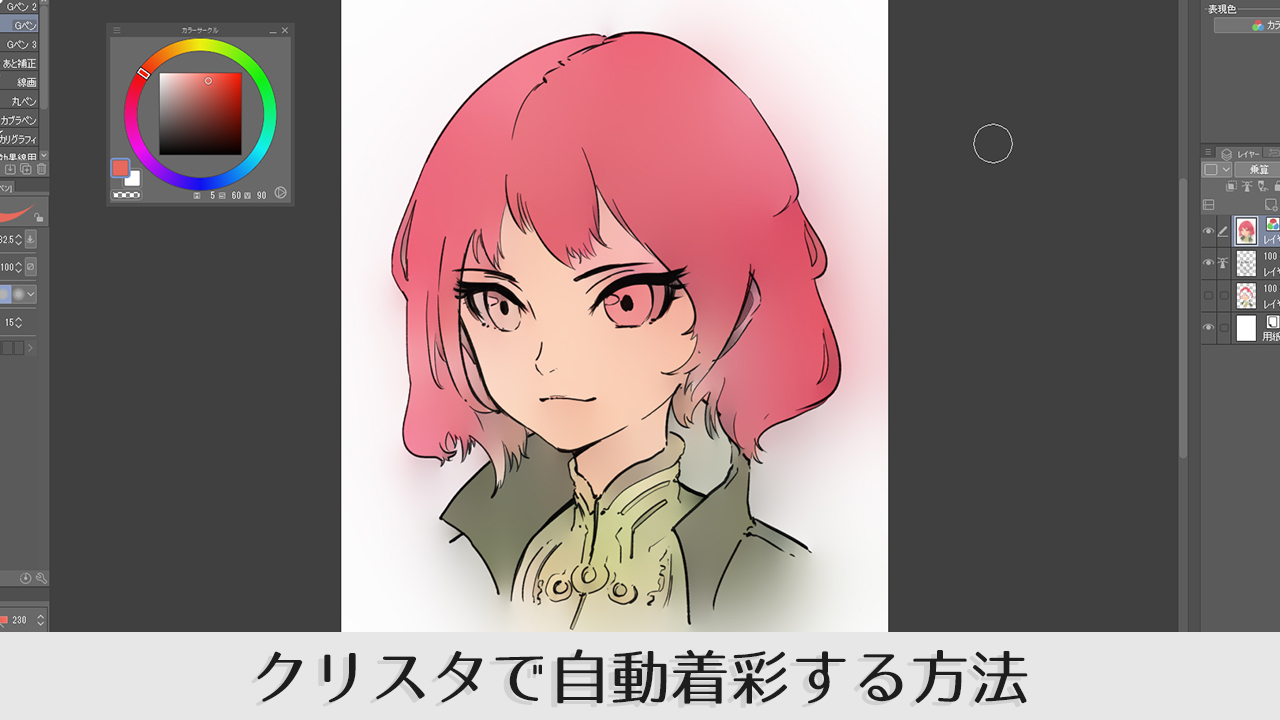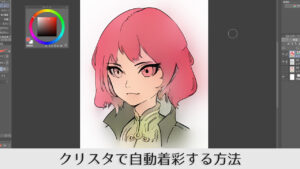- イラストに自動で色を塗ってみたい
- クリスタの自動彩色機能の使い方を知りたい
このような疑問に答えていきます。
クリップスタジオペイント1.8.4のバージョンから自動彩色機能が実装されました。誰でもかんたんな操作で線画に自動で色を付けることができます。
凄い魅力的な機能ですが、いまいち使い方が分からないという人も多いと思うので、クリスタの自動彩色機能の使い方を分かりやすく解説していきます。
自動彩色機能を活用して、イラスト制作の幅を広げていきましょう。
クリスタで全自動彩色をする
まず、線画を用意してください。
ここで注意したいのが線画レイヤーは1枚である必要があるので、複数のレイヤーで構成されている場合は1枚に結合しておいてください。

次に、線画レイヤーを選択して灯台みたいなアイコンの[参照レイヤーに設定する]をクリックして参照レイヤーに設定しましょう。
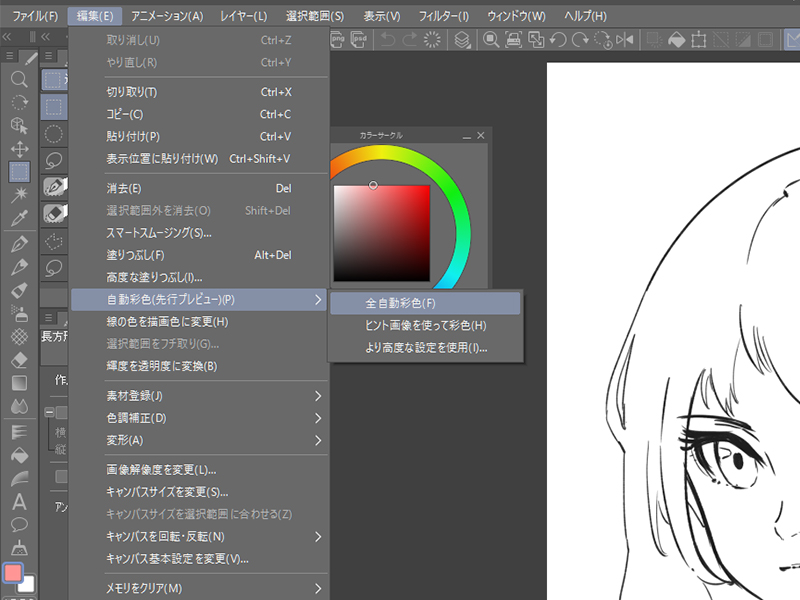
あとは簡単です。上部メニューの[編集>自動彩色>全自動彩色]をクリックすることで自動で着色されたイラストが新規レイヤーとして追加されます。

完全自動で着色をした場合、思ったような結果にならない場合が多いと思います。そんなときは次に紹介するヒントカラーを活用した自動着色を試してみましょう。
ヒントカラーをもとに自動彩色をする
さきほどは完全自動で色が選ばれましたが、ヒントを使うことである程度色を指定して自動彩色することができます。こちらもやり方は簡単です。
まずさきほど同様に線画レイヤーを1枚用意しましょう。同じように[参照レイヤーに設定する]をクリックして線画を参照レイヤーにします。
ここからの作業がさきほどと変わってきます。まず、もう一枚レイヤーを作成します。このレイヤーに着色の時に指定したいヒントカラーをおおざっぱでいいので配色していきます。ヒントカラーの色数が多すぎると後の処理が重たくなるので、10色以内にしておくのがおすすめです。

配色が決まったら自動着色をしていきます。ヒントカラーのレイヤーを選択して、上部メニューの[編集>自動彩色>ヒント画像を使って彩色]をクリックします。
すると、指定したヒントカラーをもとに自動着色されたイラストが新規に追加されます。
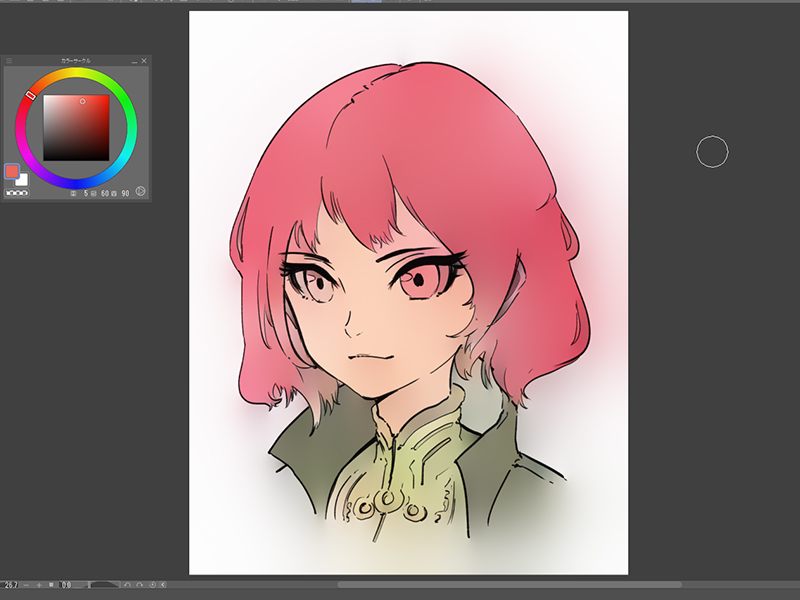
より細かく自動彩色を設定する
ヒントカラーをもとに自動彩色をするときより細かい設定で着色する方法があります。自動彩色するときに[編集>自動彩色>より高度な設定を使用]をクリックすることで着色結果をより細かく調整できます。
自動彩色ダイアログでは色分解をして調整をしたり、トーンカーブの調整などをしたりできます。
自動彩色後の活用方法
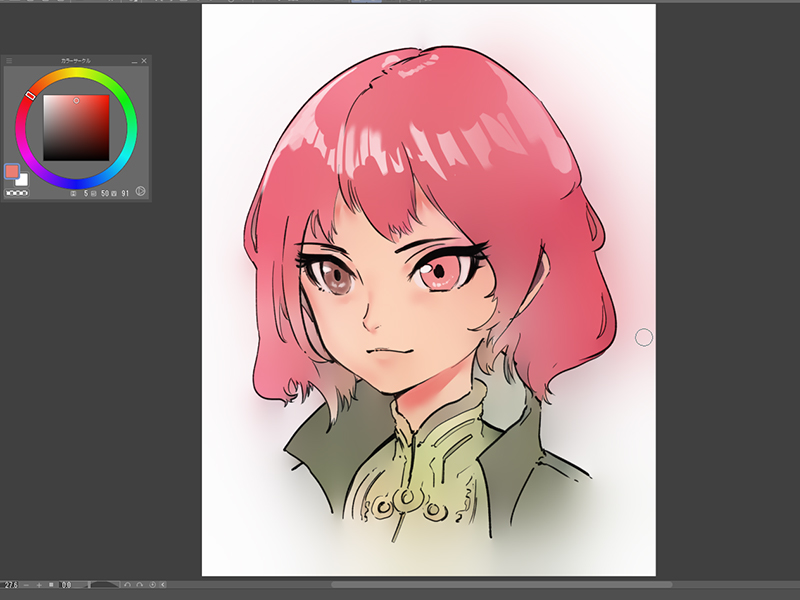
自動彩色したイラストのままでもいいですが、加筆や加工をしてよりクオリティを上げましょう。
また、自動彩色をしたイラストを作品として扱うのではなく色ラフとして活用するのもアリだと思います。簡単に配色イメージを確認できるので、着色時のイメージ確認に最適ですね。
まとめ
クリップスタジオの自動彩色機能はとても面白い機能でした。
活用次第では、イラスト制作の時間短縮にもなりますし、着色時のイメージ確認にも役立ちます。
簡単な作業で自動彩色をしてくれるので皆さんもぜひ使ってみてください。