こんにちは、あきみろ(@akimirogames)です。
WordPressでブログを立ち上げて記事を書き始めたら、ある不安が生まれませんか?
「もし記事が消えてしまったらどうしよう?」
人によっては記事だけでなく、テーマやプラグインも色々と追加・変更をしているはずです。
もし、それらのデータが全て消えてしまったらシャレになりません!
今回は万が一事故で消えてしまった場合を想定して、バックアップを残すプラグイン『BackWPup』を紹介します。

データは財産です。
どんなに確率は低くても、事故で消える可能性が0でない以上、バックアップは必ずしておいた方が良いでしょう。
画像出典:WordPress
BackWPupをインストール
まずはプラグインの『BackWPup』をインストールしましょう。
1.
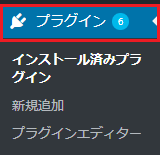
WordPressの左メニューにある『プラグイン』を選択します。
2.

表示された画面の上部にある『新規追加』を選択します。
3.
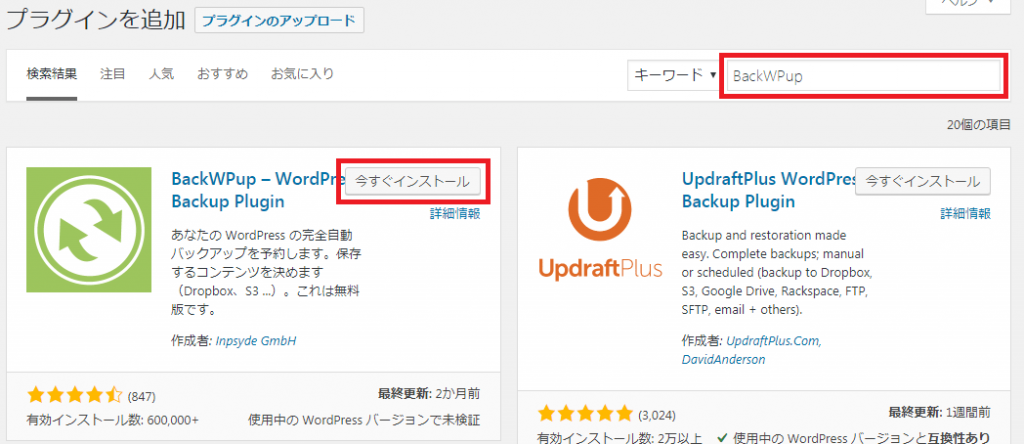
表示された画面の右上にある『キーワード』入力欄に『BackWPup』と入力します。
入力後、一覧に表示された『BackWPup』の『今すぐインストール』を選択します。
4.
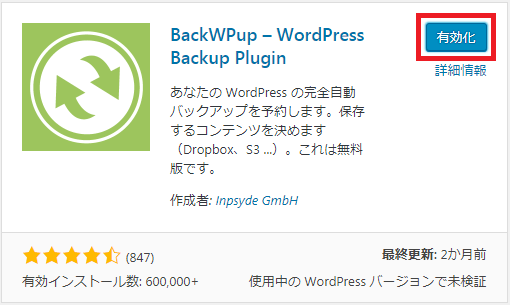
インストールが完了するとボタンが『有効化』に切り替わるので選択します。
これで『BackWPup』のインストールが完了しました。
※有効化しないとバックアップはできません!

プラグインのインストールは基本的にこのやり方なので、覚えておくと便利です😁
次は『BackWPup』の設定に移ります。
BackWPupの設定
インストールが完了したら『BackWPup』の設定を行います。
1.
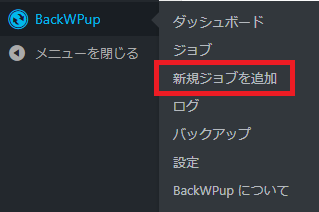
WordPressの左メニューに追加された『BackWPup』から『新規ジョブを追加』を選択します。
2.
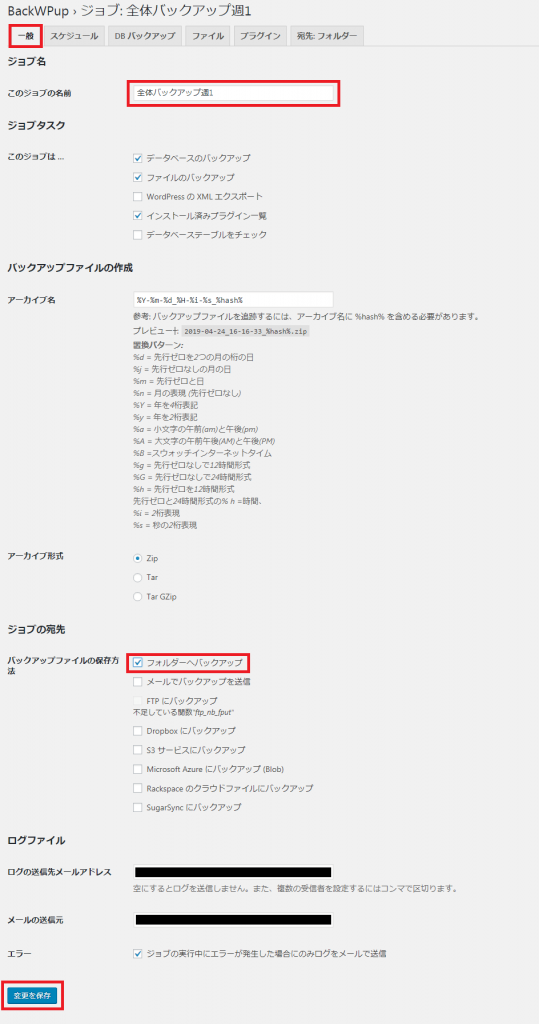
画面が表示されたら上部にあるタブ『一般』を選択します。
※既に一般になっている場合は押さなくても大丈夫です。
たくさん項目がありますが下記の2点だけ対応します。
2つの対応が完了したら『変更を保存』を選択します。
3.
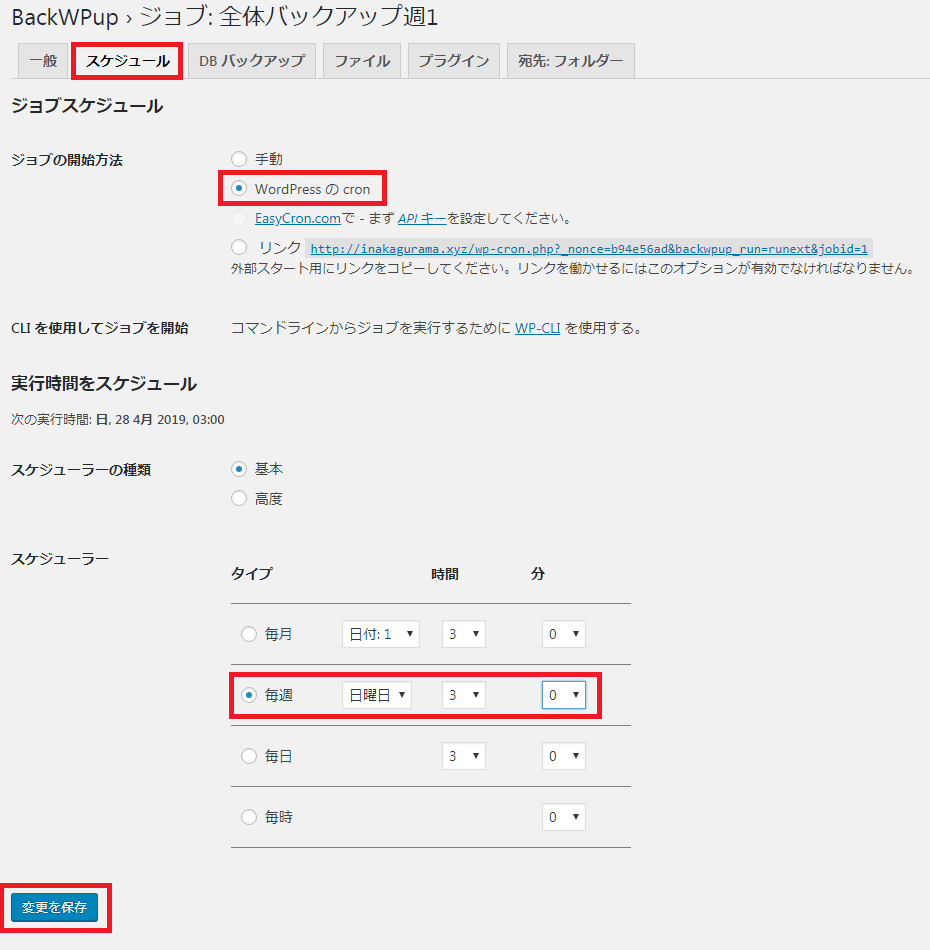
次は上部タブから『スケジュール』を選択します。
こちらの変更箇所は下記の2点です。
スケジューラ―は記事を書くペースで変更してください。
毎日1記事を投稿するなら『毎日』を選択した方が良いでしょう。
また『時間・分』はアクセスが少ない3時がデフォルトです。
しかし、この時間に設定する人が多すぎてレンタルサーバーから負荷を減らすため時間を変更するように連絡がくる可能性があります。
拘りがなければ、2時や4時とずらして設定した方が無難です。
設定が完了したら『変更を保存』を選択します。
4.
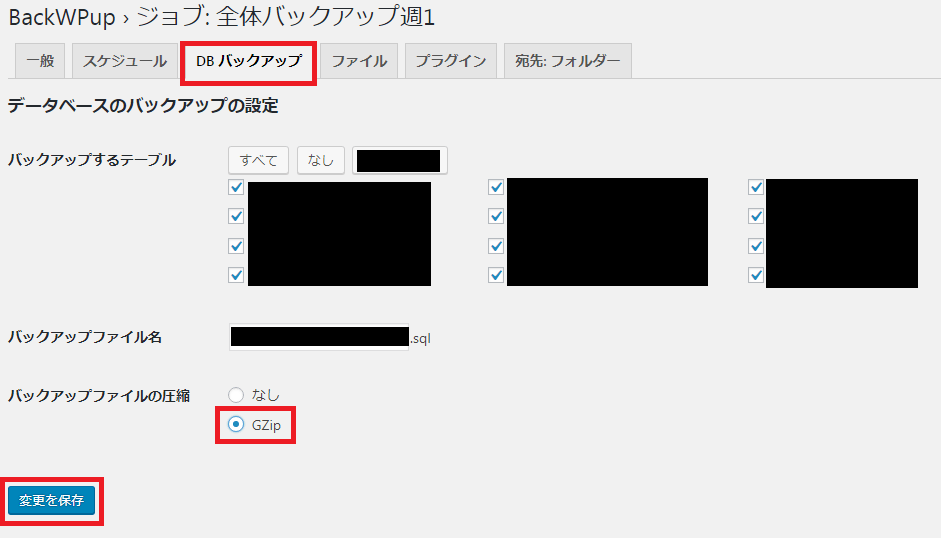
次は上部タブから『DBバックアップ』を選択します。
『バックアップファイルの圧縮』で『GZip』を選択します。
その後、『変更を保存』を選択します。
5.
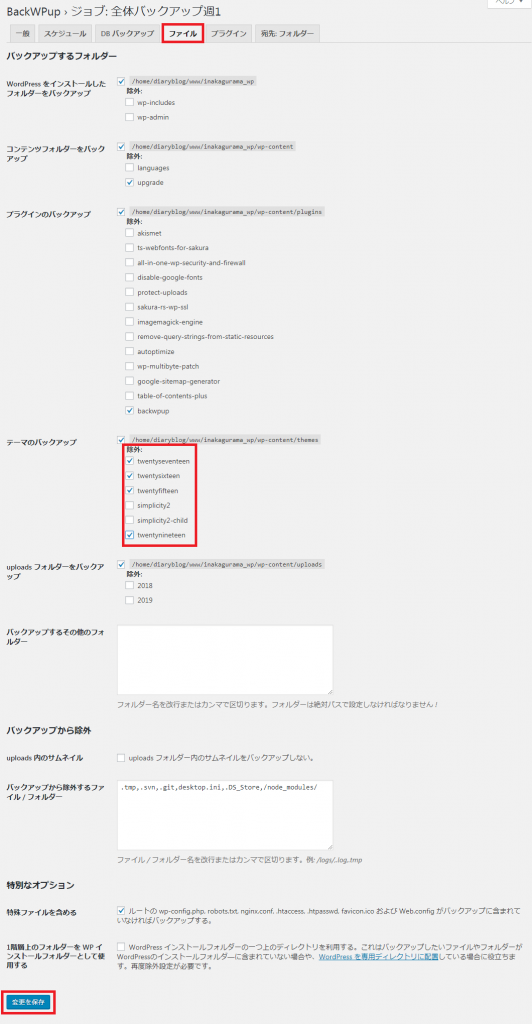
次は上部タブから『ファイル』を選択します。
『テーマのバックアップ』から『未使用のテーマ』を選択します。
仮にチェックが入っていなくても余計な容量が増えるだけで問題はありません。
またプラグインのバックアップもしたい方は『プラグインのバックアップ』を選択する必要があります。
設定が完了したら『変更を保存』を選択します。
これで『BackWPup』の設定は完了です。

今回、選択した項目は私の場合になります。
プラグインのようにバックアップしたい項目がもっとある場合は、個別に選択しましょう。
次はバックアップされているか確認に移ります。
手動でバックアップを実行
『BackWPup』のジョブ設定が完了したので、手動でバックアップファイルが作成されるか確認してみましょう。
1.
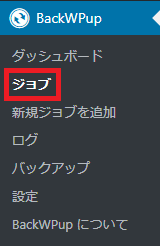
WordPressの左メニューにある『BackWPup』から『ジョブ』を選択します。
2.
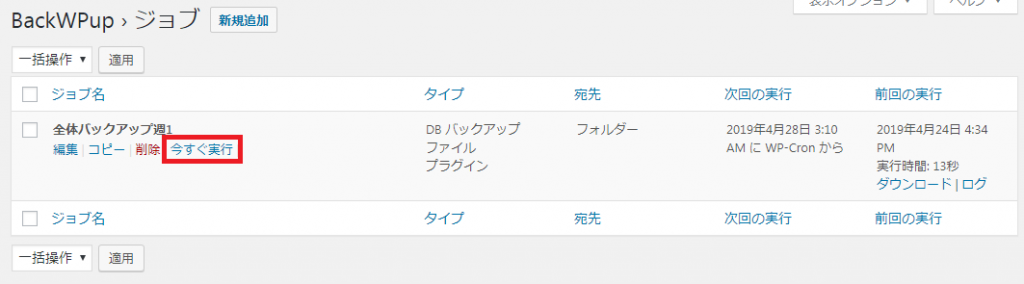
一覧に『先程作成したジョブ』が表示されます。
マウスカーソルを合わせて『今すぐ実行』が表示されたら選択します。
3.
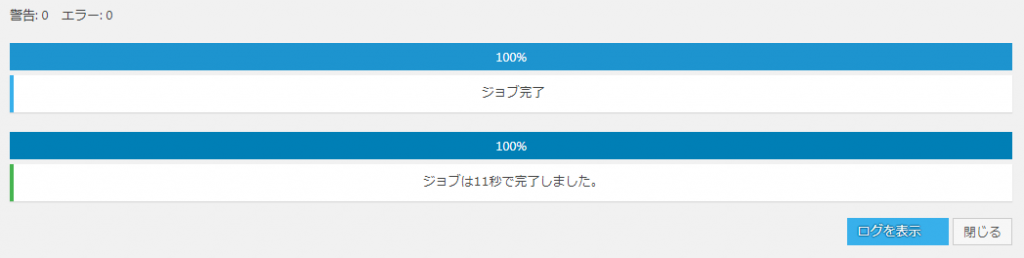
バックアップが開始されます。
最終的に100%となりジョブ完了となったら『閉じる』を選択します。
これで手動バックアップは完了です。

緊急でバックアップを取りたい場合は、今回のように手動でバックアップを実行しましょう!
バックアップのログ確認
バックアップを実行しても失敗している可能性があります。
手動バックアップの結果をログから確認してみましょう。
1.
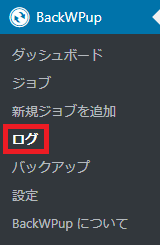
WordPressの左メニューの『BackWPup』から『ログ』を選択します。
2.

新しくバックアップした順にログが表示されます。
『ステータス』が『正常終了』になっていれば問題なくバックアップに成功しています。
スケジューラ―の設定でバックアップが実行されたら最初はログを確認した方が安全です。
設定を変更などした場合も初めの1回は確認することをオススメします。
これでバックアップのログ確認は完了です。

万が一のためのバックアップが壊れてたら意味ないので確認は重要です。
次は、バックアップファイルをローカルに保存する方法に移ります。
バックアップファイルをローカルに保存
現状だと、サーバー上にしかバックアップファイルは存在しません。
何らかの理由でサーバーにアクセスできない時やデータを消されたなどの場合に備えて自分のPC(ローカル)にバックアップファイルを保存しておきましょう。
こちらに関しては方法が2つあります。
※FTPツールと言われて『?』になる方は、最初に紹介するWordPressからのダウンロードをオススメします。
WordPressからダウンロード
1.
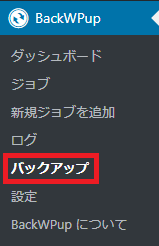
WordPressの左メニューにある『BackWPup』から『バックアップ』を選択します。
2.

最新のバックアップ順に一覧が表示されます。
対象にマウスカーソルを合わせると『ダウンロード』が表示されるので選択します。
FTPツールを使用してダウンロード
FFFTPやFileZillaなどFTPツールを使用している場合は、パスだけ把握すればブラウザを通さずローカルに保存できます。
複数のバックアップをまとめてダウンロードしたい場合はこちらの方が楽です。
※バックアップの保存先を知るために初回だけWordPressを開きます。
1.
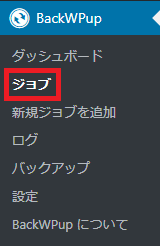
WordPressの左メニューにある『ジョブ』を選択します。
2.
一覧から対象にマウスカーソルを合わせて『編集』を選択します。
3.
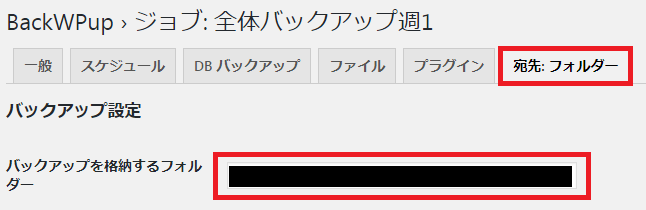
表示された画面の上にあるタブから『宛先:フォルダー』を選択します。
『バックアップを格納するフォルダー』のパスをコピーします。
4.
FTPツールを開いて
[WordPressのインストール先]/wp-content/[コピーしたパス]
へ移動します。
ディレクトリ先に辿り着いたら デフォルトのリモート先をココにした接続エントリを追加しておけば次回から移動の手間が省けて楽です!
ローカルのデフォルトもバックアップ用のディレクトリに設定しておけば更に楽です!
5.
FTPツールにもよりますが『ドラッグ&ドロップ』や『右クリックからダウンロード』など選択します。
4でデフォルトのリモート先をココにした接続エントリを用意していれば、次回からは5の対応だけです。
これでバックアップファイルのローカル保存は完了です。

『BackWPup』の『バックアップ』の一覧にも、バックアップファイルのパスがフルパスで載っているので、そちらのパスを参考にするのもアリです!
まとめ
『BackWPup』のジョブ設定が項目多くて一瞬「うん?」となるかもしれません。
しかし、実際設定する箇所は少ないので非常に簡単です♪
バックアップは万が一のためのものです。
「どうせ消えないから大丈夫でしょ」
と甘い考えでいると、消えた時に本気で泣くことになるので必ず取っておきましょう。

個人でやってる分にはマシですが、誰かと一緒にやってたり企業だった場合はコンテンツ閉鎖などになって責任取れない場合もあります。
バックアップはガチで大事!




コメント